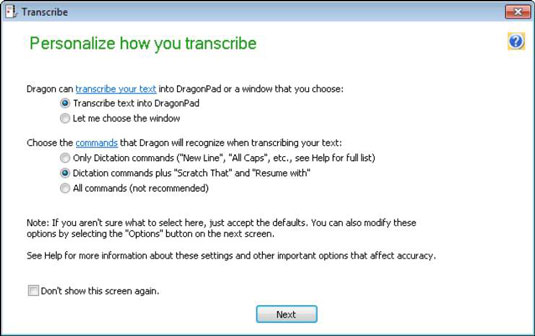10 problèmes courants rencontrés avec Dragon Professional Individual
Découvrez dix problèmes courants rencontrés par les utilisateurs de Dragon Professional Individual et leurs solutions pratiques pour améliorer votre expérience de dictée.
Que vous installiez NaturallySpeaking pour la première fois ou que vous installiez sur une version précédente, le processus est simple. Si vous avez des profils utilisateur de NaturallySpeaking version 10 ou 11, l'assistant de mise à niveau trouve ces profils utilisateur et les configure dans la version 12. Sinon, vous êtes guidé tout au long de la création d'un nouveau profil utilisateur. Suivez ces étapes:
Le DVD dans l'enveloppe blanche a une étiquette avec un numéro de série dessus. Le numéro de série vous permet d'activer le programme, gardez-le donc à portée de main. Vous verrez des doublons du numéro dans un format d'étiquette détachable pour votre commodité.
Pour les garder en lieu sûr, retirez-en deux (en laissant un sur l'enveloppe) et placez-les sur votre reçu de logiciel ou dans un dossier où vous pourrez les retrouver.
Les microphones autres que ceux dotés d'un port USB (y compris les microphones pour casque fournis avec les éditions NaturallySpeaking) se branchent sur la carte son de votre ordinateur. Si vous avez un ordinateur de bureau, tournez l'ordinateur de manière à voir à l'arrière où se trouvent tous les câbles.
Parce que beaucoup de gens pensent de cette façon, Nuance a soigneusement fourni un guide d'utilisation pour le casque inclus avec le logiciel. Consultez le guide d'utilisation. Votre ordinateur a probablement des prises de couleur pour le microphone et le casque. Le casque a deux fiches de couleur qui correspondent à celles du casque. Insérez les fiches dans les prises comme indiqué sur la photo fournie.
La fonction Windows AutoRun démarre automatiquement l'exécution du programme d'installation.
Si vous attendez environ 30 secondes et que rien ne se passe, ne vous inquiétez pas. Rien n'est mauvais. Faites ceci à la place : Double-cliquez sur l'icône Ordinateur sur le bureau Windows. Lorsque la fenêtre Ordinateur s'ouvre, recherchez l'icône correspondant à votre lecteur de DVD-ROM et double-cliquez dessus. Recherchez le fichier setup.exe dans la fenêtre du DVD-ROM et double-cliquez dessus. Vous êtes maintenant exactement là où vous seriez s'il avait démarré automatiquement.
L'assistant InstallShield démarre. Le contrat de licence utilisateur final apparaît.
La fenêtre d'informations client s'affiche.
Le numéro de série ne contiendra jamais de lettre O s. Si vous voyez quelque chose qui ressemble à un O, c'est toujours un zéro.
L'écran affiche deux choix de boutons radio, Typique/Complet ou Personnalisé.
À moins que vous ne soyez un utilisateur avancé, sélectionnez Typique/Complet.
Également sur cet écran, vous voyez la possibilité de changer l'emplacement des fichiers. L'assistant suggère C:/ProgramFiles/Nuance/NaturallySpeaking12, ce qui est le choix logique. Si vous êtes d'accord, ne faites rien. Si vous souhaitez choisir un autre dossier, cliquez sur le bouton Modifier. Une fenêtre Modifier le dossier de destination actuel apparaît. Sélectionnez le dossier que vous voulez. Après avoir sélectionné le dossier souhaité, cliquez sur le bouton OK dans la fenêtre Choisir un répertoire.
Une fenêtre Prêt à installer le programme apparaît ; son but est de s'assurer que vous ne vous êtes pas trompé sur les choix que vous avez faits. Vous pouvez cliquer sur Retour pour revenir à l'écran précédent et modifier les choix que vous y avez faits.
Les fichiers sont copiés sur votre disque dur. Cela peut prendre plusieurs minutes. Lorsque tous les fichiers sont copiés, un écran apparaît et vous êtes invité à choisir un moyen d'enregistrer le logiciel.
Vous pouvez choisir S'inscrire en ligne, Imprimer le formulaire d'inscription ou Me rappeler dans 7 jours. Faites votre choix en fonction de vos besoins. Décochez la case si vous ne souhaitez pas rechercher de mises à jour.
Un écran vous informe que l'assistant a terminé l'installation de vos fichiers. Une case à cocher automatiquement sélectionnée recherche les mises à jour du programme lorsque l'installation est terminée.
Après une pause, un écran apparaît vous invitant à activer le logiciel. Vous pouvez l'activer maintenant ou dans cinq autres utilisations. L'activation est nécessaire pour utiliser le programme après la cinquième utilisation.
Deux options s'offrent à vous : « Activer maintenant » ou « Activer plus tard ». Si vous cliquez sur « Activer maintenant », vous devez être connecté au Web. Ceci est fait pour vérifier que vous utilisez un numéro de série valide. Aucune information personnelle n'est envoyée. Si vous ne choisissez pas d'activer maintenant, vous serez invité les cinq prochaines fois que vous utiliserez le logiciel.
Si vous avez vérifié la configuration requise avant d'installer le programme, il est peu probable que vous obteniez un écran d'alerte. Mais si vous le faites, cet écran vous avertit que vous ne disposez pas de suffisamment de ressources informatiques (probablement de RAM) pour exécuter certains des programmes externes répertoriés avec les commandes Natural Language et que les performances seront plus lentes.
Si vous voyez cet écran, accédez au menu Aide de Dragon dans le coin supérieur droit et choisissez Assistant de performance pour vous aider à augmenter votre vitesse et à modifier les options.
Découvrez dix problèmes courants rencontrés par les utilisateurs de Dragon Professional Individual et leurs solutions pratiques pour améliorer votre expérience de dictée.
Après avoir installé NaturallySpeaking sur un ordinateur avec toutes les configurations système requises et effectué la formation initiale, vous êtes sur la voie d'une belle amitié avec votre assistant. Ouvrez le programme dans lequel vous souhaitez dicter et procédez comme suit :
Afin de fonctionner efficacement pour vous, un programme de reconnaissance vocale comme NaturallySpeaking doit combiner quatre domaines de connaissances très différents. Il doit en savoir beaucoup sur la façon de parler en général, sur la langue anglaise parlée en général, sur la façon dont votre voix sonne et sur vos habitudes de choix de mots. Comment NaturallySpeaking connaît la parole et […]
Il existe de nombreux nouveaux développements passionnants pour les appareils Android, dont certains de Dragon Dictation. Avec l'introduction de la version 4.0 du système d'exploitation, appelée Ice Cream Sandwich, les développeurs Android ont amélioré les capacités de dictée du système d'exploitation. Voici quelques-unes des applications que vous pouvez utiliser avec votre appareil Android. Dragon Mobile Assistant Êtes-vous jaloux […]
Regarder NaturallySpeaking transcrire un enregistrement est un peu magique. Vous êtes assis là et vos mots (ou quelque chose comme eux) apparaissent à l'écran. NaturallySpeaking transcrit la parole enregistrée à partir d'un fichier son (un fichier avec une extension .wav ou un format WMA, MP3, DSS ou DS2), créé par un enregistreur numérique, que vous avez stocké sur […]
La reconnaissance vocale telle que Dragon NaturallySpeaking est utilisée dans des endroits comme les voitures, les hôpitaux et les bureaux juridiques. Pourtant, certaines personnes sont encore sceptiques quant aux logiciels qui vous permettent de dicter à votre ordinateur et d'obtenir une transcription de ce que vous avez dit. Les gens pensent que c'est très cool, mais ils se demandent secrètement si ça marche vraiment. Reconnaissance de la parole […]
Une façon de créer du texte en gras, en italique ou souligné dans Dragon NaturallySpeaking consiste à sélectionner le texte, puis à dire « En gras », « En italique » ou « Souligner ». Oui, c'est aussi simple que cela. Ces trois commandes équivalent à cliquer sur les boutons correspondants (B, I ou U) de la barre d'outils. Un effet inhabituel de les faire fonctionner […]
Lorsque Dragon NaturallySpeaking transcrit votre voix enregistrée, c'est assez excitant de regarder vos mots s'imprimer comme par magie sur l'écran. L'attelage vient lorsque vous repérez des erreurs. Tout comme la dictée ordinaire, vous devez relire et corriger vos erreurs. Pour relire, vous devez transcrire dans le DragonPad ou votre traitement de texte et […]
Que vous installiez NaturallySpeaking pour la première fois ou que vous installiez sur une version précédente, le processus est simple. Si vous avez des profils utilisateur de NaturallySpeaking version 10 ou 11, l'assistant de mise à niveau trouve ces profils utilisateur et les configure dans la version 12. Sinon, vous êtes guidé tout au long de la création d'un nouveau profil utilisateur. Suivre […]