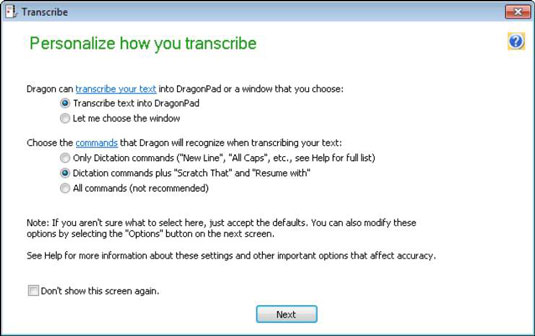10 problèmes courants rencontrés avec Dragon Professional Individual
Découvrez dix problèmes courants rencontrés par les utilisateurs de Dragon Professional Individual et leurs solutions pratiques pour améliorer votre expérience de dictée.
Regarder NaturallySpeaking transcrire un enregistrement est un peu magique. Vous êtes assis là et vos mots (ou quelque chose comme eux) apparaissent à l'écran. NaturallySpeaking transcrit la parole enregistrée à partir d'un fichier son (un fichier avec une extension .wav ou un format WMA, MP3, DSS ou DS2), créé par un enregistreur numérique, que vous avez stocké sur le disque dur de votre PC.
Pour transcrire un enregistrement à partir d'un enregistreur portable, NaturallySpeaking doit être configuré avec un profil utilisateur de source supplémentaire spécial spécialement formé pour gérer la parole enregistrée à partir de cet enregistreur. Vous n'avez pas besoin de choisir un utilisateur spécial pour transcrire des fichiers à partir de NaturallySpeaking Sound Recorder (en supposant que les fichiers ont été créés sur votre PC) ; utilisez le même utilisateur que vous utilisez pour dicter directement à NaturallySpeaking.
Lancez NaturallySpeaking si vous ne l'avez pas déjà fait et procédez comme suit pour transcrire :
Ouvrez le profil utilisateur que vous avez créé spécialement pour l'entrée de l'enregistreur en choisissant Profil → Ouvrir le profil utilisateur dans le menu NaturallySpeaking, en sélectionnant le « Profil utilisateur » spécial que vous avez configuré pour la parole enregistrée, puis en cliquant sur le bouton Ouvrir.
Si votre enregistreur portable utilise la connexion analogique (Line-In), NaturallySpeaking attendra un certain volume de votre enregistreur. Lorsque vous transcrivez du texte, assurez-vous que le volume est réglé au même niveau que celui utilisé pour l'entraînement ou exécutez à nouveau l'assistant de configuration audio à ce stade. Pour exécuter l'assistant de configuration audio, choisissez Audio→Lire le texte pour améliorer la précision et choisissez la sélection Ajuster le volume uniquement.
Dans NaturallySpeaking, choisissez Outils→Transcrire l'enregistrement (ou cliquez sur le bouton Transcrire si la barre des extras de votre DragonBar est étendue).
Un écran Personnaliser la façon dont vous transcrivez s'ouvre. Choisissez les valeurs par défaut à moins que vous n'ayez une fenêtre spécifique à partir de laquelle vous souhaitez travailler.
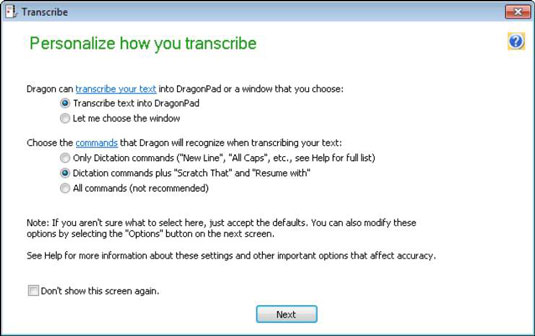
Cliquez sur Suivant.
Un écran Transcrire un fichier audio enregistré s'ouvre et vous demande de sélectionner où Dragon NaturallySpeaking peut trouver le fichier audio que vous souhaitez transcrire.
Saisissez le nom du fichier ou cliquez sur le bouton Parcourir pour localiser le fichier pour sélectionner le fichier que vous souhaitez transcrire à partir de votre disque dur.
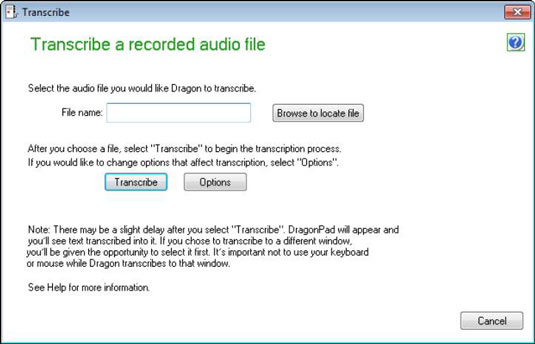
Cliquez sur le bouton Transcrire.
Le DragonPad s'ouvre et commence la transcription.
Découvrez dix problèmes courants rencontrés par les utilisateurs de Dragon Professional Individual et leurs solutions pratiques pour améliorer votre expérience de dictée.
Après avoir installé NaturallySpeaking sur un ordinateur avec toutes les configurations système requises et effectué la formation initiale, vous êtes sur la voie d'une belle amitié avec votre assistant. Ouvrez le programme dans lequel vous souhaitez dicter et procédez comme suit :
Afin de fonctionner efficacement pour vous, un programme de reconnaissance vocale comme NaturallySpeaking doit combiner quatre domaines de connaissances très différents. Il doit en savoir beaucoup sur la façon de parler en général, sur la langue anglaise parlée en général, sur la façon dont votre voix sonne et sur vos habitudes de choix de mots. Comment NaturallySpeaking connaît la parole et […]
Il existe de nombreux nouveaux développements passionnants pour les appareils Android, dont certains de Dragon Dictation. Avec l'introduction de la version 4.0 du système d'exploitation, appelée Ice Cream Sandwich, les développeurs Android ont amélioré les capacités de dictée du système d'exploitation. Voici quelques-unes des applications que vous pouvez utiliser avec votre appareil Android. Dragon Mobile Assistant Êtes-vous jaloux […]
Regarder NaturallySpeaking transcrire un enregistrement est un peu magique. Vous êtes assis là et vos mots (ou quelque chose comme eux) apparaissent à l'écran. NaturallySpeaking transcrit la parole enregistrée à partir d'un fichier son (un fichier avec une extension .wav ou un format WMA, MP3, DSS ou DS2), créé par un enregistreur numérique, que vous avez stocké sur […]
La reconnaissance vocale telle que Dragon NaturallySpeaking est utilisée dans des endroits comme les voitures, les hôpitaux et les bureaux juridiques. Pourtant, certaines personnes sont encore sceptiques quant aux logiciels qui vous permettent de dicter à votre ordinateur et d'obtenir une transcription de ce que vous avez dit. Les gens pensent que c'est très cool, mais ils se demandent secrètement si ça marche vraiment. Reconnaissance de la parole […]
Une façon de créer du texte en gras, en italique ou souligné dans Dragon NaturallySpeaking consiste à sélectionner le texte, puis à dire « En gras », « En italique » ou « Souligner ». Oui, c'est aussi simple que cela. Ces trois commandes équivalent à cliquer sur les boutons correspondants (B, I ou U) de la barre d'outils. Un effet inhabituel de les faire fonctionner […]
Lorsque Dragon NaturallySpeaking transcrit votre voix enregistrée, c'est assez excitant de regarder vos mots s'imprimer comme par magie sur l'écran. L'attelage vient lorsque vous repérez des erreurs. Tout comme la dictée ordinaire, vous devez relire et corriger vos erreurs. Pour relire, vous devez transcrire dans le DragonPad ou votre traitement de texte et […]
Que vous installiez NaturallySpeaking pour la première fois ou que vous installiez sur une version précédente, le processus est simple. Si vous avez des profils utilisateur de NaturallySpeaking version 10 ou 11, l'assistant de mise à niveau trouve ces profils utilisateur et les configure dans la version 12. Sinon, vous êtes guidé tout au long de la création d'un nouveau profil utilisateur. Suivre […]