Le clavier Android ne saffiche pas ? Voici quoi faire

Si le clavier Android ne s
Si vous êtes en vacances dans une ville étrangère, vous comptez probablement sur Google Maps. Donc, la dernière chose que vous voulez, c'est que quelque chose tourne mal. Mais cela pourrait arriver. Par exemple, Google Maps peut soudainement cesser d'afficher des itinéraires ou de vous dire où aller.
Si vous cessez d'entendre les instructions vocales de Google Maps, vous souhaiterez probablement résoudre ce problème rapidement. Parce que naviguer dans un environnement inconnu tout en regardant constamment votre téléphone n'est ni sûr ni pratique.
Alors, consultez certaines de nos solutions pour le problème des directions vocales dans Google Maps, et vous devriez résoudre rapidement le problème. Du moins je l'espère.
Table des matières:
Comment puis-je obtenir des indications vocales dans Google Maps ?
Pour rappel rapide, voyons d'abord comment obtenir des instructions vocales dans Google Maps en premier lieu. Voici comment activer les instructions vocales :
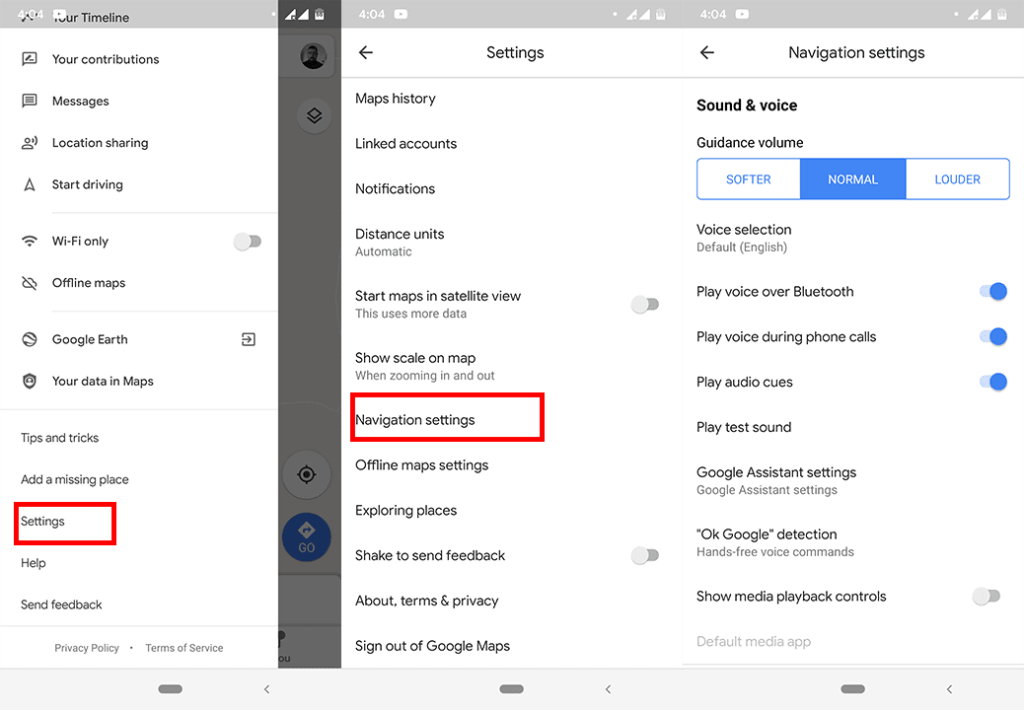
Maintenant que vous savez que les instructions vocales sont activées, voyons ce que nous pouvons faire si cette fonctionnalité cesse de fonctionner.
Que faire lorsque la navigation vocale Google Maps cesse de fonctionner
Solution 1 – Vérifiez le volume de votre appareil
Je sais que celui-ci semble évident, mais je ne peux pas vous dire combien de fois j'ai eu mon son en sourdine sans m'en apercevoir. Alors, appuyez sur le bouton de volume ou allez dans les paramètres et assurez-vous que votre sonnerie est activée.
Solution 2 - Assurez-vous que la voix est activée dans l'application Maps
Une autre évidence, mais exploitons toutes nos options. Voici comment vérifier si le son est activé dans l'application Maps :
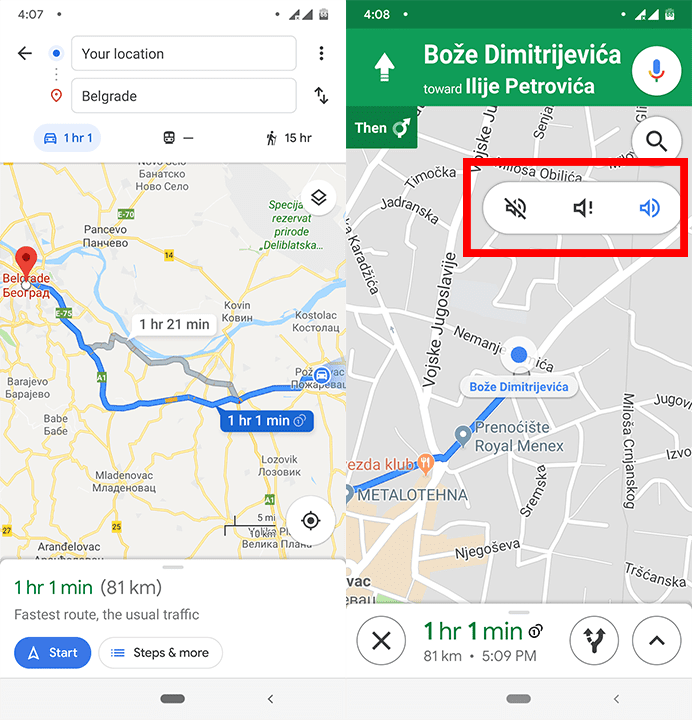
Solution 3 - Effacer le cache de l'application
Nous passons maintenant des solutions évidentes aux clichés. Si vous n'entendez toujours aucune voix de Google Maps, vider le cache de l'application peut être une solution. Voici comment procéder :
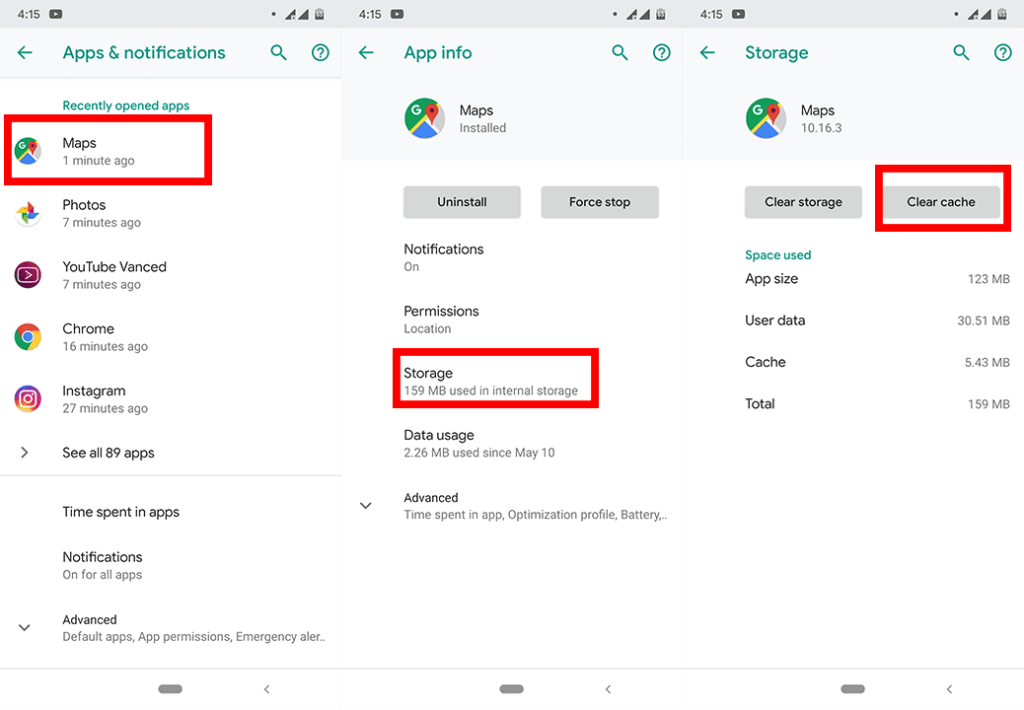
Vous pouvez également essayer d'effacer les données au lieu du cache, gardez simplement à l'esprit que cela réinitialisera complètement l'application, de sorte que tous vos paramètres et cartes et itinéraires téléchargés seront supprimés.
Solution 4 – Vérifiez vos écouteurs Bluetooth
Si vous utilisez vos écouteurs ou écouteurs Bluetooth pour écouter Google Maps, assurez-vous qu'ils sont correctement connectés. Je vous ai déjà montré ci-dessus comment activer la voix de Google Maps via Bluetooth, donc si celle-ci est en échec, essayez de reconnecter votre casque sans fil une fois de plus.
Si tout est en place, passez à la solution de contournement suivante.
Solution 5 – Désactiver la navigation via Bluetooth
Si vous n'utilisez pas de casque Bluetooth et que Google Maps "parle" via le haut-parleur ou les écouteurs filaires de votre téléphone, vous souhaiterez peut-être désactiver l' option Lire la voix via Bluetooth . En fait, quelques utilisateurs ont signalé que la désactivation de cette fonctionnalité résolvait le problème.
Donc, revenez simplement à Paramètres > Paramètres de navigation > Niveau de voix et désactivez Lire la voix via Bluetooth .
Solution 6 – Mettre à jour Google Maps
Même s'il s'agit d'un service à part entière, vous utilisez toujours Google Maps comme une application sur votre téléphone. Et les applications ont parfois tendance à devenir un peu folles. Si quelque chose dans le code de l'application empêche Google Maps d'envoyer des instructions vocales, Google le remarquera probablement.
Et quand c'est le cas, vous pouvez vous attendre à ce que la mise à jour des correctifs arrive bientôt. Donc, en plus d'essayer toutes ces solutions de contournement, assurez-vous également que Google Maps est à jour.
Solution 7 – Réinstaller Google Maps
Si vous ne parvenez toujours pas à faire en sorte que Google Maps vous "parle", il est peut-être temps de "casser la roue". Continuez et supprimez l'application, puis réinstallez-la à partir du Play Store. Oui, vous perdrez tous vos paramètres et téléchargements, mais quelques utilisateurs ont signalé que la réinstallation de l'application avait en fait résolu le problème, donc cela pourrait en valoir la peine.
C'est à peu près ça. J'espère qu'au moins une de ces solutions vous a aidé à résoudre le problème de navigation vocale de Google Maps. Si vous avez des commentaires, des questions ou des suggestions, faites-le nous savoir dans les commentaires ci-dessous. N'hésitez pas non plus à nous rendre visite sur ou pour en savoir plus sur les moyens de résoudre toutes sortes de problèmes sur Android et iOS.
Note de l'éditeur : cet article a été initialement publié en mai 2019. Nous nous sommes assurés de le réorganiser pour plus de fraîcheur et de précision.
Vous ne pourrez peut-être pas entendre les instructions vocales car elles n'ont pas encore été téléchargées. Si votre connexion Internet est mauvaise, vos instructions vocales risquent de ne pas être téléchargées ou, au mieux, de prendre beaucoup de temps.
Pour résoudre ce problème, assurez-vous que vous disposez de données sur votre téléphone et d’une connexion solide. Vous pouvez également vous connecter au WiFi. Ensuite, laissez votre application Google Maps ouverte et attendez que les instructions vocales soient téléchargées.
Vous devriez maintenant pouvoir entendre vos instructions. Si ce correctif ne fonctionne pas, ne vous inquiétez pas. L'un des correctifs dont nous disposons est destiné à résoudre le problème « Google Maps ne parle pas et ne donne pas de directions ».
Si le clavier Android ne s
Découvrez comment forcer Android à ouvrir un lien dans Chrome, en modifiant le navigateur par défaut et en ajustant les paramètres de l'application.
Si les icônes de l
Le clic du clavier de votre iPhone peut parfois devenir trop fort sans explication. Découvrez pourquoi cela se produit et comment y remédier.
Si vous ne pouvez pas ouvrir de liens sur les applications Android, assurez-vous d
Si la correction automatique ne fonctionne pas sur votre iPhone, essayez de désactiver et réactiver cette fonctionnalité, mettez à jour le micrologiciel ou utilisez un clavier tiers.
Si certains événements de Google Agenda manquent après la restauration, assurez-vous de vérifier la corbeille et de vous déconnecter/reconnecter au compte.
Si vous obtenez l
Découvrez comment vérifier l'utilisation du processeur sur Android avec des applications tierces. En savoir plus sur l'utilisation du processeur ici.
Si vous rencontrez des difficultés avec l








