Correction : le solde Google Play continue dêtre refusé

Si le solde Google Play continue d
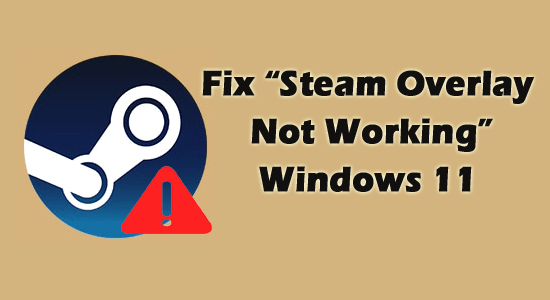
De nombreux utilisateurs rencontrent un problème de non-fonctionnement de la superposition Steam et, par conséquent, ne peuvent pas accéder aux fonctionnalités du jeu et à la communauté Steam lorsqu'ils jouent à des jeux sur la plate-forme Steam.
Sans aucun doute, Steam Client est une application populaire pour les joueurs et permet à chacun d'entre eux de jouer à des jeux sous une seule fenêtre.
Et Steam Overlay est une fonctionnalité essentielle qui permet aux utilisateurs d'accéder à l'application Steam dans n'importe quel jeu sans changer la fenêtre et d'inviter facilement des amis, de trouver des guides, d'envoyer et de recevoir des messages , etc.
Mais depuis peu, pour de nombreux utilisateurs, la superposition Steam cesse de fonctionner sur de nombreux jeux différents comme Rust, Lost Ark CSGO et autres.
Eh bien, le problème est dû à plusieurs raisons. Ainsi, ici, dans cet article, nous avons répertorié les raisons et les solutions pour résoudre le problème.
Quelles sont les causes du problème « La superposition Steam ne fonctionne pas » ?
Voilà donc quelques-uns des coupables les plus courants responsables du problème. Suivez maintenant les correctifs proposés un par un jusqu'à ce que vous trouviez celui qui vous convient.
Comment résoudre le problème « La superposition Steam ne fonctionne pas » ?
Table des matières
Basculer
Solution 1 : cochez pour activer la superposition
Un problème de superposition Steam qui ne fonctionne pas survient si la fonctionnalité n'est pas appliquée en premier lieu. Pour l'activer, voici les étapes à suivre,
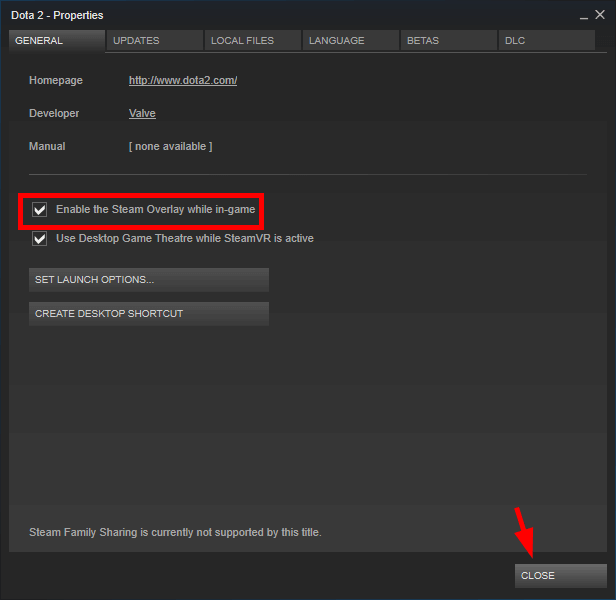
Solution 2 : accorder le privilège d'administrateur
Le privilège administrateur permet à plusieurs applications de fonctionner parfaitement. Et la plateforme Steam nécessite un accès administrateur pour fonctionner correctement. Il est donc suggéré ici d'accorder le privilège d'administrateur et de vérifier si le problème est résolu ou non.
Suivez les étapes pour ce faire :
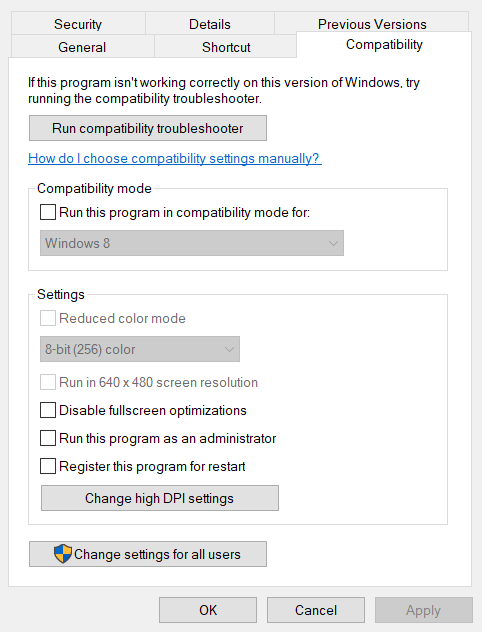
Redémarrez maintenant votre client Steam pour voir si le problème de non-fonctionnement de Steam Overlay est résolu ou non.
Solution 3 : vider la configuration de Steam
Si vous n’avez pas encore réussi, essayez de vider la configuration Steam. Suivez ces étapes,
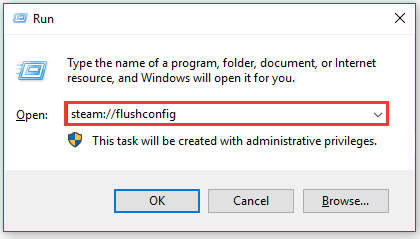
Solution 4 : vérifier l'intégrité des fichiers du jeu
Il existe des cas où les fichiers du jeu sont corrompus ou manquants et pour cette raison, la fonction de superposition ne s'ouvre pas dans le jeu et vous êtes confronté au problème de la superposition Steam qui ne fonctionne pas.
Par conséquent, il est suggéré ici de vérifier l'intégrité des fichiers du jeu dans Steam pour réparer et remplacer les fichiers de jeu corrompus et résoudre le problème.
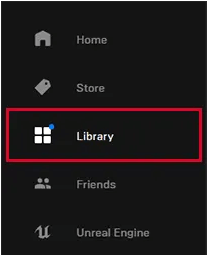
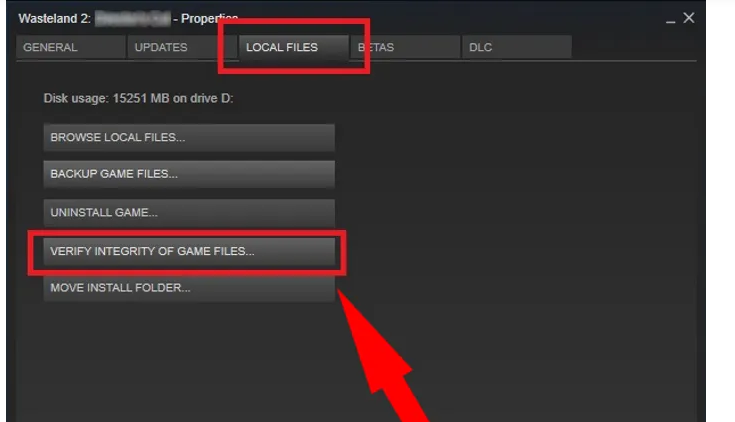
Et vérifiez si le problème est résolu ou passez au correctif suivant.
Lisez aussi : 7 astuces simples pour corriger la superposition Discord qui ne fonctionne pas sous Windows 10
Solution 5 : mettre à jour Steam
L'exécution de l'application Steam obsolète est susceptible de provoquer divers problèmes. Il est donc suggéré ici de mettre à jour l'application Steam si vous êtes en attente depuis longtemps. Les étapes comprennent,
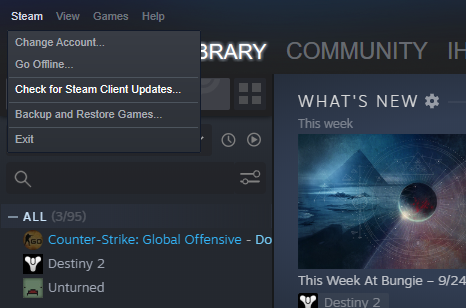
Solution 6 : mettre à jour Windows
Si le système d'exploitation Windows que vous utilisez est obsolète, il se peut qu'il ne soit pas compatible avec la dernière version de Steam et entraîne des problèmes d'incompatibilité. Il est donc tout aussi important de mettre à jour la version de Windows et de permettre à Steam de fonctionner correctement.
Suivez les étapes pour ce faire :
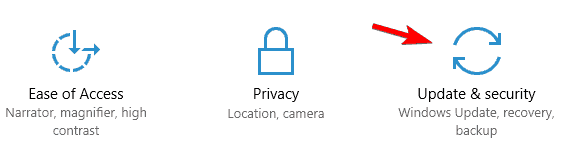
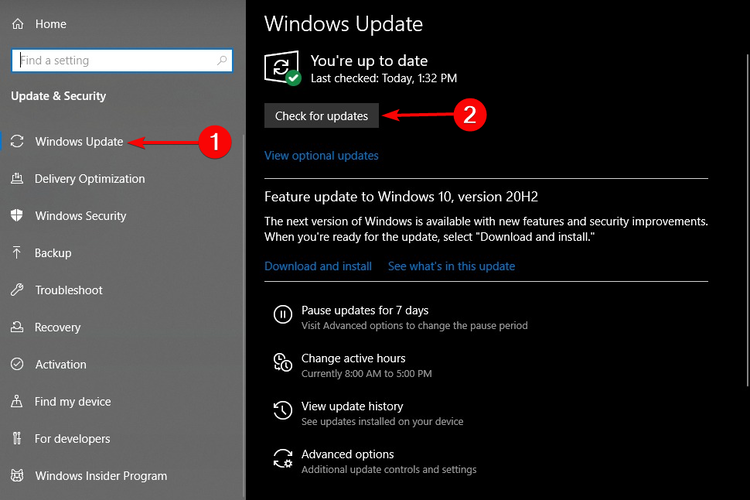
Solution 7 : activer la superposition Steam pour un jeu spécifique
Dans certains cas, la superposition Steam peut être désactivée pour un jeu particulier et c'est la raison pour laquelle elle ne fonctionnera pas dans ce jeu. Dans ce cas, il est conseillé d'activer la superposition Steam pour ce jeu spécifique.
Essayer la fonctionnalité pour un jeu spécifique peut parfois contribuer à réduire l’erreur. Pour effectuer l'étape,
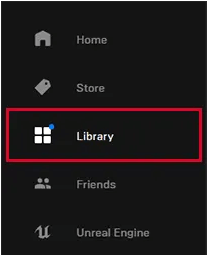
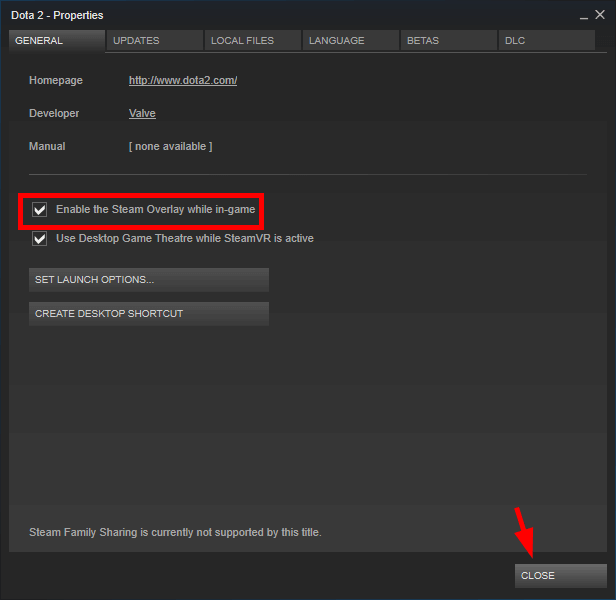
Solution 8 : Arrêtez le processus GameOverlayUI
De nombreux utilisateurs ont signalé que la désactivation du processus Gameoverlayui.exe vous permet de résoudre le problème de non-fonctionnement de la superposition Steam. Il est donc suggéré d'arrêter le processus Gameoverlayui en suivant les étapes indiquées.
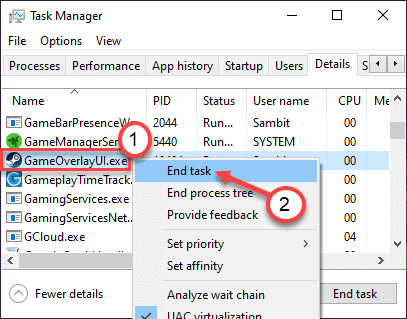
Solution 9 : supprimez les applications qui interrompent l'activité en arrière-plan
S'il existe des applications en conflit telles que des vérificateurs de fréquence d'images et des enregistreurs d'écran exécutés en arrière-plan, il est possible que l'erreur apparaisse. Terminez le processus pour vous assurer que l’erreur a disparu. Les étapes comprennent,
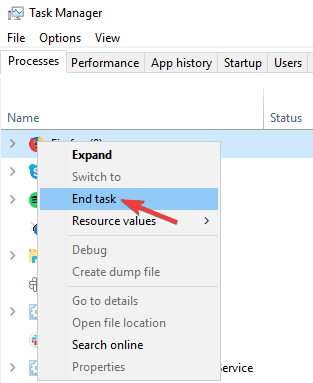
Solution 10 : désinstaller et réinstaller Steam
Si aucun des correctifs répertoriés ci-dessus ne fonctionne pour vous, nous vous recommandons de désinstaller et de réinstaller Steam à partir de zéro. Et maintenant, le problème Steam Overlay Not Working est résolu.
Alors, suivez les étapes pour désinstaller ainsi :
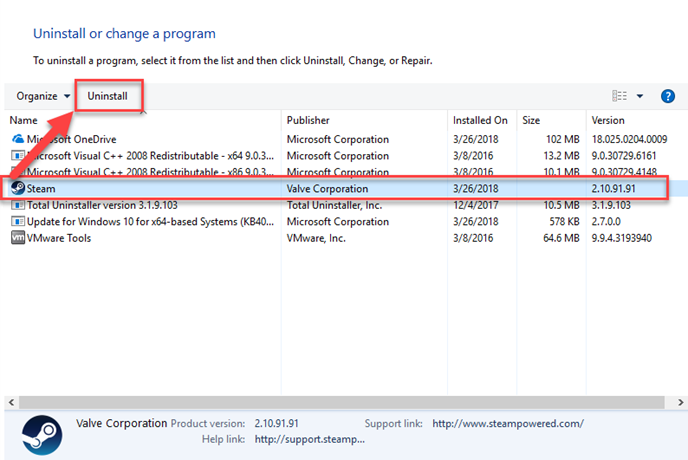
Suivez maintenant les étapes pour réinstaller,
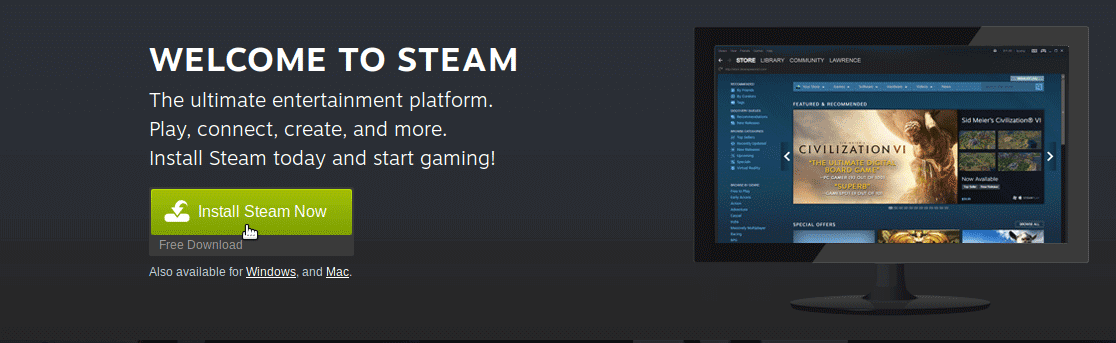
Solution recommandée pour corriger les erreurs Windows et optimiser ses performances
Il s'agit d'un outil multifonctionnel qui analyse votre PC et corrige diverses erreurs du PC, supprime les logiciels malveillants/virus, corrige les pannes matérielles, empêche la perte de fichiers et répare également les fichiers système Windows endommagés ou corrompus.
Non seulement cela, mais il prend également en charge les performances de votre PC. Il fait tout ce qui est nécessaire pour améliorer la vitesse de votre PC. Ainsi, vous voyez à quel point cet outil est utile, c'est la solution unique pour les erreurs et problèmes liés au PC.
Dernières pensées:
C'est tout à cause du problème de superposition Steam qui ne fonctionne pas .
Essayer les solutions répertoriées vous permettra sûrement de résoudre le problème dans votre cas et la fonction de superposition commencera à fonctionner sous Windows.
Assurez-vous de suivre les étapes en conséquence.
Bonne chance..!
Si le solde Google Play continue d
Résolvez l’erreur 94 Échec du chargement de Hulu sur un PC Windows 10 ou une Xbox One grâce à nos solutions efficaces pour corriger le code d
Apprenez à corriger le code d
Si vous avez une image, une vidéo ou un fichier qui accompagne une note, apprenez à les insérer facilement dans OneNote grâce à notre guide étape par étape !
Obtenez des solutions pour corriger l
Apprenez à citer des sources et à créer une bibliographie dans Google Docs de manière efficace. Suivez ces étapes simples pour améliorer la qualité de vos travaux.
Suivez ici tous les correctifs possibles pour résoudre l
Résolvez le problème lorsque les fonctionnalités de jeu ne sont pas disponibles pour le bureau Windows ou l
Découvrez comment exporter vos messages de chat Discord. Apprenez les meilleures méthodes, y compris l
Obtenez des détails complets sur l'erreur de tête d'impression manquante ou défaillante. Essayez les meilleurs correctifs pour résoudre l'erreur de tête d'impression manquante ou en échec de HP Officejet.
![[RESOLU] Comment corriger lerreur Hulu 94 sur Windows 10 et Xbox One ? [RESOLU] Comment corriger lerreur Hulu 94 sur Windows 10 et Xbox One ?](https://luckytemplates.com/resources1/c42/image-2767-1001202432319.png)
![[7 solutions testées] Correction du code derreur 0xc000017 sur Windows 10 [7 solutions testées] Correction du code derreur 0xc000017 sur Windows 10](https://luckytemplates.com/resources1/images2/image-8976-0408150639235.png)

![[RÉSOLU] Comment réparer Discord en changeant davatar trop rapidement ? [RÉSOLU] Comment réparer Discord en changeant davatar trop rapidement ?](https://luckytemplates.com/resources1/images2/image-5996-0408150905803.png)

![CORRIGÉ : Erreur de VIOLATION DE LICENCE SYSTÈME dans Windows 10 [10 CORRECTIONS FACILES] CORRIGÉ : Erreur de VIOLATION DE LICENCE SYSTÈME dans Windows 10 [10 CORRECTIONS FACILES]](https://luckytemplates.com/resources1/images2/image-4999-0408150720535.png)


![Correction de lerreur Tête dimpression manquante ou défaillante sur les imprimantes HP [8 astuces] Correction de lerreur Tête dimpression manquante ou défaillante sur les imprimantes HP [8 astuces]](https://luckytemplates.com/resources1/images2/image-2788-0408151124531.png)