Correction : le solde Google Play continue dêtre refusé

Si le solde Google Play continue d
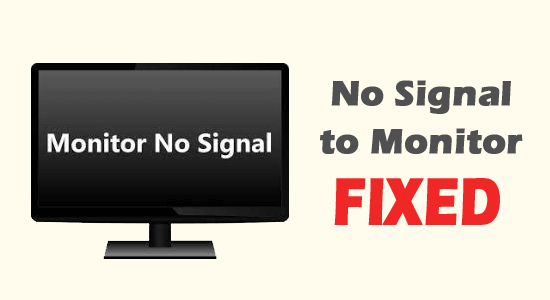
Le problème le plus courant auquel de nombreux utilisateurs sont confrontés est que le moniteur n'indique aucun signal et se met en veille . Ce problème se produit lorsque votre moniteur ne peut pas détecter un signal provenant de l'appareil auquel il est connecté.
Si vous rencontrez ce problème, ce guide vous aidera à le résoudre. Suivez les astuces de dépannage mentionnées ici pour obtenir les meilleures solutions.
Pour résoudre divers problèmes de PC Windows, nous recommandons Advanced System Repair :
Ce logiciel est votre solution unique pour corriger les erreurs Windows, vous protéger contre les logiciels malveillants, nettoyer les fichiers indésirables et optimiser votre PC pour des performances maximales en 3 étapes simples :
Qu'est-ce qui fait que l'ordinateur s'allume mais que le moniteur n'indique aucun problème de signal ?
De nombreuses raisons provoquent l'absence de signal d'entrée sur un ordinateur sur votre PC Windows. Certains d’entre eux sont les suivants.
Comment réparer l'ordinateur qui s'allume mais le moniteur n'indique aucun signal ?
Ici, vous découvrirez des méthodes de dépannage efficaces qui vous aideront à résoudre les problèmes d'absence de signal sur le moniteur sur votre PC Windows. Suivez-les un par un jusqu'à ce que le problème soit résolu.
Table des matières
Basculer
Solution 1 : Vérifiez les câbles DVI, HDMI et DisplayPort
C'est la première étape à prendre en compte lors de la vérification du problème d'affichage sur votre moniteur. Vous devez ouvrir votre ordinateur et vérifier si tous les composants matériels sont fermement connectés. Réinstallez tous les composants desserrés et assurez-vous que tous les composants sont correctement placés dans leur emplacement. Ensuite, examinez tous les câbles connectés à l'appareil en suivant ces instructions.
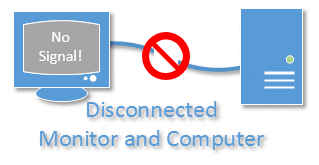
Solution 2 : vérifier la source d'entrée du moniteur
Les moniteurs disponibles aujourd’hui disposent de plusieurs sources d’entrée. Si votre moniteur est connecté à la mauvaise source d’entrée, vous serez sans aucun doute confronté à un problème de signal avec votre appareil. Suivez ces instructions pour vérifier et modifier la source d'entrée de l'appareil.
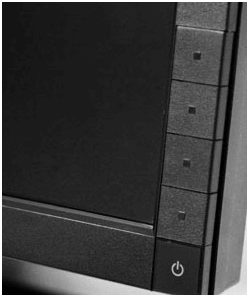
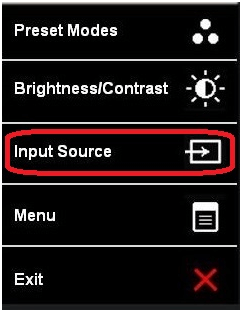
Solution 3 : vérifier les adaptateurs
Si vous utilisez un adaptateur au lieu des câbles habituels pour connecter votre ordinateur à un moniteur, vous devez vérifier si les adaptateurs sont compatibles avec les deux appareils. Vous pouvez toujours consulter le fabricant de la carte vidéo pour vérifier les adaptateurs. Pourtant, voici quelques conseils et images de référence pour votre compréhension plus facile.
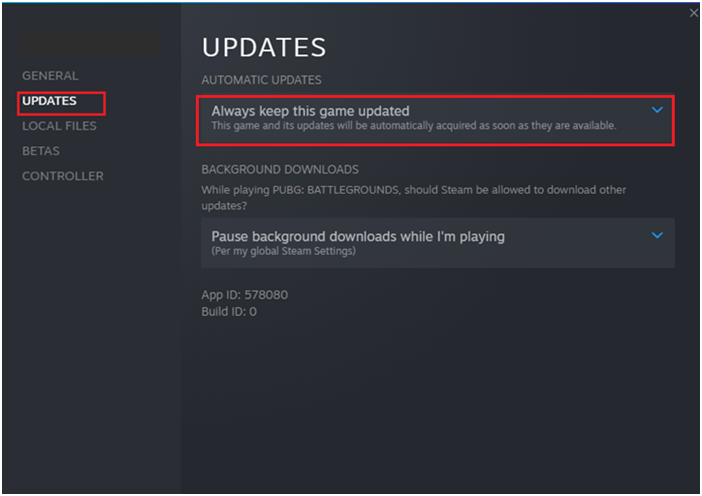
Solution 4 : assurez-vous que la carte graphique est fermement insérée
Si la carte graphique n'est pas fermement insérée dans son emplacement correspondant, vous serez confronté au problème du moniteur qui ne dit aucun signal et se met en veille . Suivez ces étapes pour vérifier la connexion correcte.

Lisez également : [Corrections faciles] Problème de moniteur PNP générique Windows 10
Solution 5 : déconnectez tous les périphériques
Dans certains cas, tout périphérique externe connecté à votre appareil entraînera un problème d'affichage sur votre appareil. Déconnectez donc tous les autres appareils et vérifiez si cela vous aide ou non.
Solution 6 : vérifier la configuration de la résolution
Si la résolution de la carte graphique est ajustée aux paramètres maximum, vous serez confronté à un problème d'absence de signal. Il est conseillé de modifier les paramètres de résolution d'affichage sur des valeurs inférieures pour les moniteurs et les ordinateurs, comme indiqué ci-dessous.
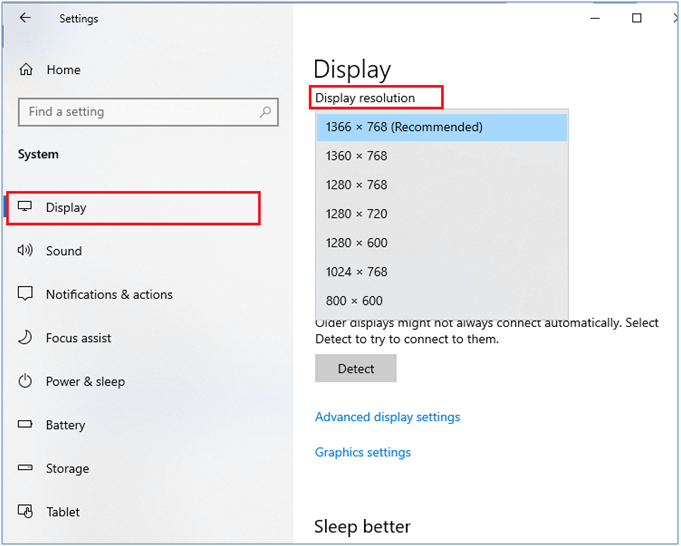
Une fois que vous avez modifié les paramètres d'affichage, redémarrez votre ordinateur et vérifiez si le problème d'absence de signal est résolu ou non.
Solution 7 : mettez à jour votre carte graphique
Si les pilotes graphiques ne sont pas mis à jour avec leur dernière version, cela peut être une raison pour laquelle vous voyez le problème d'absence de moniteur Windows. Suivez les instructions répertoriées pour mettre à jour les pilotes graphiques.
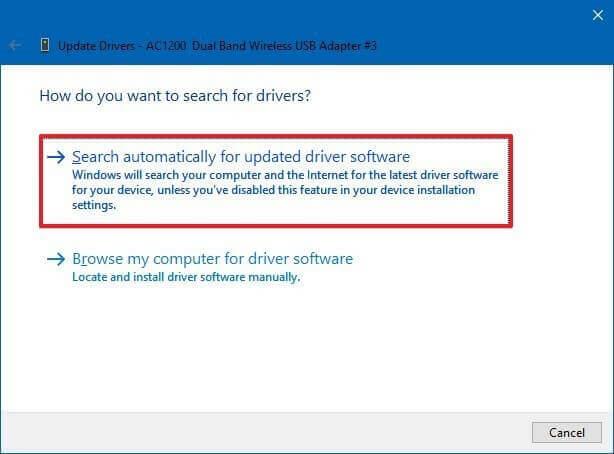
De plus, vous pouvez également mettre à jour le pilote système avec l'outil automatique Driver Updater. Il s'agit d'un outil avancé qui, simplement en analysant une fois, détecte et met à jour l'ensemble des pilotes du système.
Quittez la fenêtre et redémarrez votre PC une fois que vous avez installé les derniers pilotes.
Solution 8 : réinitialiser le moniteur
Si toutes ces solutions ne fonctionnent pas, vous pouvez restaurer les paramètres du moniteur aux valeurs par défaut. Les étapes pour réinitialiser le moniteur varient selon le fabricant. Vous pouvez suivre les instructions générales ci-dessous pour effectuer le processus.
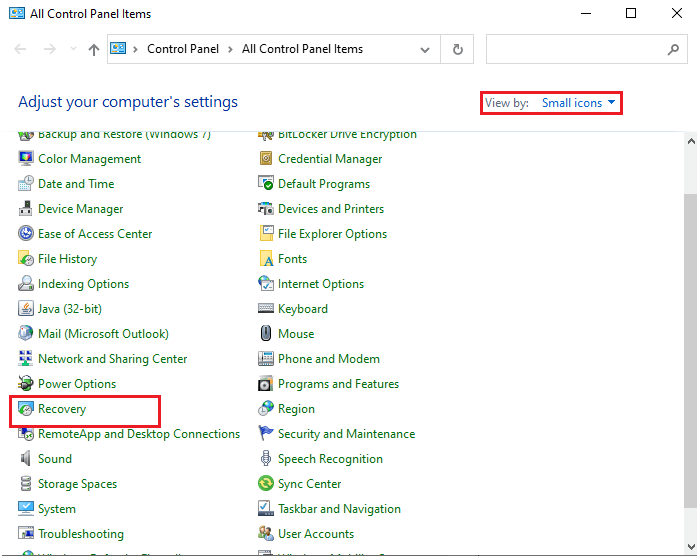
Le système lancera le processus de restauration. Une fois votre système Windows restauré à son état antérieur, essayez de connecter votre moniteur et vérifiez si cela résout le problème d'absence de signal ou non.
Solution 9 : réinitialiser le CMOS
Le CMOS (Complementary Metal-Oxide Semiconductor) est une batterie fixée à votre carte mère pour stocker des paramètres tels que la date, l'heure, etc. Les appareils plus récents sont livrés avec EEPROM, cette méthode fonctionnera donc pour les anciennes versions d'ordinateurs et de moniteurs. Pourtant, cela vaut la peine d'essayer de réinitialiser le CMOS, ce qui vous aidera à résoudre le problème d'absence de signal sur votre moniteur. Généralement, ce processus ne causera aucun dommage à votre ordinateur. Vous pouvez donc suivre ces étapes sans aucune hésitation.
Solution 10 : remplacez votre matériel
Si toutes ces étapes de dépannage logiciel et matériel ne vous ont pas aidé à résoudre le problème, vous devez alors subir des tests rigoureux sur les composants de votre ordinateur et les remplacer.
FAQ relative au problème d'absence de signal à surveiller
1 : Pourquoi mon PC s’allume mais aucun affichage ?
Un câble desserré, endommagé ou défectueux, un moniteur défectueux, quelques problèmes matériels, une source d'entrée de moniteur inappropriée et des problèmes de carte graphique contribuent à l'allumage de mon PC mais à aucun problème d'affichage.
2 : Comment réparer le moniteur ne dit aucun signal et se met en veille ?
Pour réparer le PC est allumé mais aucun signal du moniteur et se met en veille, vérifiez que vos câbles ne sont pas endommagés, assurez-vous que la source d'entrée du moniteur est correcte, vérifiez si la carte graphique est fermement insérée, mettez à jour votre carte graphique, réinitialisez le moniteur/CMOS et remplacez-le. le matériel si cela semble extrêmement nécessaire.
Solution recommandée pour corriger diverses erreurs Windows
Cet outil peut résoudre les erreurs et problèmes courants de votre PC, y compris les registres corrompus, vous évitant ainsi une perte soudaine de fichiers et protégeant votre PC contre les infections par virus/programmes malveillants.
Avec cela, vous pouvez également corriger les erreurs informatiques fatales telles que les erreurs BSOD, les erreurs DLL, les erreurs d'exécution, réparer les entrées de registre, etc.
Il maintient également votre PC en bonne santé et l'optimise pour améliorer les performances.
Conclusion
C'est tout à propos du problème d'absence de signal sur l'écran de l'ordinateur.
Nous avons répertorié ici les correctifs potentiels pour résoudre l'allumage de l'ordinateur mais le moniteur n'indique aucun problème de signal. Suivez les correctifs proposés un par un et résolvez le problème.
Bonne chance..!
Si le solde Google Play continue d
Résolvez l’erreur 94 Échec du chargement de Hulu sur un PC Windows 10 ou une Xbox One grâce à nos solutions efficaces pour corriger le code d
Apprenez à corriger le code d
Si vous avez une image, une vidéo ou un fichier qui accompagne une note, apprenez à les insérer facilement dans OneNote grâce à notre guide étape par étape !
Obtenez des solutions pour corriger l
Apprenez à citer des sources et à créer une bibliographie dans Google Docs de manière efficace. Suivez ces étapes simples pour améliorer la qualité de vos travaux.
Suivez ici tous les correctifs possibles pour résoudre l
Résolvez le problème lorsque les fonctionnalités de jeu ne sont pas disponibles pour le bureau Windows ou l
Découvrez comment exporter vos messages de chat Discord. Apprenez les meilleures méthodes, y compris l
Obtenez des détails complets sur l'erreur de tête d'impression manquante ou défaillante. Essayez les meilleurs correctifs pour résoudre l'erreur de tête d'impression manquante ou en échec de HP Officejet.
![[RESOLU] Comment corriger lerreur Hulu 94 sur Windows 10 et Xbox One ? [RESOLU] Comment corriger lerreur Hulu 94 sur Windows 10 et Xbox One ?](https://luckytemplates.com/resources1/c42/image-2767-1001202432319.png)
![[7 solutions testées] Correction du code derreur 0xc000017 sur Windows 10 [7 solutions testées] Correction du code derreur 0xc000017 sur Windows 10](https://luckytemplates.com/resources1/images2/image-8976-0408150639235.png)

![[RÉSOLU] Comment réparer Discord en changeant davatar trop rapidement ? [RÉSOLU] Comment réparer Discord en changeant davatar trop rapidement ?](https://luckytemplates.com/resources1/images2/image-5996-0408150905803.png)

![CORRIGÉ : Erreur de VIOLATION DE LICENCE SYSTÈME dans Windows 10 [10 CORRECTIONS FACILES] CORRIGÉ : Erreur de VIOLATION DE LICENCE SYSTÈME dans Windows 10 [10 CORRECTIONS FACILES]](https://luckytemplates.com/resources1/images2/image-4999-0408150720535.png)


![Correction de lerreur Tête dimpression manquante ou défaillante sur les imprimantes HP [8 astuces] Correction de lerreur Tête dimpression manquante ou défaillante sur les imprimantes HP [8 astuces]](https://luckytemplates.com/resources1/images2/image-2788-0408151124531.png)