Correction : le solde Google Play continue dêtre refusé

Si le solde Google Play continue d

En voyant le code d'erreur 0x80070035, le chemin réseau n'a pas été trouvé lors de la connexion de votre ordinateur au réseau domestique et en empêchant le partage de fichiers . Ensuite, dans cet article, vous découvrirez les correctifs complets pour résoudre l'erreur et commencer à partager votre réseau.
Microsoft permet à l'ordinateur Windows de partager des fichiers entre deux systèmes connectés au même réseau. Mais certains utilisateurs ont signalé qu'ils essayaient de partager des fichiers et des données entre eux.
Erreur réseau
Windows ne peut pas accéder à \\sharedNAS.
Vérifiez l'orthographe du nom, sinon il pourrait y avoir un problème avec votre réseau. Pour essayer d'identifier et de résoudre les problèmes de réseau, cliquez sur Diagnostiquer.
Code d'erreur 0x80070035 Le chemin réseau n'a pas été trouvé.
L'erreur 0x80070035 se produit lorsque votre système ne parvient pas à localiser le chemin du réseau auquel il est connecté. Il ne parvient pas à trouver le chemin d'un réseau auquel il est connecté.
Heureusement, le problème n'est pas si difficile à résoudre. Ici, dans cet article, suivez les instructions étape par étape pour résoudre l'erreur. Mais d’abord, découvrez le coupable courant à l’origine du code d’erreur 0x80070035.
Pour réparer les fichiers système Windows corrompus, nous recommandons Advanced System Repair :
Ce logiciel est votre solution unique pour corriger les erreurs Windows, vous protéger contre les logiciels malveillants, nettoyer les fichiers indésirables et optimiser votre PC pour des performances maximales en 3 étapes simples :
Quelles sont les causes du code d'erreur 0x80070035 Le chemin réseau n'a pas été trouvé ?
Le code d'erreur 0x80070035 apparaît pour de nombreuses raisons différentes, nous avons partagé ici quelques-unes des raisons possibles.
Comment corriger le code d'erreur 0x80070035 « Le chemin réseau n'a pas été trouvé » ?
Table des matières
Basculer
Solution 1 : désactivez l'antivirus et le pare-feu
Le défenseur et le pare-feu Windows peuvent bloquer les ressources système et entrer en conflit avec les paramètres réseau, interrompant ainsi l'accès à Internet. Alors, désactivez le pare-feu et le programme antivirus tiers et vérifiez si cela fonctionne pour vous.
Afin de désactiver le pare-feu Windows Defender , suivez les étapes ci-dessous :
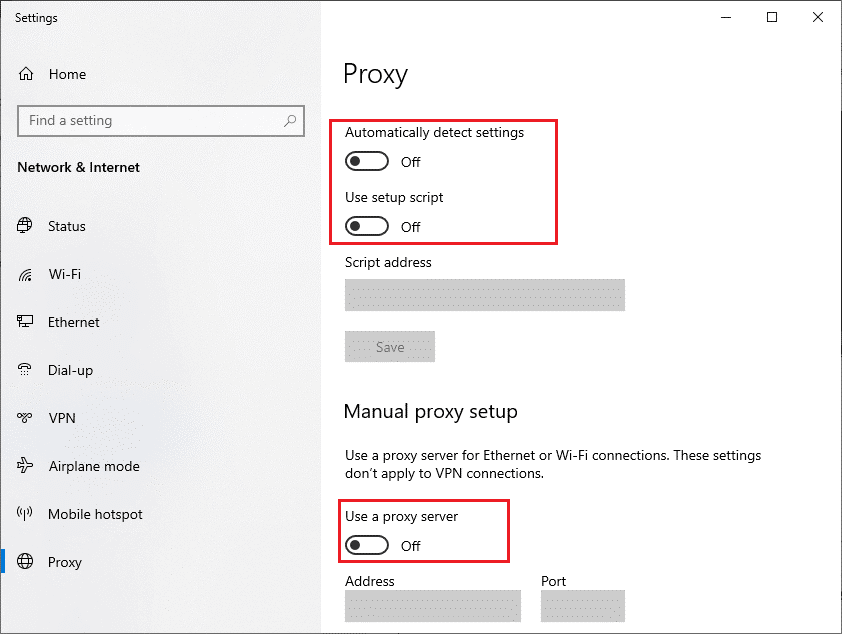
Maintenant, si vous utilisez un antivirus tiers, désactivez-le temporairement et vérifiez si l'erreur est résolue, mais si l'erreur persiste, activez-la et passez à la solution suivante.
Solution 2 : vérifiez que votre lecteur est partagé
1 : Faites un clic droit sur le lecteur auquel vous souhaitez accéder et accédez à ses Propriétés .
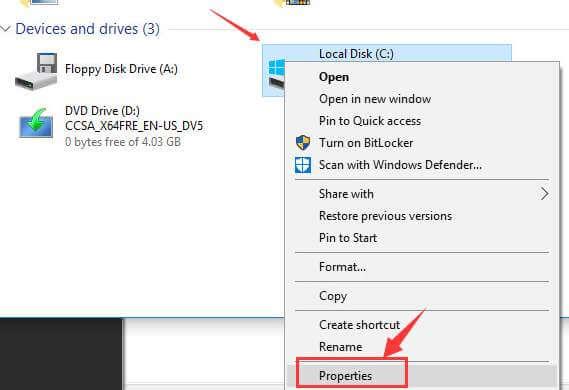
2 : Maintenant, accédez à l' onglet Partage et vérifiez si le chemin réseau affiche Non partagé . Après cela, vous devez cliquer sur l’ option « Partage avancé » .
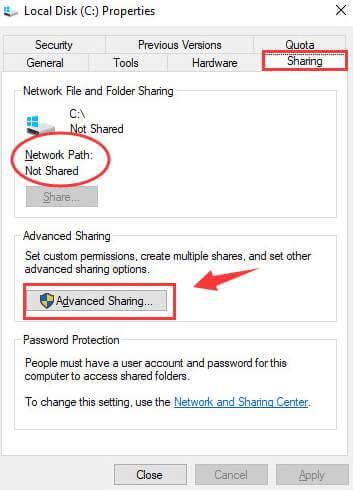
3 : Dans la fenêtre Partage avancé , cochez la case « Partager ce dossier » . Assurez-vous que vous avez entré le nom de lecteur correct. Enfin, choisissez Appliquer puis Ok pour enregistrer les modifications.
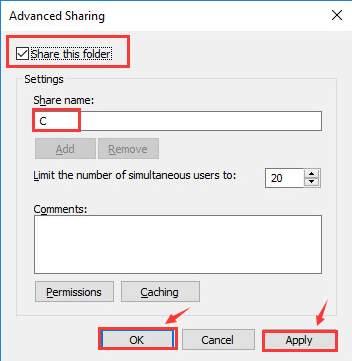
4 : Appuyez ensuite sur la touche Windows + R > pour ouvrir l'invite de commande > tapez le nom du dossier > appuyez sur Entrée . et vous pouvez accéder au dossier sans aucune erreur.
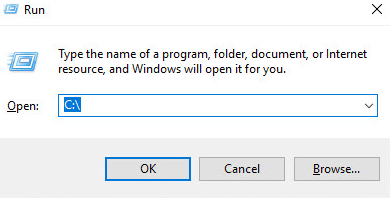
Solution 3 : mettre à jour le pilote réseau
Si vous utilisez des pilotes réseau obsolètes, cela peut entraîner un certain nombre de problèmes liés au réseau et vous empêcher d'accéder à Internet. Il est donc suggéré ici de mettre à jour les pilotes sans fil sur votre système Windows.
Suivez les étapes pour ce faire :
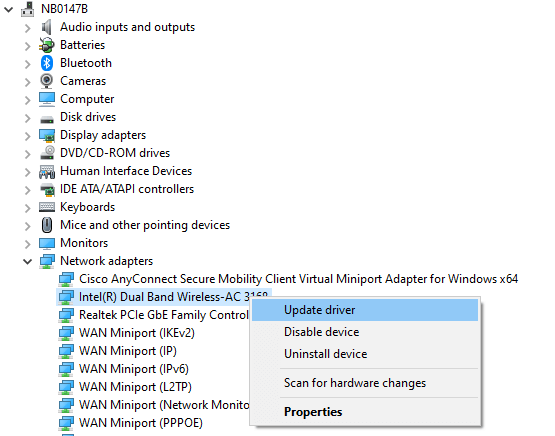
Vous pouvez également vous rendre sur le site Web du fabricant, rechercher le dernier pilote et mettre à jour le pilote réseau. Alternativement, vous pouvez également utiliser l'outil Driver easy, il s'agit d'un outil avancé qui, simplement en analysant une fois, détecte et met à jour l'ensemble des pilotes du système.
Solution 4 : réinstallez également les adaptateurs réseau et les adaptateurs cachés
Si la mise à jour des pilotes réseau obsolètes ne fonctionne pas pour vous, il est suggéré de réinstaller les cartes réseau et de vérifier si l'erreur 0x80070035 est corrigée.
1 : Ouvrez à nouveau la boîte de dialogue Exécuter (appuyez sur Windows + R), tapez devmgmt.msc et appuyez sur la touche Entrée. Cela ouvrira le Gestionnaire de périphériques.
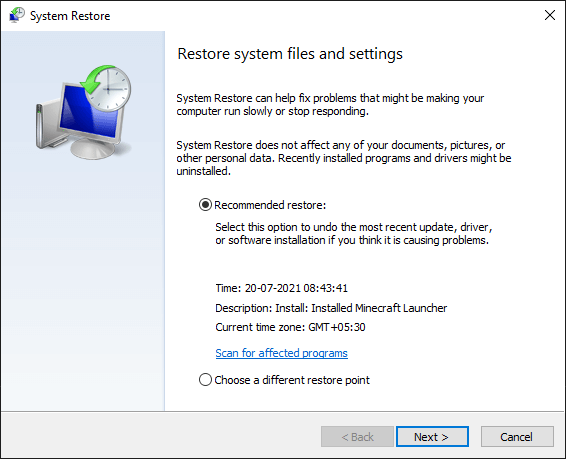
2 : Maintenant, cliquez sur l' onglet Affichage présent dans la fenêtre Gestionnaire de périphériques et cochez Afficher les appareils cachés.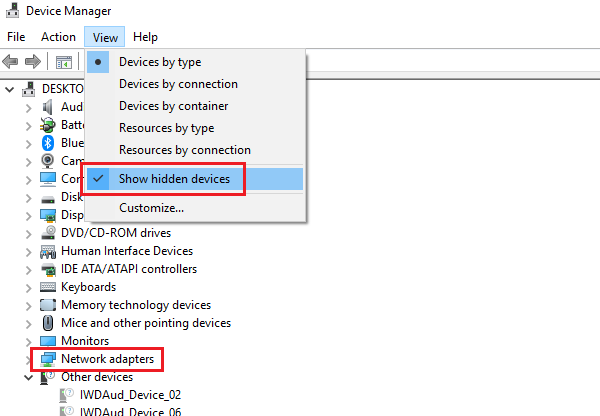
3 : Vous verrez les adaptateurs cachés, faites un clic droit sur tous les pilotes et désinstallez- les.
4 : Redémarrez votre ordinateur et recherchez le problème.
Solution 5 : activer NetBIOS sur TCP/IP
Cette solution a fonctionné pour de nombreux utilisateurs pour corriger l'erreur 0x80070035, le chemin réseau n'a pas été trouvé. Ainsi, l'activation de NetBIOS sur TCP/IP peut fonctionner pour vous.
Suivez les étapes pour le faire
1 : Ouvrez la boîte d'exécution en appuyant sur les touches Windows + R , dans la boîte d'exécution, vous devez taper le ncpa.cpl et appuyer sur la touche Entrée. Cela ouvrira les propriétés du WiFi .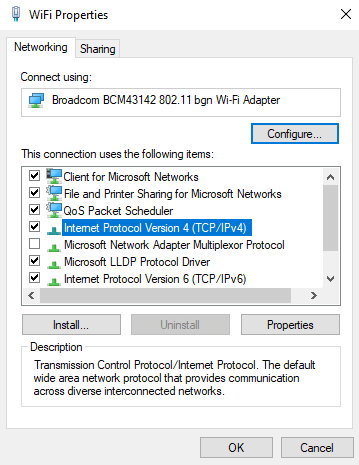
2 : Faites un clic droit sur le réseau WiFi et choisissez Propriétés .
3 : Maintenant, double-cliquez sur Internet Protocol Version 4 pour ouvrir les propriétés.
4 : Ensuite, cliquez sur Avancé et accédez à l' onglet WINS .
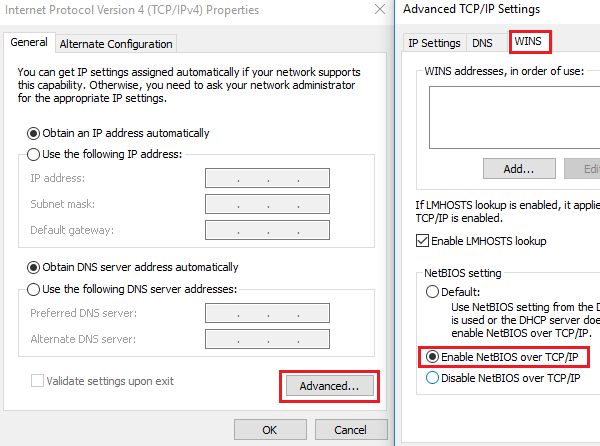
Enfin, dans les paramètres NetBIOS , vous devez sélectionner le bouton radio « Activer NetBIOS sur TCP/IP ». Cliquez ensuite sur OK pour enregistrer les modifications.
Solution 6 : supprimez toutes les informations d'identification Windows
1 : Accédez au Panneau de configuration de votre système et choisissez Credential Manager .
2 : Dans la section Informations d'identification Windows , supprimez toutes les informations d'identification et redémarrez votre système.
3 : Si le système vous demande de saisir toutes les informations d'identification Windows , saisissez à nouveau les informations d'identification.
J'espère que cela vous permettra de corriger le code d'erreur 0x80070035 dans Windows 10/11. Mais si vous rencontrez toujours le problème de Windows 10, passez à la solution suivante.
Solution 7 : modifier les paramètres de sécurité du réseau
Si les paramètres de sécurité du réseau ne sont pas configurés correctement, cela risque d'entrer en conflit avec les ressources du système réseau et d'empêcher le réseau de se connecter.
Suivez les étapes pour modifier soigneusement les paramètres de sécurité réseau.
1 : Ouvrez la boîte d'exécution (appuyez sur Windows + R) et tapez secpol.msc puis appuyez sur la touche Entrée. Cela ouvrira la fenêtre Politique de sécurité locale .
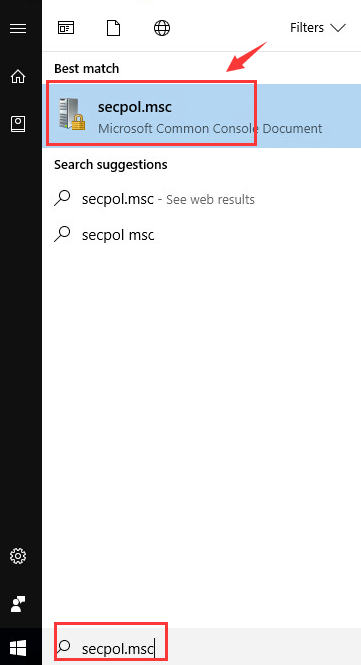
2 : Accédez aux politiques locales >> Options de sécurité .
3 : Dans le volet de droite, vous devez double-cliquer et ouvrir les propriétés de Sécurité réseau : Niveau d'authentification LAN Manager .
4 : Enfin, à l'aide du menu déroulant, choisissez la sécurité de session Envoyer LM et NTLM - Utiliser NTLMv2 si négociée.
Solution 8 : vider le DNS
Si vous voyez toujours le code d'erreur 0x80070035 Windows 11, il est suggéré de vider le DNS, cela effacera l'adresse IP et les autres caches d'enregistrement DNS à l'origine des problèmes de connectivité Internet.
Suivez les étapes pour le faire
1 : Appuyez sur Win + X et sélectionnez l' invite de commande (Admin)
2 : Après cela, exécutez simplement les commandes données une par une et appuyez sur Entrée après chaque
ipconfig /version
ipconfig /flushdns
ipconfig / renouveler
3 : Redémarrez le système et recherchez le problème. Si vous ne parvenez toujours pas à résoudre le code d'erreur 0x80070035 , exécutez la commande suivante :
ipconfig /flushdns
nbtstat –r
netsh int réinitialisation IP
Netsh Winsock réinitialiser
Enfin, redémarrez votre système et vérifiez l' erreur Windows ne peut pas accéder, vérifiez l'orthographe du nom.
Solution 9 : activer la découverte du réseau
De nombreux utilisateurs ont confirmé que l'activation de la découverte du réseau leur permettait de corriger l'erreur 0x80070035 Windows 10.
Suivez les étapes pour ce faire :
1 : Appuyez sur Win + R > et dans la boîte de dialogue Exécuter > tapez la commande panneau de configuration et ouvrez-la
2 : Cliquez ensuite et ouvrez le Centre Réseau et partage .
3 : Et sur le côté gauche dans le menu > choisissez Modifier les paramètres de partage avancés .
4 : Déplacez ensuite le bouton radio sur l'option Activer la découverte du réseau > cochez la case qui affiche Activer la configuration automatique des appareils connectés au réseau .
5 : Enfin, redémarrez votre système
Solution 10 : ajouter le protocole IPv4 sur TCP/IP
Si aucun des correctifs répertoriés ci-dessus ne vous permet de vérifier l'orthographe du nom, sinon il pourrait y avoir un problème avec votre code d'erreur réseau 0x80070035, la réinitialisation du TCP/IP peut fonctionner pour vous.
Cela vous aide à résoudre les problèmes de connectivité Internet en les restaurant aux valeurs par défaut.
Suivez les étapes indiquées
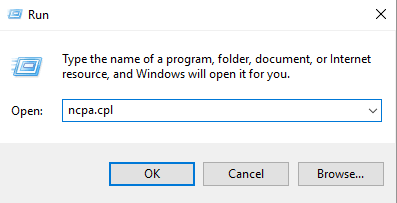
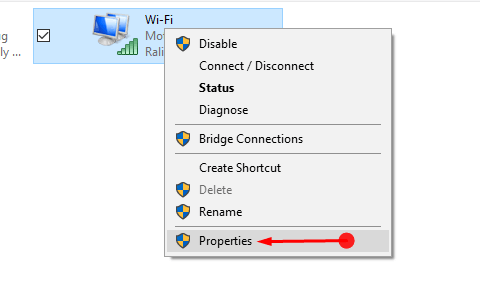
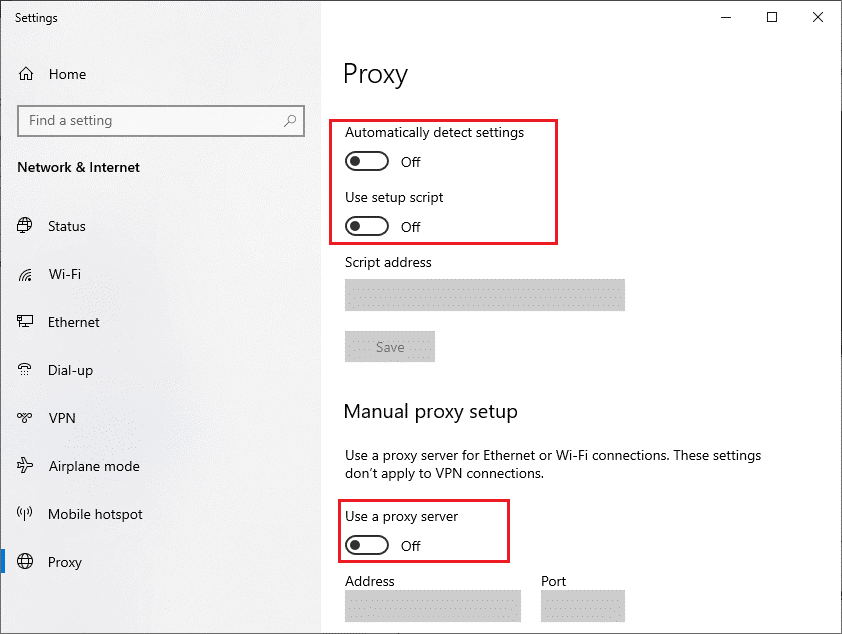
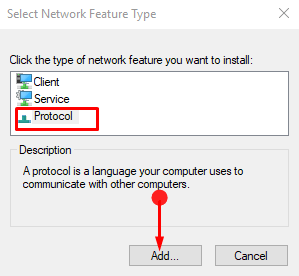
Lorsque la fenêtre contextuelle Protocole réseau apparaît, sélectionnez le protocole de multidiffusion fiable, puis OK .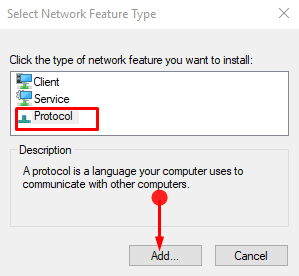
On estime qu'après avoir suivi les correctifs ci-dessus, vous serez en mesure de corriger l'erreur « vérifiez l'orthographe du nom, sinon il pourrait y avoir un problème avec votre réseau ».
LES GENS DEMANDENT AUSSI :
1 : Que signifie Chemin réseau introuvable ?
Le chemin réseau est un emplacement où l'on peut stocker des fichiers, des chemins locaux et autres . Mais si votre ordinateur ne trouve pas le fichier en essayant de se connecter à un autre ordinateur du même réseau, il affiche le message d'erreur " Chemin réseau introuvable" . En termes simples, lorsque votre système ne trouve pas le chemin réseau auquel il est connecté.
2 : Comment puis-je corriger l’erreur de chemin réseau introuvable ?
Essayez les correctifs tels que modifier les paramètres de sécurité du réseau, désactiver les programmes antivirus ou pare-feu tiers, mettre à jour les pilotes réseau, réinitialiser TCP/IP, activer le partage sur le périphérique distant et autres éléments indiqués dans l'article ici.
Rendez votre PC/ordinateur portable Windows sans erreur
Si, après avoir suivi les correctifs ci-dessus, votre système commence à fonctionner lentement, à planter ou à se bloquer , il est suggéré d'analyser votre système avec le
Il s'agit d'un utilitaire de réparation avancé qui résout divers problèmes informatiques tels que les erreurs Windows tenaces, vous protège contre les virus/programmes malveillants et les erreurs DLL, répare les entrées de registre corrompues et de nombreuses autres erreurs et problèmes dans le système Windows.
Cela corrige non seulement les erreurs, mais optimise également les performances du PC Windows.
Conclusion
On estime que l'article a fonctionné pour vous pour corriger le code d'erreur 0x80070035, Le chemin réseau n'a pas été trouvé » dans Windows 10 et 11.
Assurez-vous de taper les commandes et de suivre attentivement les solutions données, pour éviter d'autres problèmes.
Bonne chance..!
Si le solde Google Play continue d
Résolvez l’erreur 94 Échec du chargement de Hulu sur un PC Windows 10 ou une Xbox One grâce à nos solutions efficaces pour corriger le code d
Apprenez à corriger le code d
Si vous avez une image, une vidéo ou un fichier qui accompagne une note, apprenez à les insérer facilement dans OneNote grâce à notre guide étape par étape !
Obtenez des solutions pour corriger l
Apprenez à citer des sources et à créer une bibliographie dans Google Docs de manière efficace. Suivez ces étapes simples pour améliorer la qualité de vos travaux.
Suivez ici tous les correctifs possibles pour résoudre l
Résolvez le problème lorsque les fonctionnalités de jeu ne sont pas disponibles pour le bureau Windows ou l
Découvrez comment exporter vos messages de chat Discord. Apprenez les meilleures méthodes, y compris l
Obtenez des détails complets sur l'erreur de tête d'impression manquante ou défaillante. Essayez les meilleurs correctifs pour résoudre l'erreur de tête d'impression manquante ou en échec de HP Officejet.
![[RESOLU] Comment corriger lerreur Hulu 94 sur Windows 10 et Xbox One ? [RESOLU] Comment corriger lerreur Hulu 94 sur Windows 10 et Xbox One ?](https://luckytemplates.com/resources1/c42/image-2767-1001202432319.png)
![[7 solutions testées] Correction du code derreur 0xc000017 sur Windows 10 [7 solutions testées] Correction du code derreur 0xc000017 sur Windows 10](https://luckytemplates.com/resources1/images2/image-8976-0408150639235.png)

![[RÉSOLU] Comment réparer Discord en changeant davatar trop rapidement ? [RÉSOLU] Comment réparer Discord en changeant davatar trop rapidement ?](https://luckytemplates.com/resources1/images2/image-5996-0408150905803.png)

![CORRIGÉ : Erreur de VIOLATION DE LICENCE SYSTÈME dans Windows 10 [10 CORRECTIONS FACILES] CORRIGÉ : Erreur de VIOLATION DE LICENCE SYSTÈME dans Windows 10 [10 CORRECTIONS FACILES]](https://luckytemplates.com/resources1/images2/image-4999-0408150720535.png)


![Correction de lerreur Tête dimpression manquante ou défaillante sur les imprimantes HP [8 astuces] Correction de lerreur Tête dimpression manquante ou défaillante sur les imprimantes HP [8 astuces]](https://luckytemplates.com/resources1/images2/image-2788-0408151124531.png)