Correction : le solde Google Play continue dêtre refusé

Si le solde Google Play continue d
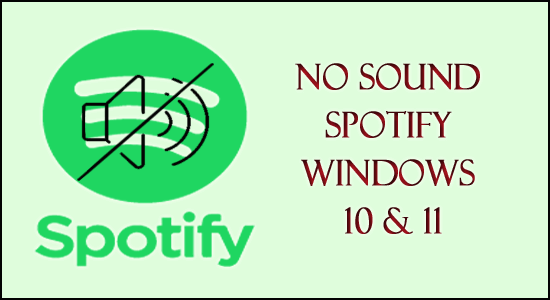
No Sound Spotify ou Spotify Playing but No Sound est un problème courant signalé par divers utilisateurs de Windows 10. Eh bien, le problème est susceptible d'apparaître lorsque Spotify n'est pas connecté à un périphérique audio correct et même parfois en raison de problèmes mineurs et d'une mauvaise configuration dans les paramètres.
C'est un problème un peu irritant car de nombreux utilisateurs de Windows ont du mal à utiliser l'application Spotify sur leur système d'exploitation Windows.
Néanmoins, certaines solutions se sont avérées efficaces pour de nombreux utilisateurs et les ont aidés à commencer à lire des chansons sur Spotify sur le PC Windows.
Donc, ici, dans ce guide, nous avons rassemblé tous les correctifs possibles ainsi que les coupables courants qui déclenchent le problème aucun son de Spotify dans votre cas.
Qu'est-ce qui cause la lecture de Spotify mais aucun problème de son?
Ce sont donc les raisons courantes pour lesquelles votre Spotify joue mais aucun problème de son ne se produit sur les systèmes d'exploitation Windows 10 et 11. Essayez maintenant les solutions de dépannage données une par une.
Comment réparer l'absence de son Spotify Windows 10 et 11 ?
Table des matières
Correctif 1 - Redémarrez l'application Spotify
Parfois, l'application Spotify commence à se comporter malicieusement. L'application peut cesser de répondre ou être bloquée.
Ces problèmes apparaissent en raison d' une utilisation excessive, d'une RAM surchargée ou d'une sorte de problèmes . Et pour résoudre le problème, nous devons fermer Spotify et l'ouvrir à nouveau.
Le redémarrage aide votre appareil ou votre application à s'ouvrir en douceur sans aucune interférence. Si le problème persiste, vous devez vous déconnecter et vous reconnecter, cela peut fonctionner pour vous.
Correctif 2 - Vérifiez le périphérique Bluetooth
Ici, vous devez vérifier que la connexion Bluetooth est activée ou désactivée, car la plupart du temps, nous partageons simplement le son ou la musique en utilisant Spotify Connect ou via Bluetooth et oublions de désactiver la connexion. Si vous avez fait la même chose, désactivez la connexion Bluetooth pour résoudre le problème du son qui ne fonctionne pas .
D'autre part, vérifiez si votre autre application peut jouer le son ou non. Sinon, il pourrait y avoir un problème avec le matériel ou la carte son.
Correctif 3 - Vérifiez le réglage du volume
Vous devez revoir le réglage du volume sur votre système ou appareil. Différents appareils peuvent avoir différents paramètres.
Si vous utilisez Spotify sur un PC Windows , suivez les étapes ci-dessous :
Ce faisant, vous pouvez réparer le problème Pas de son sur Spotify PC .
Si vous utilisez Spotify sur iPhone ou Android , suivez les étapes indiquées :
Correctif 4 - Lancer Spotify en tant qu'administrateur
De nombreuses applications nécessitent des privilèges administratifs pour fonctionner correctement et cela peut être la raison pour laquelle vous n'entendrez aucun son sur Spotify sur votre PC Windows.
Suivez donc les étapes pour l'exécuter en tant qu'administrateur :
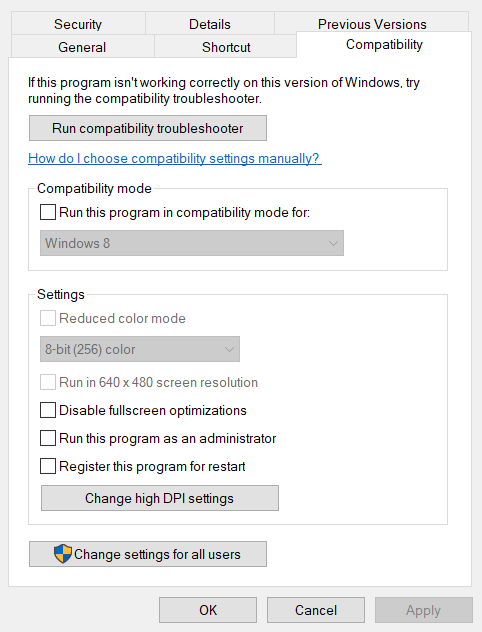
Lancez Spotify et essayez de lire la chanson pour voir si le problème est résolu.
Correctif 5 - Mettre à jour l'application Spotify
Ce problème peut apparaître si votre Spotify est obsolète. Comme les autres logiciels, même Spotify a besoin de mises à niveau pour pouvoir adopter une nouvelle fonctionnalité en fonction des dernières tendances et technologies.
Par conséquent, si le problème persiste après le redémarrage de l'application ou en vous reconnectant, vérifiez si une mise à jour est disponible. Si oui, mettez à jour votre application Spotify , puis écoutez la musique.
Correctif 6 - Vérifiez la connexion réseau
Parfois, ces problèmes surviennent en raison d' une connexion Internet médiocre ou lente . Vérifiez votre vitesse Internet. Pour inspecter la vitesse d'Internet, ouvrez les autres applications qui nécessitent une connexion Internet ou de données, puis vérifiez la vitesse d'Internet.
Pour obtenir une connexion Internet haut débit, redémarrez votre routeur et votre modem. Alternativement, connectez-vous à une connexion Internet différente si disponible ou parlez à votre fournisseur de services ou changez la connexion Internet. J'espère qu'en faisant cela, vous pourrez résoudre le problème de Spotify qui n'a pas de son lors de la lecture.
Correctif 7 - Désactivez la fonction d'amélioration audio
La fonction d'amélioration audio est susceptible de causer divers problèmes avec les applications tierces telles que Google Meet, Zoom, etc. La désactivation peut donc fonctionner dans votre cas.
Suivez les étapes indiquées :
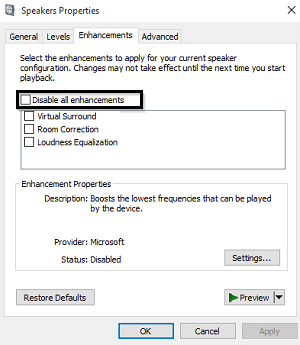
Correctif 8 - Modifier les paramètres de communication
Si vous rencontrez toujours le problème Pas de son sur Spotify, essayez de modifier les paramètres de communication sous Windows 10 ou Windows 11 et voyez si le problème est résolu.
Suivez les étapes pour le faire :
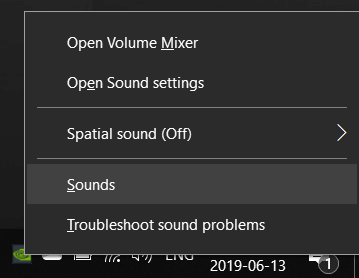
Correctif 9 - Exécutez l'utilitaire de résolution des problèmes audio
Si vous n'avez toujours pas de problème de son avec Spotify sous Windows 11 et 10, l'exécution de l'outil de dépannage audio intégré peut fonctionner pour vous.
Suivez les étapes pour le faire
%systemroot%\system32\msdt.exe -id AudioPlaybackDiagnostic
Maintenant, le dépanneur audio va se lancer, s'exécuter et suivre les instructions à l'écran pour terminer les tâches.
Et comme toutes les étapes sont terminées, lancez Spotify et on estime maintenant que le problème d'absence de son est résolu. Mais si vous traitez toujours le problème, passez à la prochaine solution possible
Correctif 10 - Réactiver le son Spotify
Lorsque vous essayez de lire le son sur Spotify, assurez-vous d'accéder au mélangeur de volume situé dans la barre des tâches . Ensuite, faites un clic droit sur l' icône du haut-parleur ou du son et assurez-vous que votre Spotify n'a pas été mis en sourdine. Si vous le trouvez en sourdine, réactivez-le et redémarrez Spotify.
Correctif 11 - Exécutez Spotify sur un autre appareil
Il y a peut-être un problème technique avec votre appareil. Si vous ne parvenez pas à résoudre le problème en essayant les solutions ci-dessus, essayez de lire de la musique via Spotify sur n'importe quel autre appareil.
Comme vous le savez tous, vous pouvez lire Spotify sur n'importe quel appareil tel que mobile, PC, tablette, télévision , etc. Bien que vous rencontriez ce problème sur votre PC, essayez-le sur votre mobile en utilisant le même lien Internet ou un lien similaire.
Cela vous aidera à déterminer si le problème est lié à l'appareil ou à Spotify lui-même et à essayer les solutions en conséquence.
Correctif 12 - Désinstaller et réinstaller l'application Spotify
Peut-être que vous subissez ce Pas de son sur Spotify PC en raison d'une corruption qui se produit dans l'application. Cela peut être dû à un virus ou à des fichiers corrompus. Donc, dans ce cas, désinstaller et effectuer une nouvelle installation peut fonctionner pour vous.
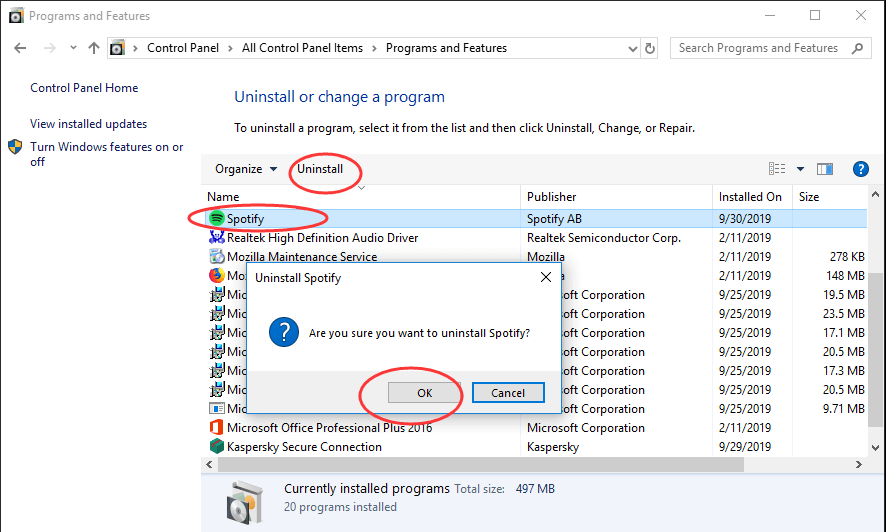
Une fois le processus de désinstallation terminé, redémarrez votre PC, puis redémarrez votre PC. Réinstallez maintenant l'application Spotify sur votre PC Windows. Une fois l'application installée, connectez-vous à l'aide de vos informations d'identification et téléchargez la musique que vous avez enregistrée dans votre liste hors ligne.
De plus, il est suggéré de désinstaller l'application Spotify à l'aide du programme de désinstallation tiers, car cela désinstalle complètement l'application sans laisser de fichiers inutiles ni d'entrées de registre qui causent des problèmes après l'installation de l'application.
Obtenez Revo Uninstaller pour désinstaller complètement Spotify
On estime maintenant qu'aucun son sur Spotify n'est fixé.
Astuce bonus - Nettoyez la RAM
La surcharge peut créer un problème et toute votre application se bloque et s'exécute lentement. Essayez donc de nettoyer la RAM en désinstallant les applications indésirables de votre PC ou appareil.
L'effacement des données aidera votre système d'exploitation ou votre téléphone à fonctionner efficacement et de nombreuses applications commenceront à fonctionner correctement sans aucun problème.
Solution recommandée pour rendre votre PC sans erreur
Pour résoudre divers problèmes de Windows tels que l'ordinateur lent, les plantages, le gel et de nombreuses autres erreurs, vous pouvez utiliser l' outil de réparation de PC car il s'agit de l'outil le plus recommandé pour résoudre divers problèmes ou erreurs de PC.
Cet outil effectue une analyse rapide de votre PC et recherche les principales causes responsables de l'erreur. Une fois le processus de numérisation terminé, le problème sera automatiquement résolu.
En plus de cela, l'outil fonctionne très bien pour corriger plusieurs autres erreurs PC telles que les erreurs DLL, les erreurs BSOD, les erreurs de jeu, les erreurs de registre . En dehors de cela, l'outil protégera également votre PC contre différents types de logiciels malveillants/virus et accélérera votre PC pour de meilleures performances.
Obtenez PC Repair Tool, pour corriger diverses erreurs et problèmes de PC Windows
Conclusion:
Il est temps de conclure.
Essayez tous les correctifs les uns après les autres jusqu'à ce que vous trouviez celui qui vous convient pour corriger l'absence de son sur Spotify sur PC
J'espère que l'article fonctionne pour vous, indiquez-nous également quel correctif a fonctionné pour vous. Si vous aimez ce blog, partagez-le avec vos amis qui sont confrontés au problème Spotify Playing but No Sound .
Bonne chance..!
Si le solde Google Play continue d
Résolvez l’erreur 94 Échec du chargement de Hulu sur un PC Windows 10 ou une Xbox One grâce à nos solutions efficaces pour corriger le code d
Apprenez à corriger le code d
Si vous avez une image, une vidéo ou un fichier qui accompagne une note, apprenez à les insérer facilement dans OneNote grâce à notre guide étape par étape !
Obtenez des solutions pour corriger l
Apprenez à citer des sources et à créer une bibliographie dans Google Docs de manière efficace. Suivez ces étapes simples pour améliorer la qualité de vos travaux.
Suivez ici tous les correctifs possibles pour résoudre l
Résolvez le problème lorsque les fonctionnalités de jeu ne sont pas disponibles pour le bureau Windows ou l
Découvrez comment exporter vos messages de chat Discord. Apprenez les meilleures méthodes, y compris l
Obtenez des détails complets sur l'erreur de tête d'impression manquante ou défaillante. Essayez les meilleurs correctifs pour résoudre l'erreur de tête d'impression manquante ou en échec de HP Officejet.
![[RESOLU] Comment corriger lerreur Hulu 94 sur Windows 10 et Xbox One ? [RESOLU] Comment corriger lerreur Hulu 94 sur Windows 10 et Xbox One ?](https://luckytemplates.com/resources1/c42/image-2767-1001202432319.png)
![[7 solutions testées] Correction du code derreur 0xc000017 sur Windows 10 [7 solutions testées] Correction du code derreur 0xc000017 sur Windows 10](https://luckytemplates.com/resources1/images2/image-8976-0408150639235.png)

![[RÉSOLU] Comment réparer Discord en changeant davatar trop rapidement ? [RÉSOLU] Comment réparer Discord en changeant davatar trop rapidement ?](https://luckytemplates.com/resources1/images2/image-5996-0408150905803.png)

![CORRIGÉ : Erreur de VIOLATION DE LICENCE SYSTÈME dans Windows 10 [10 CORRECTIONS FACILES] CORRIGÉ : Erreur de VIOLATION DE LICENCE SYSTÈME dans Windows 10 [10 CORRECTIONS FACILES]](https://luckytemplates.com/resources1/images2/image-4999-0408150720535.png)


![Correction de lerreur Tête dimpression manquante ou défaillante sur les imprimantes HP [8 astuces] Correction de lerreur Tête dimpression manquante ou défaillante sur les imprimantes HP [8 astuces]](https://luckytemplates.com/resources1/images2/image-2788-0408151124531.png)