Correction : le solde Google Play continue dêtre refusé

Si le solde Google Play continue d
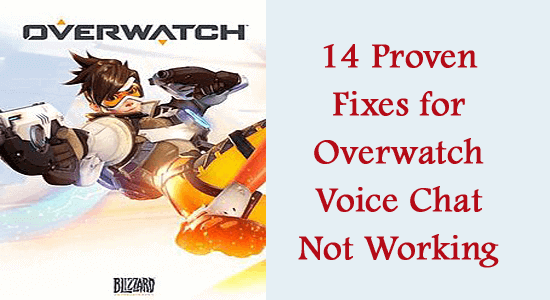
Résumé : Découvrez quoi faire lorsque le chat vocal Overwatch ne fonctionne pas . Essayez les solutions répertoriées pour résoudre le problème et faire fonctionner à nouveau votre chat vocal sur Overwatch.
Overwatch est l'un des jeux les plus agréables disponibles en ligne. S'agissant d'un jeu multijoueur, vous devrez peut-être communiquer avec vos coéquipiers pour rendre le jeu plus intéressant.
Mais certains utilisateurs sont confrontés à des problèmes de chat vocal Overwatch qui ne fonctionnent pas lorsqu'ils tentent d'utiliser leur microphone ou leur casque.
De nombreux facteurs contribuent à ce problème, tous répertoriés ci-dessous, ainsi que les méthodes de dépannage permettant de le résoudre.
Pour réparer les fichiers système Windows corrompus, nous recommandons Advanced System Repair :
Ce logiciel est votre solution unique pour corriger les erreurs Windows, vous protéger contre les logiciels malveillants, nettoyer les fichiers indésirables et optimiser votre PC pour des performances maximales en 3 étapes simples :
Quelles sont les causes du problème de non-fonctionnement du chat vocal Overwatch ?
Comment résoudre le problème « Le chat vocal Overwatch ne fonctionne pas » ?
Ici, vous découvrirez 14 méthodes de dépannage efficaces qui vous aideront à résoudre le chat vocal qui ne fonctionne pas en cas de problèmes de surveillance sur votre PC Windows. Suivez-les attentivement un par un.
Table des matières
Basculer
Solution 1 : redémarrez le jeu et le PC
Le redémarrage du jeu et de la console de jeu est l’une des solutions les plus simples pour résoudre le problème de chat vocal qui ne fonctionne pas sur Overwatch.
Solution 2 : branchez et branchez votre appareil audio
Avant de procéder au dépannage des problèmes audio associés au jeu Overwatch, vous devez vérifier physiquement s'il y a des dommages externes sur l'appareil.
Solution 3 : vérifiez votre casque/microphone
Si vous avez connecté de nombreux appareils audio à votre PC, vous devez absolument confirmer un périphérique par défaut qui doit être utilisé pour la sortie. Suivez ces étapes pour vous assurer que le périphérique de sortie est actif sur votre PC Windows.
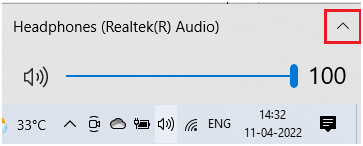
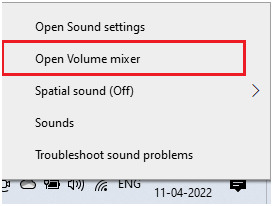
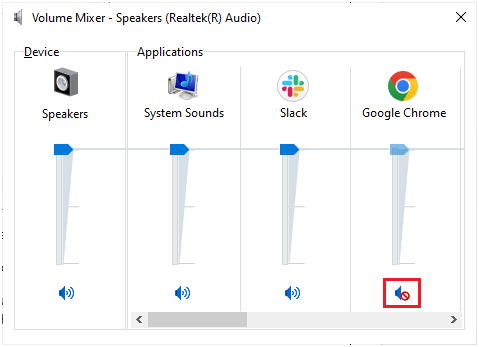
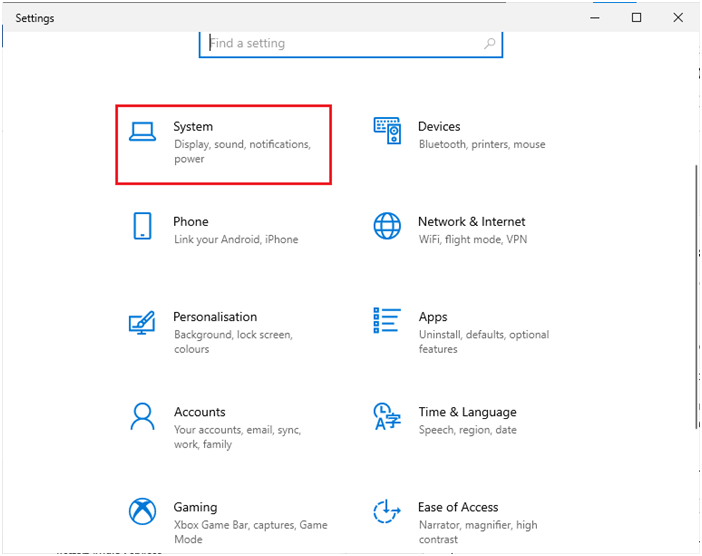

Solution 4 : définir les appareils par défaut
En plus de vous assurer que le périphérique audio est connecté ou non à votre ordinateur, vous devez également vérifier s'il est défini comme périphérique par défaut. Sinon, certains autres appareils peuvent être connectés automatiquement à votre ordinateur lorsque vous démarrez votre PC.
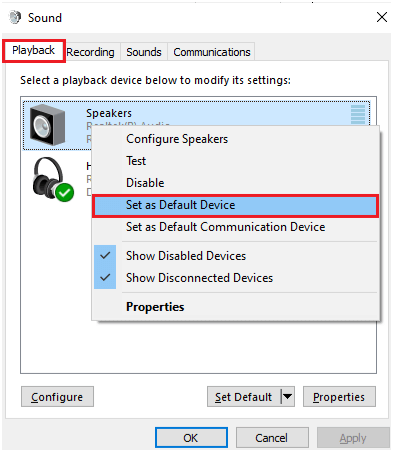
Solution 5 : vérifier le contrôle parental
Lisez aussi : CORRECTIF : Overwatch a perdu la connexion au serveur de jeu de 9 manières simples
Solution 6 : exécutez l'utilitaire de résolution des problèmes de matériel et de périphériques
S'il y a des problèmes avec le problème audio d'Overwatch, vous pouvez facilement les résoudre en utilisant un outil de dépannage intégré présent sur votre PC. Suivez ces instructions pour exécuter l'utilitaire de résolution des problèmes de matériel et de périphériques.
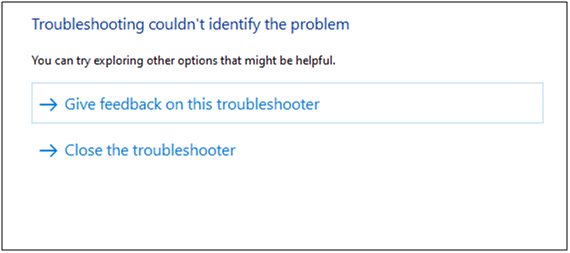
Solution 7 : fermez les autres programmes utilisant l'audio
Si plusieurs tâches liées à l'audio en arrière-plan sont en cours d'exécution sur un PC, elles consommeront beaucoup plus de ressources de votre ordinateur. Cela entraînera des problèmes audio dans le chat vocal Overwatch. Nous vous recommandons de quitter toutes les tâches inutiles comme illustré ci-dessous.
Solution 8 : réactiver la carte son
La carte son de votre appareil est responsable des services de communication entre le matériel et le système d'exploitation. S'il y a des composants corrompus dans cette carte son ou s'ils sont désactivés par défaut, vous devez les réactiver pour résoudre le problème audio d'Overwatch.
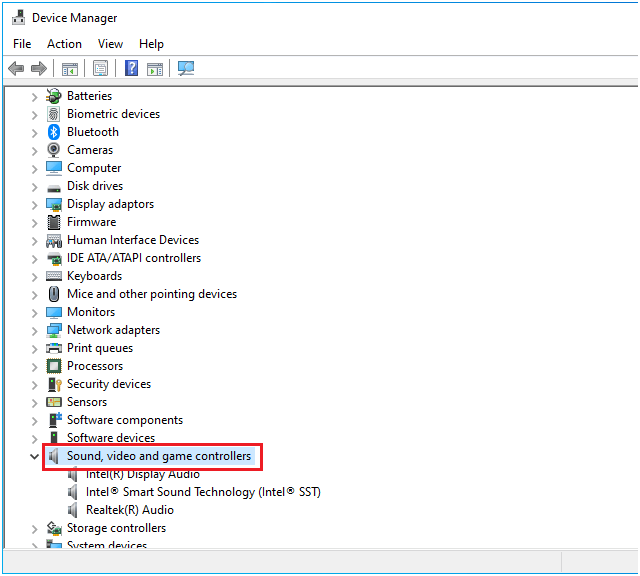
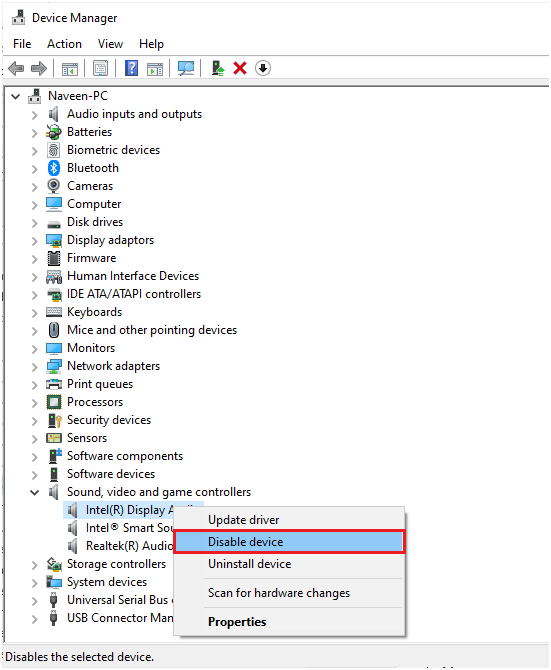
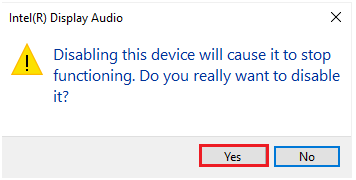
Enfin, jouez n'importe quel son dans le jeu Overwatch et vérifiez si les problèmes de microphone associés à l'appareil sont résolus ou non.
Solution 9 : redémarrer les services audio
Il existe quelques services audio essentiels sur votre ordinateur Windows qui doivent être activés pour des opérations audio fluides. Pour résoudre le problème du volume Overwatch qui ne fonctionne pas, suivez ces étapes pour activer les services audio.
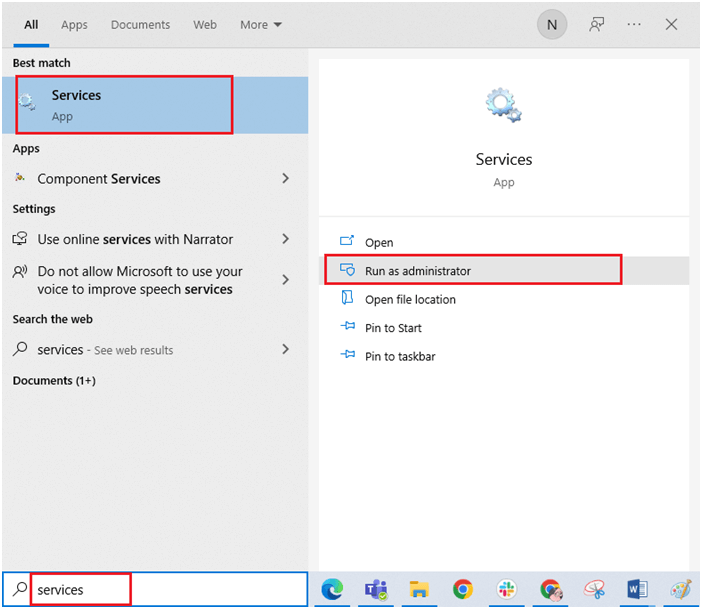
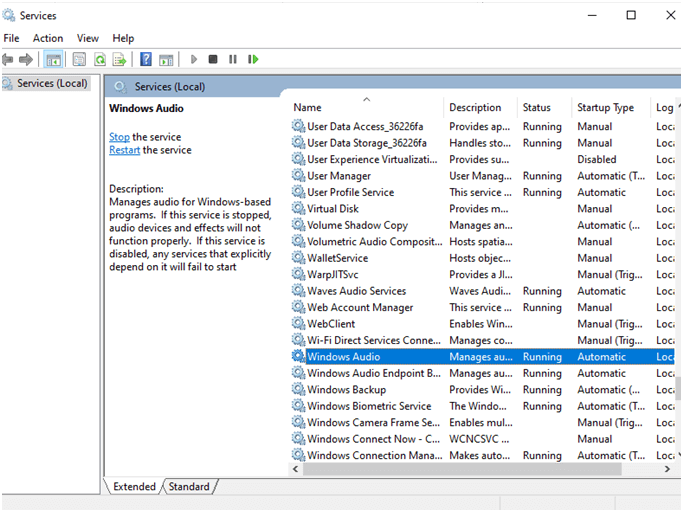
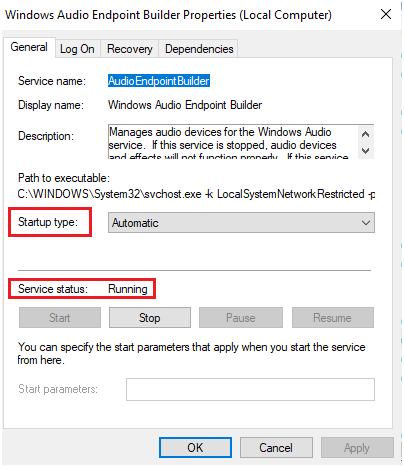
Solution 10 : Autoriser les applications à accéder à votre microphone
Votre PC Windows aura une liste d'applications qui auront accès aux appareils audio. Si votre programme utilisant l'audio (Overwatch) ne figure pas dans cette liste activée, vous serez confronté au problème discuté. Suivez ces étapes pour autoriser l’accès au jeu Overwatch.
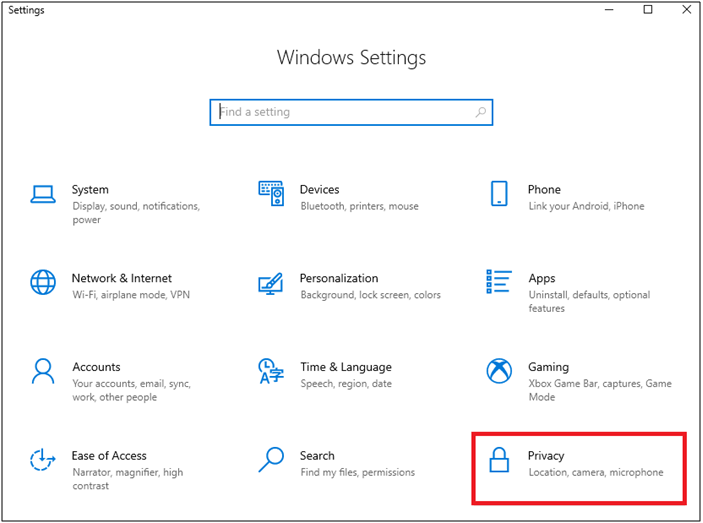
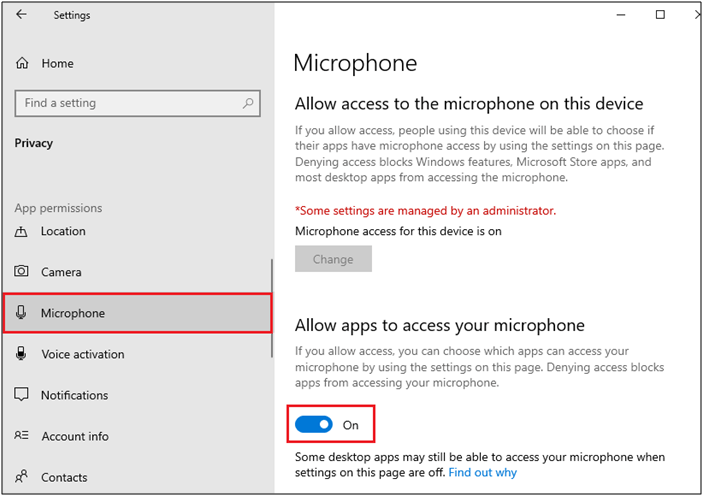
Solution 11 : mettez à jour votre pilote audio
Une autre raison importante qui provoque des problèmes de son dans le jeu Overwatch est que les pilotes audio ne sont pas mis à jour vers leur dernière version. Suivez les instructions répertoriées pour mettre à jour les pilotes audio.
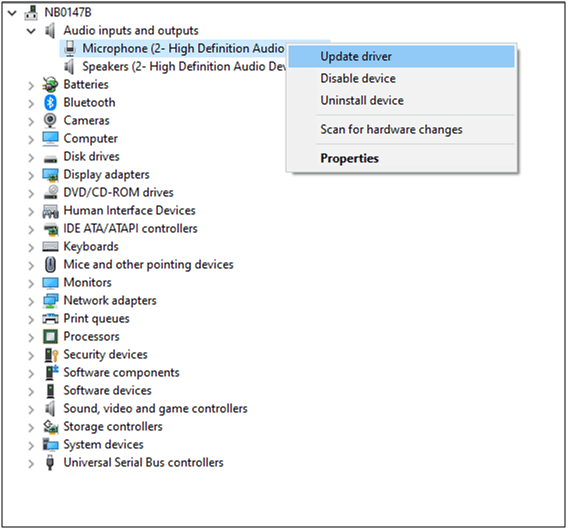
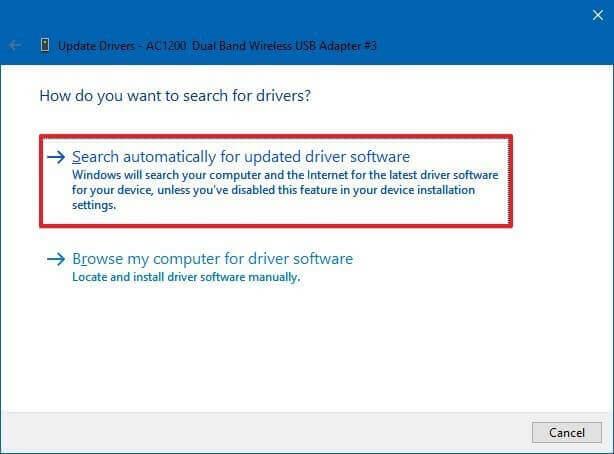
De plus, vous pouvez également mettre à jour le pilote à l'aide de l' outil Driver Updater . Il s'agit d'un outil avancé qui, par une simple analyse, détecte et met à jour l'intégralité des pilotes système.
Solution 12 : désactiver le mode exclusif
Même si vous avez mis en œuvre toutes les solutions répertoriées ci-dessus, mais si vous êtes toujours frustré par le problème audio d'Overwatch, essayez de refuser l'accès exclusif à d'autres appareils audio comme indiqué ci-dessous.
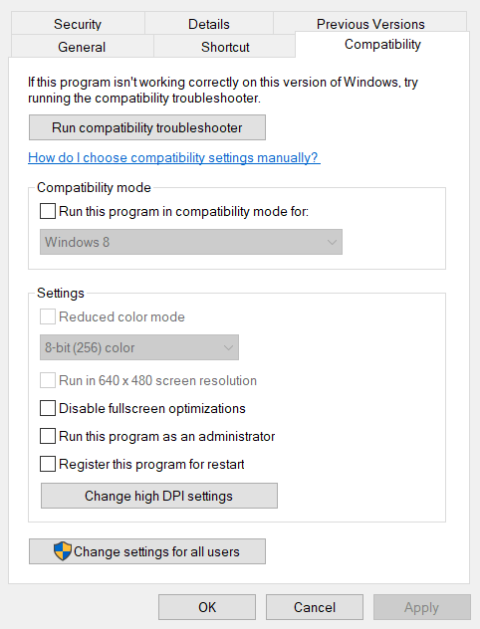
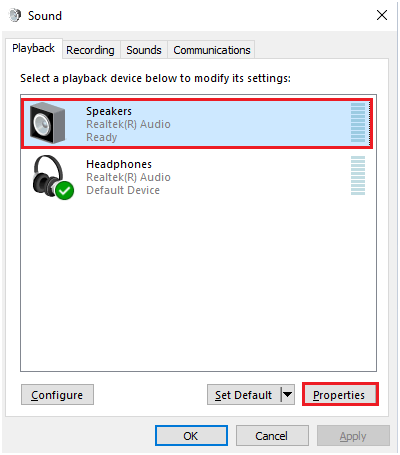
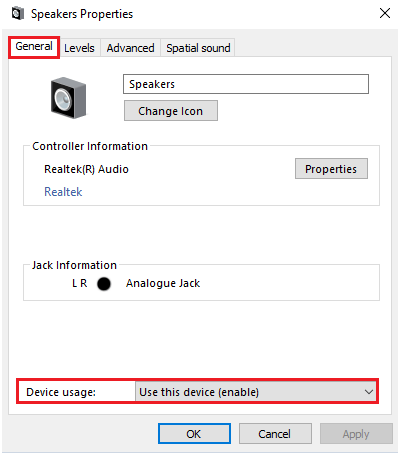
Remarque : Lorsque vous désélectionnez l' option Autoriser les applications à prendre le contrôle exclusif de cet appareil , le paramètre Donner la priorité aux applications en mode exclusif sera simultanément désélectionné.
Solution 13 : vérifier les paramètres audio du jeu Overwatch
Vous pouvez rencontrer un problème Overwatch Can't Hear Voice Chat en raison des paramètres audio du jeu eux-mêmes. Il vous est donc conseillé de modifier les paramètres du jeu comme indiqué ci-dessous pour activer la fonction de chat vocal sur votre ordinateur.
Solution 14 : désactiver la protection par pare-feu
Dans certains cas, même des jeux et des logiciels fiables comme Overwatch sont bloqués par un antivirus tiers et le pare-feu Windows Defender, ce qui peut expliquer pourquoi le jeu ne se lance pas. Ainsi, pour résoudre ce problème, vous pouvez soit désactiver la protection par pare-feu, soit la désinstaller temporairement de votre système. Si vous ne souhaitez pas désinstaller définitivement le programme pare-feu du système, suivez les étapes ci-dessous pour le désactiver temporairement :
Remarque : si vous parvenez à lancer le jeu sans aucun problème après avoir désactivé les programmes antivirus, n'oubliez pas de réactiver le programme antivirus/pare-feu sur votre PC pour éviter toute attaque de logiciels malveillants.
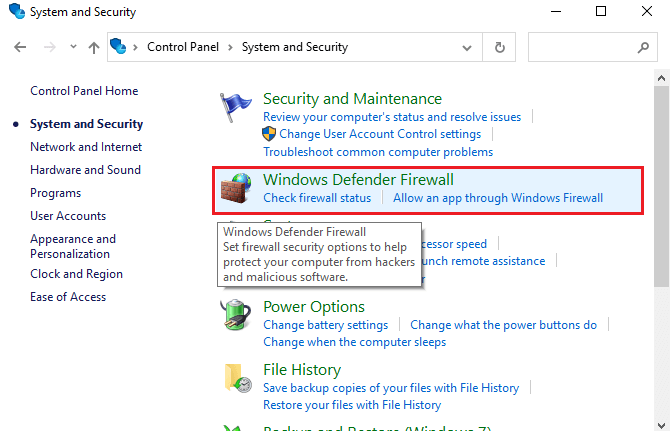
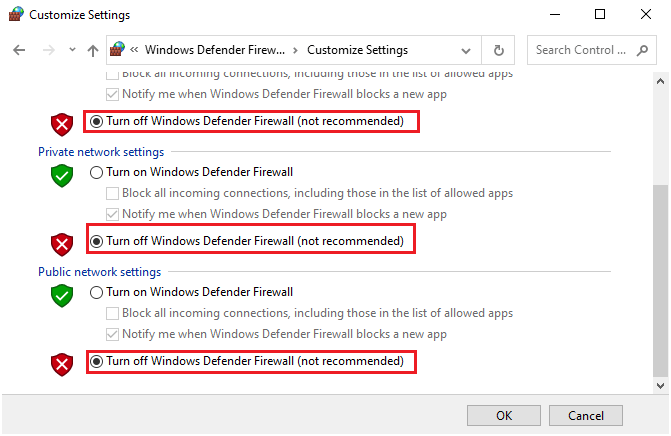
Vous devez maintenant désactiver le programme antivirus tiers, cliquer avec le bouton droit sur l'icône antivirus dans la barre des tâches et accéder à l' option Paramètres antivirus . Désactivez ensuite l'antivirus en choisissant l'une des options et vérifiez si le problème est résolu.
Questions fréquemment posées
Comment activer le chat vocal sur Overwatch ?
Comment réparer le chat vocal Overwatch qui ne fonctionne pas sur PS5 ?
Si vous êtes confronté au chat vocal Overwatch qui ne fonctionne pas sur PS5, vous pouvez essayer d'ajuster les paramètres audio comme suit. Accédez à Paramètres , suivis de Son et sortie audio . Ensuite, choisissez un périphérique de sortie et sélectionnez un périphérique de sortie audio pour l'utiliser.
Le chat vocal fonctionne-t-il sur la multiplateforme Overwatch ?
Oui, le chat vocal fonctionne sur toutes les plateformes Overwatch. Ainsi, vous pouvez vous associer avec n'importe quel ami sur n'importe quelle plate-forme et profiter de jeux comme les jeux rapides, d'arcade et personnalisés.
Meilleur moyen d'optimiser les performances de votre jeu sur un PC Windows
Cela dynamise le jeu en optimisant les ressources système et offre un meilleur gameplay. Non seulement cela, mais il résout également les problèmes de jeu courants tels que les problèmes de retard et de faible FPS.
Conclusion
Il s’agit donc du problème de chat vocal Overwatch qui ne fonctionne pas. Essayez les solutions mentionnées une par une et résolvez le problème du chat vocal qui ne fonctionne pas.
N'oubliez pas non plus de nous suivre sur nos réseaux sociaux pour obtenir des guides plus intéressants et des conseils utiles pour protéger votre ordinateur contre les erreurs et les problèmes.
Bonne chance..!
Si le solde Google Play continue d
Résolvez l’erreur 94 Échec du chargement de Hulu sur un PC Windows 10 ou une Xbox One grâce à nos solutions efficaces pour corriger le code d
Apprenez à corriger le code d
Si vous avez une image, une vidéo ou un fichier qui accompagne une note, apprenez à les insérer facilement dans OneNote grâce à notre guide étape par étape !
Obtenez des solutions pour corriger l
Apprenez à citer des sources et à créer une bibliographie dans Google Docs de manière efficace. Suivez ces étapes simples pour améliorer la qualité de vos travaux.
Suivez ici tous les correctifs possibles pour résoudre l
Résolvez le problème lorsque les fonctionnalités de jeu ne sont pas disponibles pour le bureau Windows ou l
Découvrez comment exporter vos messages de chat Discord. Apprenez les meilleures méthodes, y compris l
Obtenez des détails complets sur l'erreur de tête d'impression manquante ou défaillante. Essayez les meilleurs correctifs pour résoudre l'erreur de tête d'impression manquante ou en échec de HP Officejet.
![[RESOLU] Comment corriger lerreur Hulu 94 sur Windows 10 et Xbox One ? [RESOLU] Comment corriger lerreur Hulu 94 sur Windows 10 et Xbox One ?](https://luckytemplates.com/resources1/c42/image-2767-1001202432319.png)
![[7 solutions testées] Correction du code derreur 0xc000017 sur Windows 10 [7 solutions testées] Correction du code derreur 0xc000017 sur Windows 10](https://luckytemplates.com/resources1/images2/image-8976-0408150639235.png)

![[RÉSOLU] Comment réparer Discord en changeant davatar trop rapidement ? [RÉSOLU] Comment réparer Discord en changeant davatar trop rapidement ?](https://luckytemplates.com/resources1/images2/image-5996-0408150905803.png)

![CORRIGÉ : Erreur de VIOLATION DE LICENCE SYSTÈME dans Windows 10 [10 CORRECTIONS FACILES] CORRIGÉ : Erreur de VIOLATION DE LICENCE SYSTÈME dans Windows 10 [10 CORRECTIONS FACILES]](https://luckytemplates.com/resources1/images2/image-4999-0408150720535.png)


![Correction de lerreur Tête dimpression manquante ou défaillante sur les imprimantes HP [8 astuces] Correction de lerreur Tête dimpression manquante ou défaillante sur les imprimantes HP [8 astuces]](https://luckytemplates.com/resources1/images2/image-2788-0408151124531.png)