Correction : le solde Google Play continue dêtre refusé

Si le solde Google Play continue d
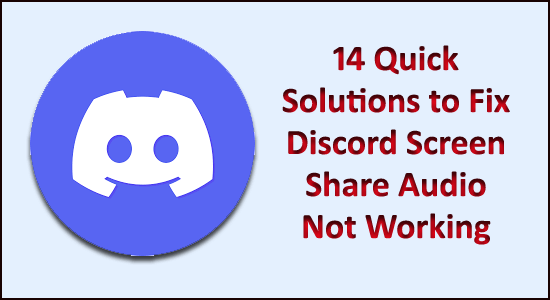
Vous pouvez voir que Discord Screen Share Audio ne fonctionne pas lors de la communication avec d'autres joueurs. Eh bien, il s'agit d'un problème courant signalé par plusieurs utilisateurs sur le site Web des forums Discord.
La principale raison responsable du partage d'écran Discord sans problème audio est que les pilotes audio sont défectueux ou que les pilotes audio sont corrompus ou obsolètes.
Et après enquête, nous découvrons qu'il existe plusieurs autres raisons pour lesquelles le partage d'écran audio ne fonctionne pas sur le problème Discord.
Donc, ici, nous avons rassemblé les correctifs complets qui ont fonctionné pour de nombreux utilisateurs concernés pour résoudre le problème audio, mais vérifiez d'abord le coupable commun à l'origine du problème.
Pourquoi l'audio du partage d'écran ne fonctionne-t-il pas sur Discord ?
Après avoir examiné les rapports de plusieurs utilisateurs et analysé différentes conditions, j'ai dressé une liste des différentes raisons qui causent le problème Discord Screen Share no audio/audio quiet.
Voici donc quelques-unes des raisons courantes responsables du Discord Screen Share no audio . Suivez maintenant les correctifs donnés en conséquence jusqu'à ce que vous trouviez celui qui vous convient.
Comment puis-je réparer l'audio du partage d'écran Discord qui ne fonctionne pas?
Table des matières
Solution 1 – Solutions préliminaires
Avant de commencer avec les solutions détaillées, il est suggéré de vérifier les ajustements rapides pour résoudre le partage d'écran Discord sans problème audio.
Solution 2 - Redémarrez votre ordinateur
Avez-vous essayé de redémarrer votre ordinateur ? Cela peut sembler être une solution simple, mais vous aimeriez savoir qu'un simple redémarrage peut résoudre de nombreux problèmes.
Alors, essayez de redémarrer votre ordinateur, puis lancez le Discord et démarrez le partage d'écran pour vérifier s'il fonctionne ou non. Si l'audio ne fonctionne toujours pas, passez à la solution suivante.
Solution 3 - Exécutez Discord en tant qu'administrateur
Comme déjà confirmé, vous devrez peut-être exécuter l'application Discord avec des privilèges administratifs . Et exécuter Discord avec un accès administrateur évitera les restrictions causées par le pare-feu du système.
Suivez donc les étapes données pour ruiner la discorde en tant qu'administrateur :
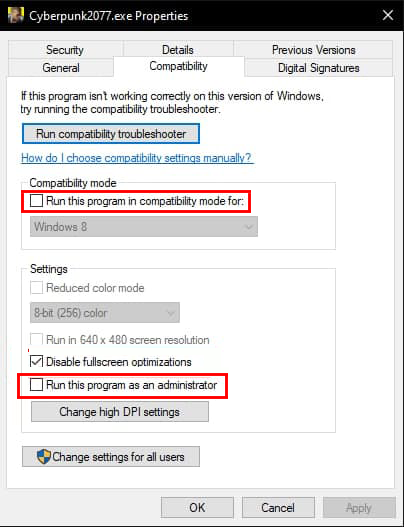
Essayez d'exécuter l'application et vérifiez si le problème est résolu, ou suivez la solution suivante.
Solution 4 – Mettre à jour Discord
De nombreux utilisateurs ont confirmé que la mise à jour de l'application Discord leur permettait de résoudre le partage d'écran Discord sans problème audio.
Suivez les étapes pour le faire :
Solution 5 – Effacer les données/cache d'itinérance Discord
Comme toute autre application, Discord utilise également les données itinérantes et le cache pour enregistrer les données d'exploitation et les préférences de l'utilisateur. Ce sont des composants très utiles et importants car les applications les utilisent pour améliorer les performances.
Mais parfois, ce cache et ces données sont corrompus et, par conséquent , le flux Discord ne pose aucun problème de son aux joueurs. Cependant, vous pouvez résoudre ce problème en effaçant le cache Discord et les données d'itinérance.
Suivez les étapes pour le faire :
Solution 6 – Réinitialiser les paramètres vocaux sur Discord
Des paramètres vocaux mal configurés sur Discord peuvent également entraîner le non-fonctionnement de l'audio du partage d'écran sur Discord. Alors. si vous avez récemment apporté des modifications aux paramètres vocaux de Discord, vous devez réinitialiser les paramètres audio.
Voici les étapes que vous pouvez suivre pour ce faire :
Solution 7 – Mettre à jour le pilote audio
Le problème d'audio Discord Screen Share qui ne fonctionne pas est plus ou moins lié au pilote audio. Par conséquent, si vous utilisez le pilote audio obsolète sur votre ordinateur Windows, vous êtes plus susceptible de rencontrer de tels problèmes.
Pour résoudre ce problème, vous devez mettre à jour le pilote audio et pour cela, suivez les instructions ci-dessous :
Souvent, Windows est incapable de rechercher le dernier pilote et de le mettre à jour manuellement, il est donc suggéré ici de mettre à jour automatiquement le pilote audio avec Driver Easy .
Il s'agit d'un outil avancé qui met à jour l'intégralité du pilote de périphérique en le scannant une seule fois.
Get Driver Easy pour mettre à jour automatiquement le pilote audio
Solution 8 – Vérifiez les paramètres audio de votre PC
Si la mise à jour du pilote audio ne vous permet pas de résoudre le problème, il est suggéré ici de vérifier le périphérique audio sur votre PC.
Vérifiez s'il a été sélectionné ou disposé correctement. Eh bien, il y a 2 choses que vous devez vérifier : Vérifiez si le périphérique d'entrée d'enregistrement précis est sélectionné et vérifiez si Discord est autorisé pour un accès approprié dans les paramètres du microphone.
Configurez donc d'abord les paramètres du microphone :
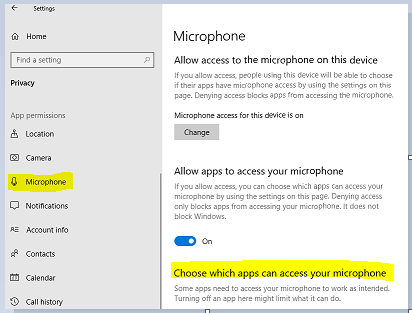
Vérifiez maintenant si l'audio commence à fonctionner dans le partage d'écran Discord, mais si vous rencontrez toujours des problèmes, suivez les étapes indiquées pour activer le périphérique d'enregistrement précis.
Redémarrez votre PC et ouvrez Discord. J'espère que le problème de partage d'écran Discord qui ne fonctionne pas est résolu. De plus, si le problème persiste, utilisez la version Web de Discord sur Edge ou Chrome.
Solution 9 - Utilisez Ajouter votre fonctionnalité d'application
Généralement, Discord détecte l'activité effectuée par l' utilisateur et fonctionne en conséquence . Mais il y a des cas où l'application confond lorsque les utilisateurs partagent l'écran entre les jeux et les applications.
Et pour cette raison, les développeurs de Discord ont publié une fonctionnalité permettant à l'utilisateur de choisir l'application ou le jeu particulier sur lequel vous devez vous concentrer.
Suivez donc les étapes pour utiliser cette fonctionnalité :
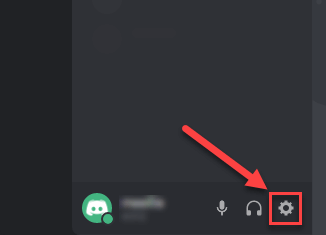
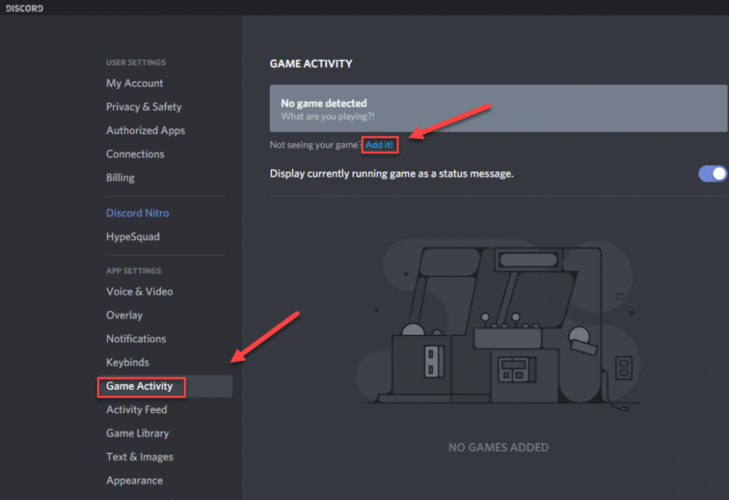
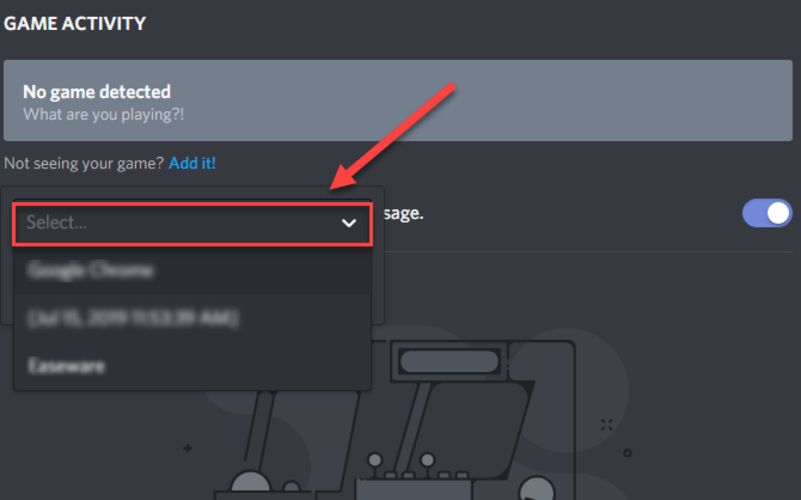
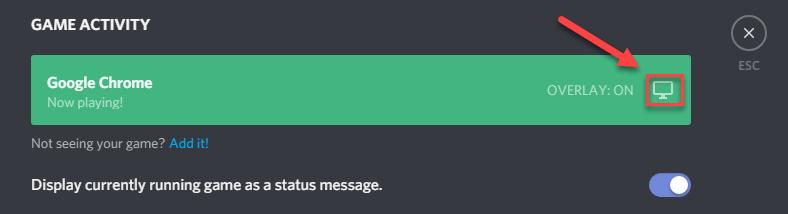
J'espère que le problème de partage d'écran Discord qui ne fonctionne pas est résolu.
Solution 10 – Désactiver le mode plein écran
De nombreux utilisateurs ont confirmé que l'option de partage d'écran commençait à mal fonctionner lorsque l'application ou le jeu ciblé était en mode plein écran. Et cela entre en conflit avec Discord après avoir eu accès au jeu et, par conséquent, l'audio ou le son ne sera pas transmis correctement.
Par conséquent, si vous utilisez l'application ou le jeu en plein écran, réduisez-le et redémarrez votre système.
Dans le jeu, vous pouvez modifier les paramètres et définir l'option vidéo sur le mode fenêtré et dans une application, vous devez ajuster les côtés.
Vérifiez maintenant si le problème de partage d'écran Discord qui ne fonctionne pas est résolu.
Solution 11 – Désactiver temporairement l'antivirus
S'il n'y a pas de son du tout lors de la diffusion en continu dans Discord, il est peu probable que votre antivirus soit le problème principal, mais vous devez exclure cette possibilité.
Désactivez temporairement votre programme antivirus et vérifiez si le problème persiste. (Consultez la documentation de votre antivirus pour savoir comment le désactiver.)
Si Discord fonctionne correctement après avoir désactivé le logiciel antivirus, contactez le fournisseur de votre logiciel antivirus et demandez-lui conseil ou installez une autre solution antivirus.
Obtenez SpyHunter pour supprimer complètement les virus ou les logiciels malveillants
Solution 12 – Vérifier les applications concernées
Un autre cas possible est que l'application concernée était soit incompatible avec le partage d'écran de Discord avec l'audio, soit rencontrait divers problèmes et bogues. Une de ces applications est Mozilla Firefox
La raison la plus probable pour laquelle les applications ne fonctionneront pas correctement est qu'elles utilisent plusieurs processus. Et le processus qui possède la fenêtre graphique n'est pas le processus exact qui produit le son.
Discord a supprimé le son de la fenêtre qui crée la fenêtre graphique, et donc le partage d'écran avec le son ne fonctionnera pas.
Eh bien, si tel est le cas, vous devez attendre qu'un correctif officiel soit publié par les développeurs, jusque-là, vous pouvez essayer les autres solutions répertoriées.
Solution 13 – Utiliser l'option Push to Talk
Chaque fois qu'il y a une activité audio, Discord la détecte automatiquement et la transmet sur Internet. Mais avec la fonctionnalité bêta de partage d'écran, il ne parvient pas à détecter l'audio et, par conséquent , le flux Discord ne produit aucun problème de son .
Alors, essayez d'utiliser la fonction push to talk, cela arrête la détection automatique de l'audio.
Suivez les étapes pour le faire :
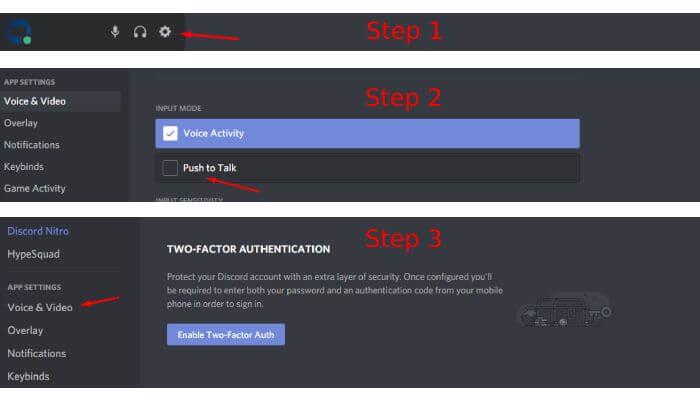
De plus, vous pouvez configurer la fonctionnalité en suivant les étapes ci-dessous :
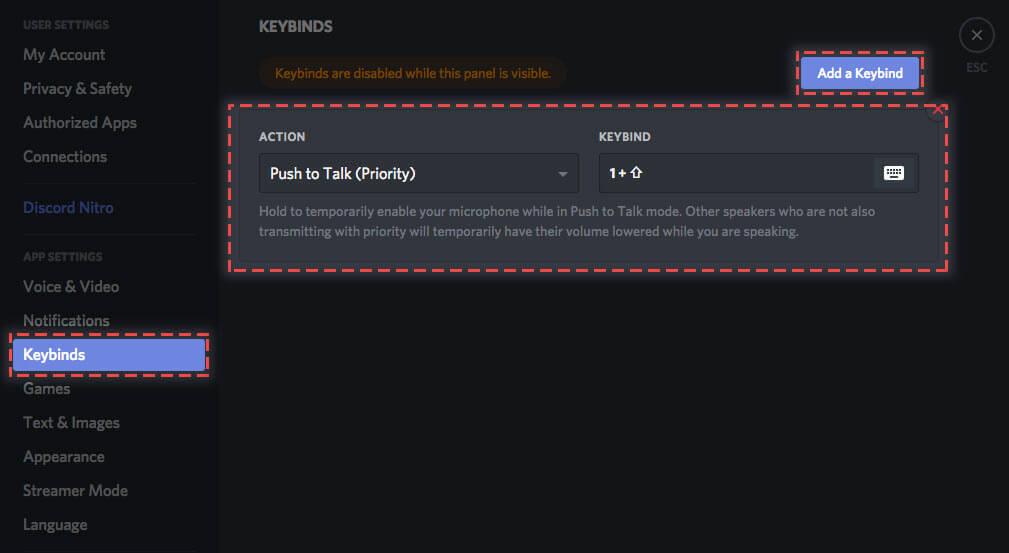
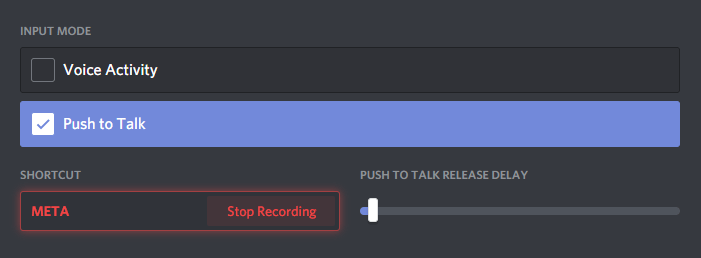
Hopefully, now the Discord screen share audio not working issue is fixed.
Solution 14 – Reinstall Discord
If none of the above-listed fixes worked for you, your problem might be caused due to the corrupted or damaged Discord installation files.
In this case, reinstalling Discord is the only option left to fix no audio issue in a screen share.
Follow the instructions given to do so:
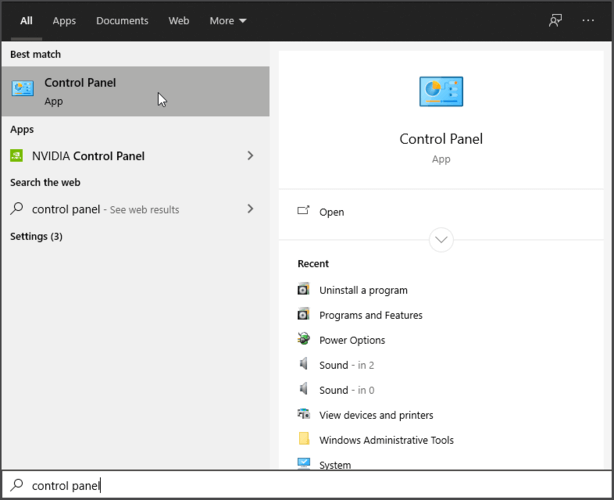
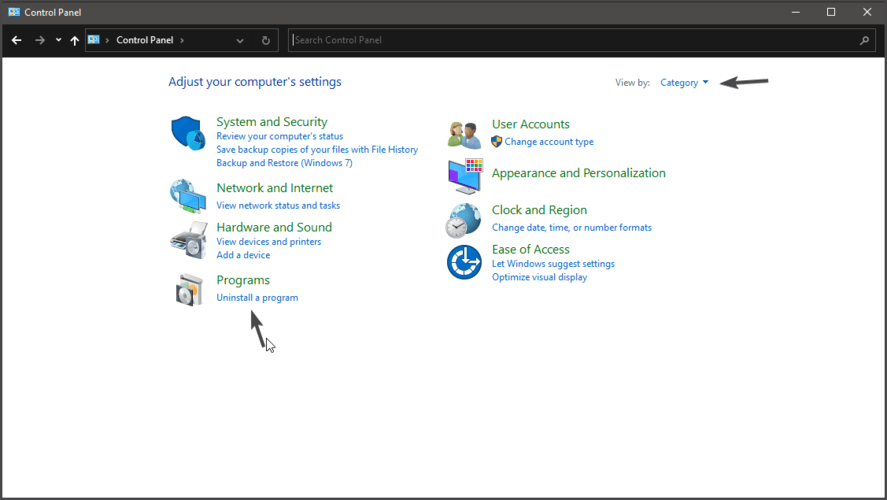
Well, here it is suggested to uninstall Discord using the third-party uninstaller.
Manually uninstalling the program won’t remove completely some of its junk files, registry entries are left behind and cause interruption when the next time you install it. So, uninstall Discord with Revo Uninstaller.
Get Revo Uninstaller to uninstall Discord completely
Recommended Solution – Fix Windows 10 Error & Boost PC Performance
If you are looking for a one-stop solution to fix Windows errors and optimize its performance, then you must give it a try to the PC Repair Tool.
This is an advanced repair tool developed by professionals in order to deal with various Windows PC errors and issues. Here are some of the issues that you can easily fix with the help of this tool – game error, registry error, BSOD error, application error, DLL error.
Along with these, it can also repair the damaged Windows system files, keep the system secure from viruses/malware, and boosts the PC performance by resolving performance-related issues.
Get PC Repair Tool to Fix PC Errors and Boost Performance
Conclusion
The Discord Screen Share audio not working issue is common among Discord users. And in this guide, I tried my best to list down the expert solutions that worked for many to fix Discord screen share no audio issue.
J'espère que les solutions décrites ci-dessus ont fonctionné pour vous et que vous pouvez maintenant entendre l'audio sur Discord Screen Share.
Donc, si vous avez trouvé les méthodes utiles, partagez cet article avec les utilisateurs rencontrant le même problème.
Bonne chance!!!
Si le solde Google Play continue d
Résolvez l’erreur 94 Échec du chargement de Hulu sur un PC Windows 10 ou une Xbox One grâce à nos solutions efficaces pour corriger le code d
Apprenez à corriger le code d
Si vous avez une image, une vidéo ou un fichier qui accompagne une note, apprenez à les insérer facilement dans OneNote grâce à notre guide étape par étape !
Obtenez des solutions pour corriger l
Apprenez à citer des sources et à créer une bibliographie dans Google Docs de manière efficace. Suivez ces étapes simples pour améliorer la qualité de vos travaux.
Suivez ici tous les correctifs possibles pour résoudre l
Résolvez le problème lorsque les fonctionnalités de jeu ne sont pas disponibles pour le bureau Windows ou l
Découvrez comment exporter vos messages de chat Discord. Apprenez les meilleures méthodes, y compris l
Obtenez des détails complets sur l'erreur de tête d'impression manquante ou défaillante. Essayez les meilleurs correctifs pour résoudre l'erreur de tête d'impression manquante ou en échec de HP Officejet.
![[RESOLU] Comment corriger lerreur Hulu 94 sur Windows 10 et Xbox One ? [RESOLU] Comment corriger lerreur Hulu 94 sur Windows 10 et Xbox One ?](https://luckytemplates.com/resources1/c42/image-2767-1001202432319.png)
![[7 solutions testées] Correction du code derreur 0xc000017 sur Windows 10 [7 solutions testées] Correction du code derreur 0xc000017 sur Windows 10](https://luckytemplates.com/resources1/images2/image-8976-0408150639235.png)

![[RÉSOLU] Comment réparer Discord en changeant davatar trop rapidement ? [RÉSOLU] Comment réparer Discord en changeant davatar trop rapidement ?](https://luckytemplates.com/resources1/images2/image-5996-0408150905803.png)

![CORRIGÉ : Erreur de VIOLATION DE LICENCE SYSTÈME dans Windows 10 [10 CORRECTIONS FACILES] CORRIGÉ : Erreur de VIOLATION DE LICENCE SYSTÈME dans Windows 10 [10 CORRECTIONS FACILES]](https://luckytemplates.com/resources1/images2/image-4999-0408150720535.png)


![Correction de lerreur Tête dimpression manquante ou défaillante sur les imprimantes HP [8 astuces] Correction de lerreur Tête dimpression manquante ou défaillante sur les imprimantes HP [8 astuces]](https://luckytemplates.com/resources1/images2/image-2788-0408151124531.png)