Correction : le solde Google Play continue dêtre refusé

Si le solde Google Play continue d

Êtes-vous incapable de synchroniser l'application Mail dans Windows 10 et obtenez "Quelque chose s'est mal passé " lors de la synchronisation de l'application Mail ? Si votre réponse est OUI , alors vous êtes au bon endroit, ce blog contient les solutions de contournement complètes pour résoudre ce problème.
Dans Windows 10, de nombreux utilisateurs rencontrent un problème lors de l'utilisation de l'application Mail dans ce système d'exploitation. Des problèmes tels que "Impossible de synchroniser les messages", "Impossible de télécharger les pièces jointes" et bien d'autres apparaissent généralement sur les systèmes Windows 10. Dans cet article, nous allons essayer de résoudre le problème de synchronisation de la boîte aux lettres. Lorsqu'un utilisateur essaie de synchroniser l'application Mail, il est confronté à l'erreur suivante :
Something went wrong
We’re sorry, but we weren’t able to do that.
Error Code: 0x8000ffff
Voici quelques méthodes mentionnées ci-dessous pour corriger l'erreur 0x8000ffff. Mais avant de discuter des correctifs, laissez-nous d'abord connaître les raisons de l'erreur.
Raisons de l'erreur 0x8000ffff
Méthodes pour corriger "Quelque chose s'est mal passé" lors de la synchronisation de l'application de messagerie dans Windows 10
Méthode 1 - Essayez de passer au compte local à partir du compte Microsoft
Ce type de problème de synchronisation peut se produire si l'utilisateur est passé au compte Microsoft sur son système, puis s'est connecté avec le même compte Microsoft à l'application Mail.
Ouvrez l' application Paramètres et connectez-vous avec un compte local. Après être passé à un compte local, ouvrez l' application Mail et déconnectez-vous. Ensuite, essayez de vous reconnecter avec votre compte de messagerie et vous essayez de synchroniser les messages.
Cette astuce résoudra le problème de messagerie Gmail de Windows 10. Quelque chose s'est mal passé et le problème n'existera plus. Si le problème persiste, passez à la méthode 2 .
Méthode 2 - Paramètres de l'application Via Mail
Étape 1 : Ouvrez l' application Mail et accédez à l' icône Paramètres , présente en bas de la fenêtre.
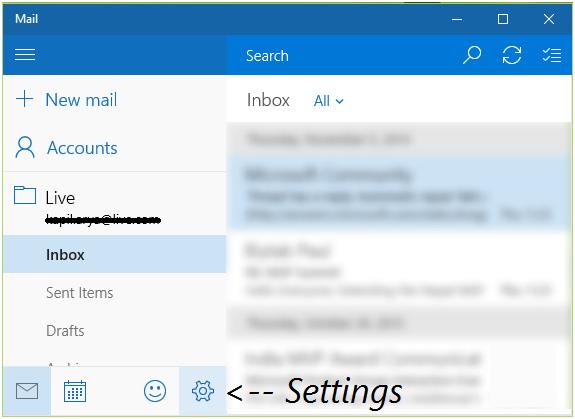
Étape 2 : Ensuite, dans le volet Comptes , choisissez votre compte de messagerie.

Étape 3 : Après cela, cliquez sur l' option Modifier les paramètres de synchronisation de la boîte aux lettres dans l' écran des paramètres du compte Outlook/Live/Hotmail .
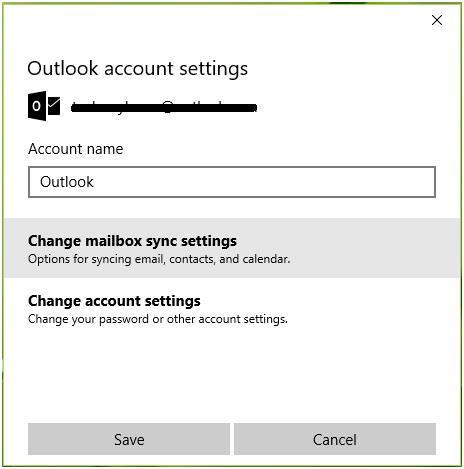
Étape 4 : Enfin, dans l'écran suivant, définissez l' e- mail de téléchargement de à tout moment . Cliquez sur Terminé , puis sur Enregistrer .
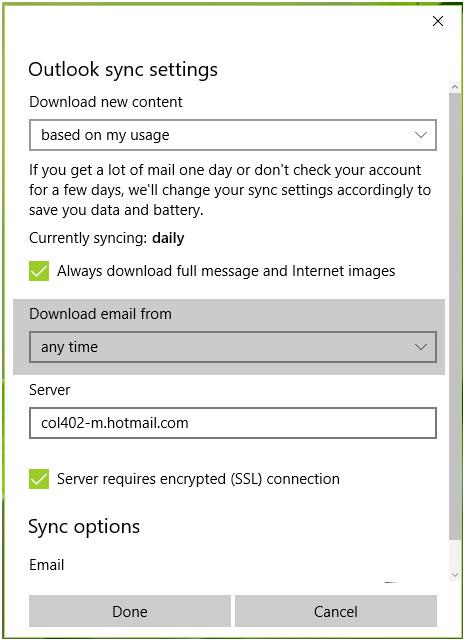
Une fois les étapes ci-dessus terminées, déconnectez-vous et fermez l' application Mail , puis reconnectez-vous et essayez de synchroniser les messages. Il est à espérer que le problème de courrier électronique de Windows 10 doit être résolu.
Méthode 3 - Essayez de réinstaller l'application Mail
Étape 1 : Tapez PowerShell dans la recherche Windows, puis cliquez dessus avec le bouton droit de la souris, sélectionnez Exécuter en tant qu'administrateur.
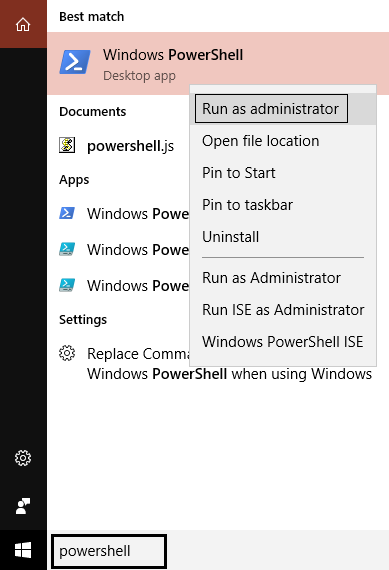
Étape 2 : Tapez la commande ci-dessous dans PowerShell et appuyez sur Entrée :
Get-appxprovisionedpackage –online | where-object {$_.packagename –like “*windowscommunicationsapps*”} | remove-appxprovisionedpackage –online
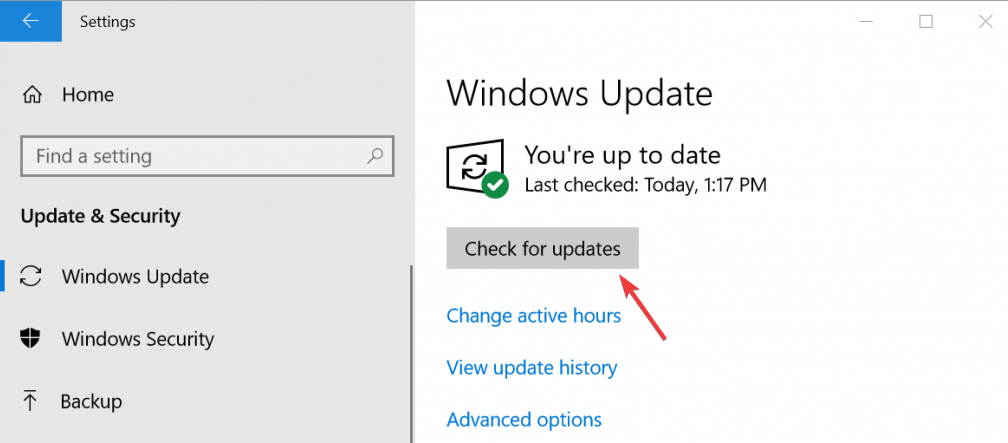
Étape 3 : En exécutant la commande ci-dessus, l'application Mail sera désinstallée de votre ordinateur. Ouvrez maintenant Windows Store et réinstallez l'application Mail.
Étape 4 : Redémarrez votre PC/ordinateur portable pour enregistrer les modifications.
Méthode 4 - Réinitialiser ou réparer votre navigateur
Si vous ouvrez votre courrier sur le navigateur et que quelque chose s'est mal passé, il peut y avoir un problème dans votre navigateur, suivez les étapes pour réparer ou réinitialiser Edge :
Étape 1 : Appuyez sur la touche Windows + X et cliquez sur Paramètres .
Étape 2 : Dans la section Applications et fonctionnalités , recherchez Microsoft Edge .
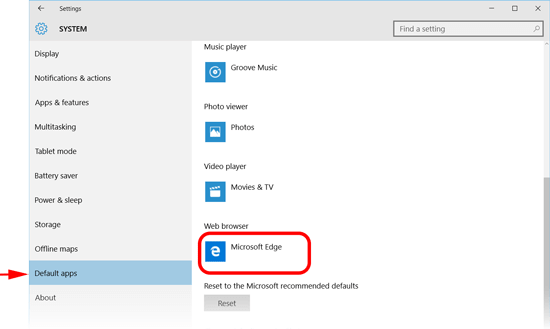
Étape 3 : Cliquez sur Options avancées, puis sur Réparer ou réinitialiser Edge.
Si vous n'utilisez pas Microsoft Edge , envisagez de réinitialiser Firefox ou Chrome ou Internet Explorer, selon le cas, pour corriger l'erreur de messagerie Windows 10 .
Rendez votre PC/ordinateur portable Windows sans erreur
Si vous voulez que votre système soit rapide et sans erreur, utilisez l' outil de réparation PC conçu par des professionnels . Cet outil est l'un des moyens les meilleurs et les plus efficaces pour protéger votre système d'exploitation Windows. Cet outil est facile à l'interface utilisateur afin que l'on puisse facilement utiliser cet outil sans avoir besoin d'un professionnel.
Si votre ordinateur affiche des types d'erreur liés à l' erreur de registre , DLL, application, jeux et plus encore, cet outil de réparation d'erreur vous aidera à les corriger. Il suffit de télécharger et d'installer cet outil, il analysera automatiquement votre PC/ordinateur portable et corrigera toutes les erreurs.
Cet outil fournit également la possibilité de résoudre le problème lié au pilote, il peut mettre à jour et corriger toute erreur liée au pilote du système. Il est donc recommandé d'utiliser cet outil de réparation pour améliorer les performances de votre ancien ordinateur.
Obtenez PC Repair Tool pour résoudre complètement divers problèmes et erreurs
Conclusion
Voici quelques méthodes mentionnées ci-dessus pour résoudre l'erreur Quelque chose s'est mal passé mail Windows 10 . Essayez toutes les méthodes indiquées une par une pour vous débarrasser de l'erreur. Mon travail ici est terminé et il est temps pour vous de faire des efforts.
J'espère que cet article vous sera utile pour résoudre le problème de messagerie Windows .
Si vous avez des questions ou des questions concernant cet article, n'hésitez pas à le demander, partagez-le dans la section des commentaires ci-dessous.
Si le solde Google Play continue d
Résolvez l’erreur 94 Échec du chargement de Hulu sur un PC Windows 10 ou une Xbox One grâce à nos solutions efficaces pour corriger le code d
Apprenez à corriger le code d
Si vous avez une image, une vidéo ou un fichier qui accompagne une note, apprenez à les insérer facilement dans OneNote grâce à notre guide étape par étape !
Obtenez des solutions pour corriger l
Apprenez à citer des sources et à créer une bibliographie dans Google Docs de manière efficace. Suivez ces étapes simples pour améliorer la qualité de vos travaux.
Suivez ici tous les correctifs possibles pour résoudre l
Résolvez le problème lorsque les fonctionnalités de jeu ne sont pas disponibles pour le bureau Windows ou l
Découvrez comment exporter vos messages de chat Discord. Apprenez les meilleures méthodes, y compris l
Obtenez des détails complets sur l'erreur de tête d'impression manquante ou défaillante. Essayez les meilleurs correctifs pour résoudre l'erreur de tête d'impression manquante ou en échec de HP Officejet.
![[RESOLU] Comment corriger lerreur Hulu 94 sur Windows 10 et Xbox One ? [RESOLU] Comment corriger lerreur Hulu 94 sur Windows 10 et Xbox One ?](https://luckytemplates.com/resources1/c42/image-2767-1001202432319.png)
![[7 solutions testées] Correction du code derreur 0xc000017 sur Windows 10 [7 solutions testées] Correction du code derreur 0xc000017 sur Windows 10](https://luckytemplates.com/resources1/images2/image-8976-0408150639235.png)

![[RÉSOLU] Comment réparer Discord en changeant davatar trop rapidement ? [RÉSOLU] Comment réparer Discord en changeant davatar trop rapidement ?](https://luckytemplates.com/resources1/images2/image-5996-0408150905803.png)

![CORRIGÉ : Erreur de VIOLATION DE LICENCE SYSTÈME dans Windows 10 [10 CORRECTIONS FACILES] CORRIGÉ : Erreur de VIOLATION DE LICENCE SYSTÈME dans Windows 10 [10 CORRECTIONS FACILES]](https://luckytemplates.com/resources1/images2/image-4999-0408150720535.png)


![Correction de lerreur Tête dimpression manquante ou défaillante sur les imprimantes HP [8 astuces] Correction de lerreur Tête dimpression manquante ou défaillante sur les imprimantes HP [8 astuces]](https://luckytemplates.com/resources1/images2/image-2788-0408151124531.png)