Correction : le solde Google Play continue dêtre refusé

Si le solde Google Play continue d
Si vous manquez d'espace disque, une mesure pratique que vous pouvez prendre pour récupérer de l'espace consiste à supprimer les fichiers temporaires. Les fichiers temporaires ne sont pas destinés à rester, l'indice est dans le nom.
Malheureusement, Windows ne supprime pas toujours assez bien les fichiers temporaires, mais vous pouvez les supprimer rapidement en utilisant plusieurs méthodes différentes sur Windows 11.
Aujourd'hui, nous allons vous montrer quatre façons de récupérer de l'espace si vous supprimez des fichiers temporaires sur Windows 11.
Comment supprimer des fichiers temporaires dans Windows 11
L'un des moyens simples de supprimer des fichiers temporaires sous Windows 11 consiste à utiliser le menu Paramètres.
Pour supprimer les fichiers temporaires sur Windows 11 via Paramètres :
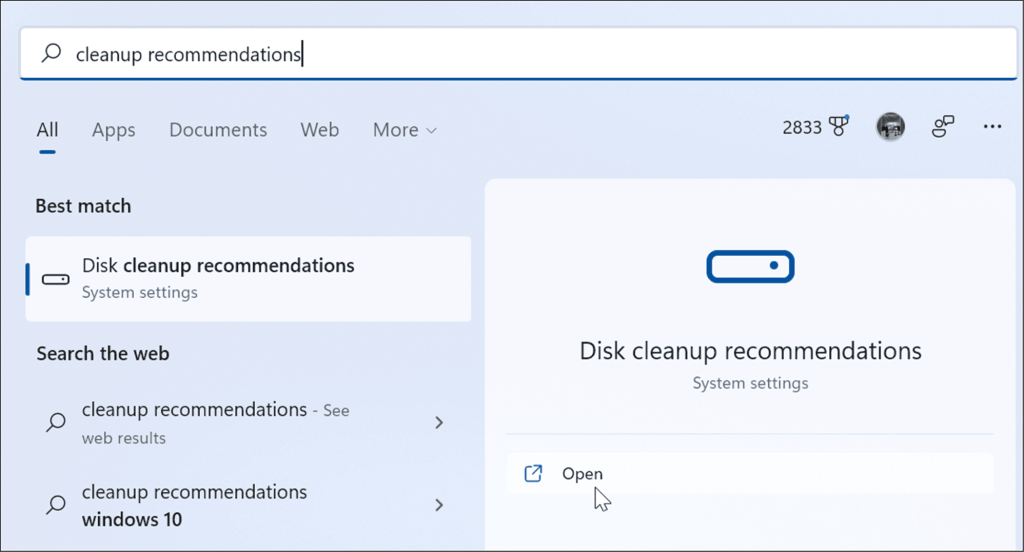
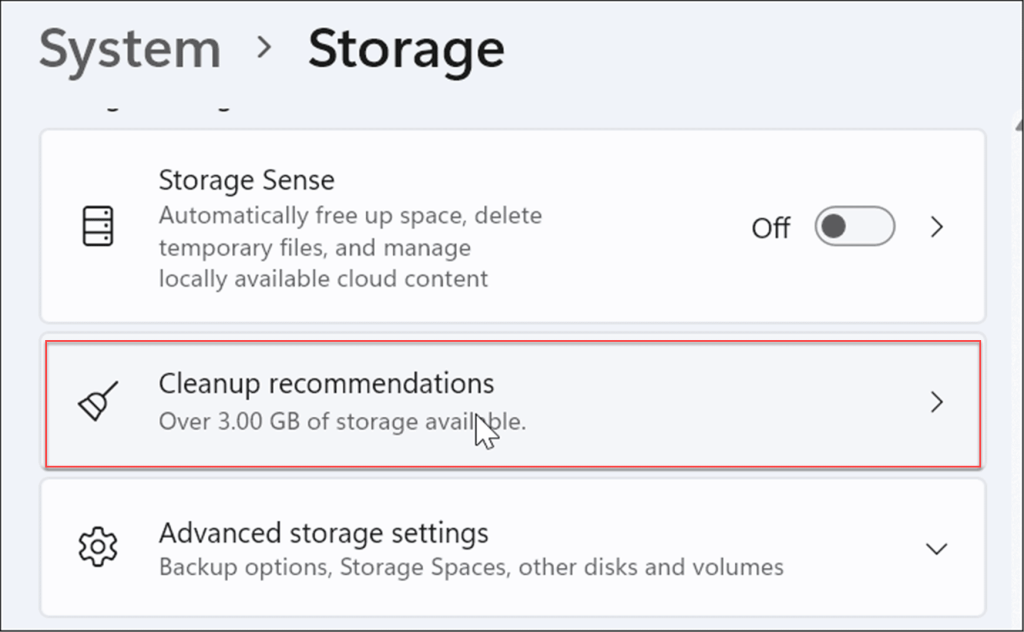
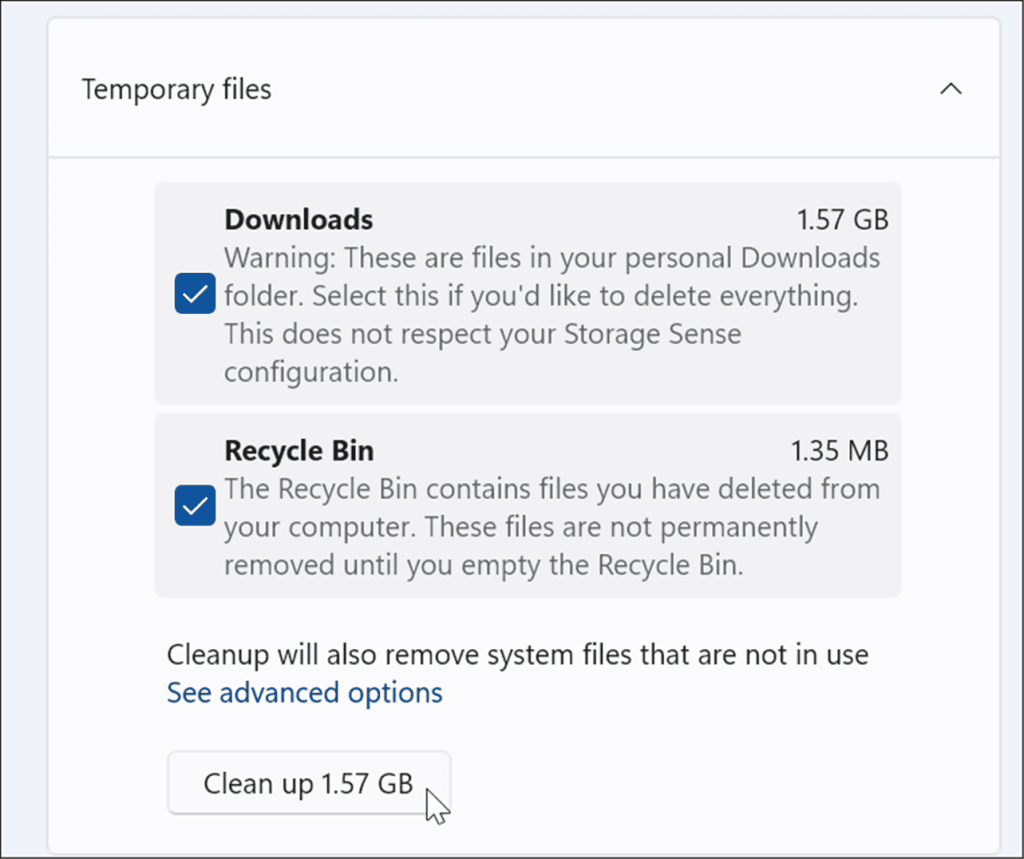
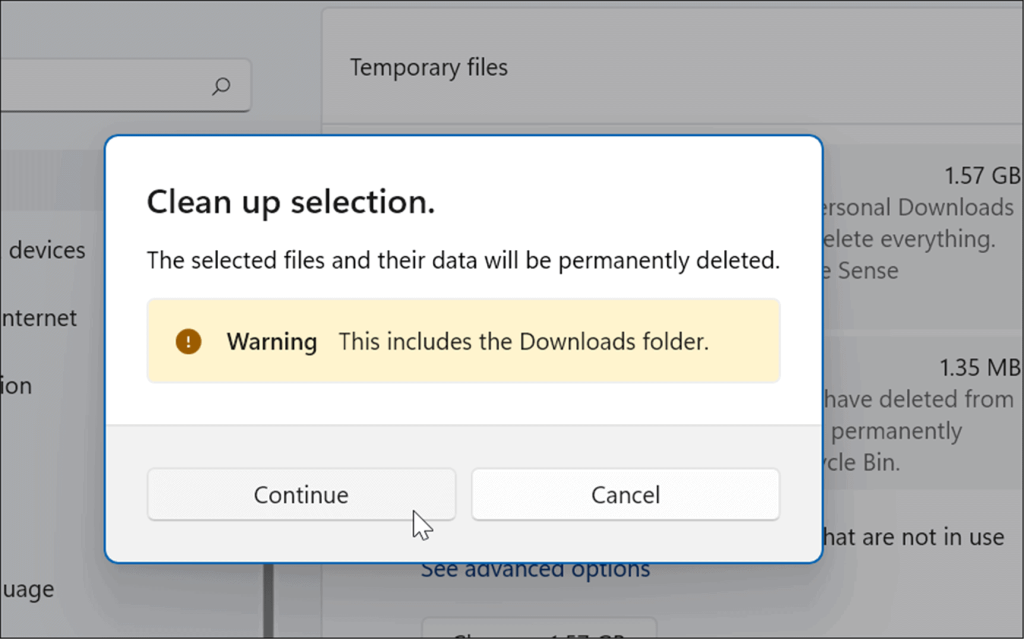
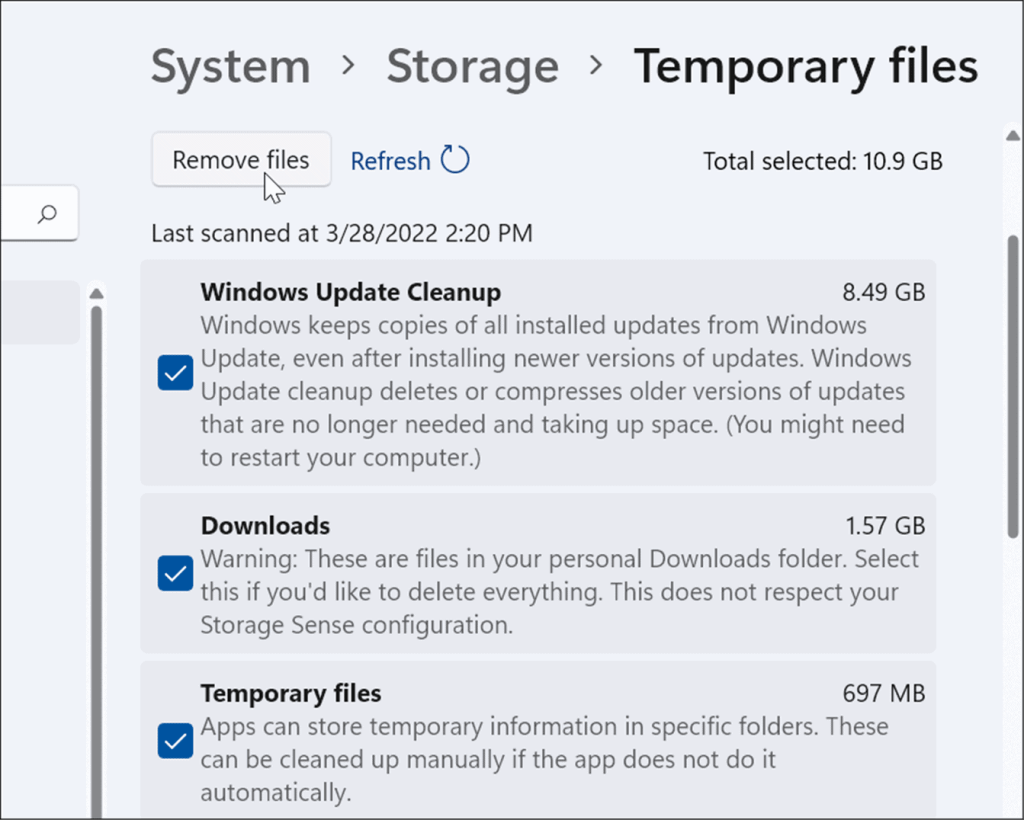
Comment supprimer des fichiers temporaires avec le nettoyage de disque dans Windows 11
La «vieille école» pour supprimer les fichiers temporaires dans les versions précédentes de Windows était via le nettoyage de disque. Cette option existe toujours dans Windows 11.
Pour supprimer les fichiers temporaires sur Windows 11 à l'aide du nettoyage de disque :
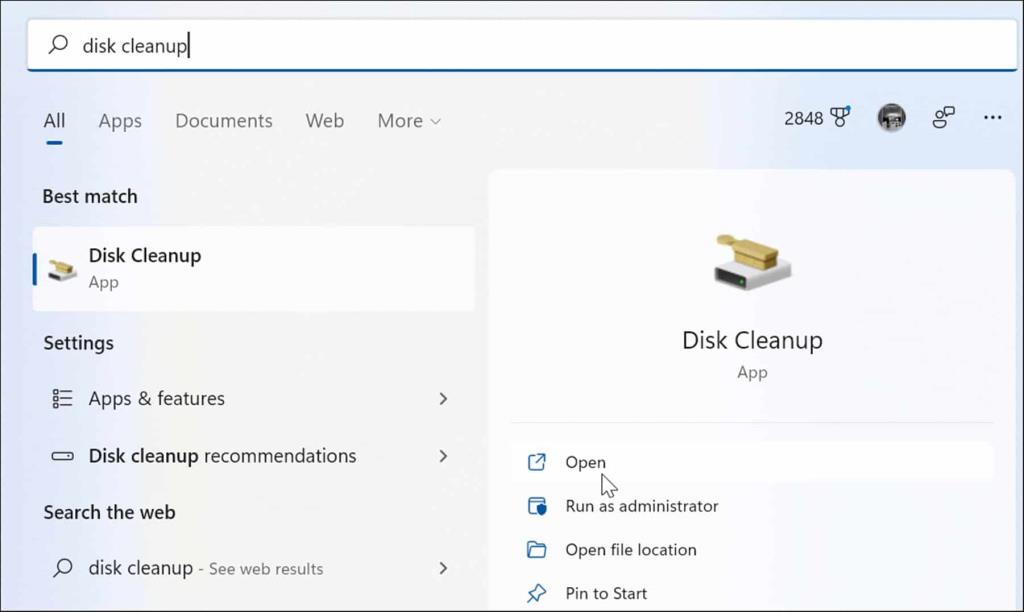
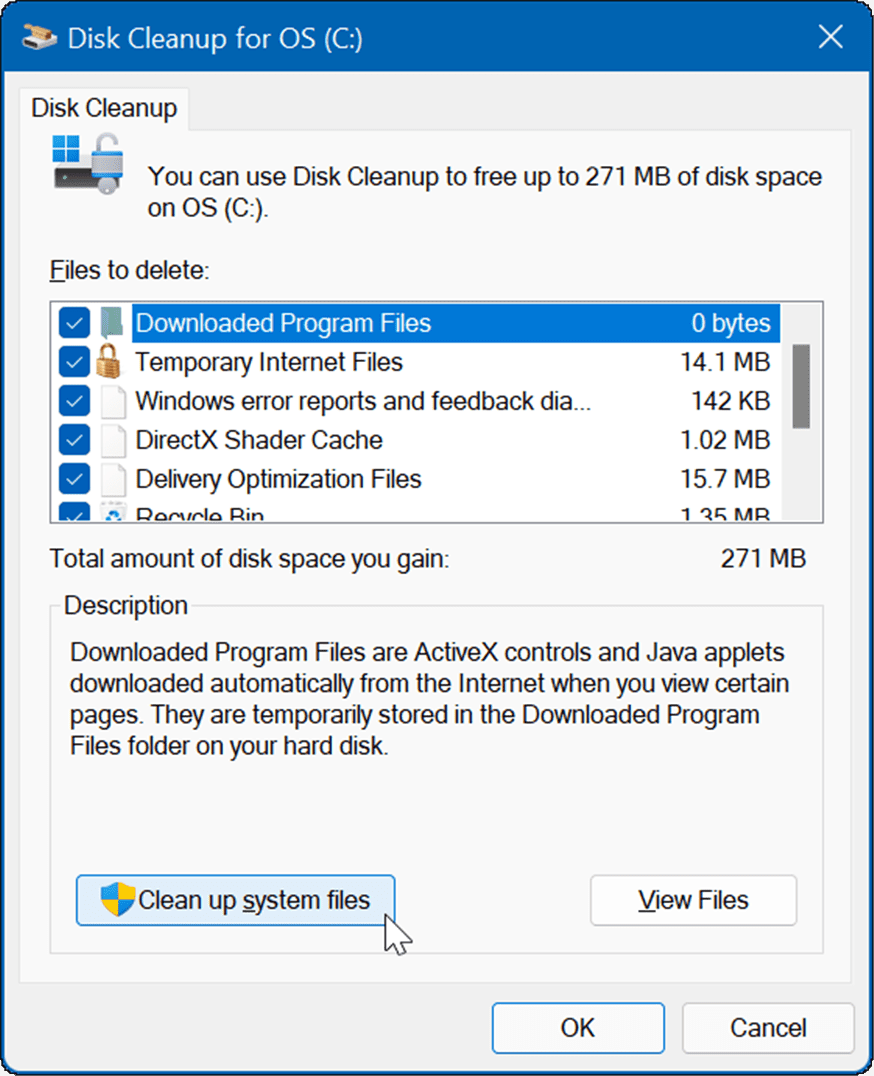
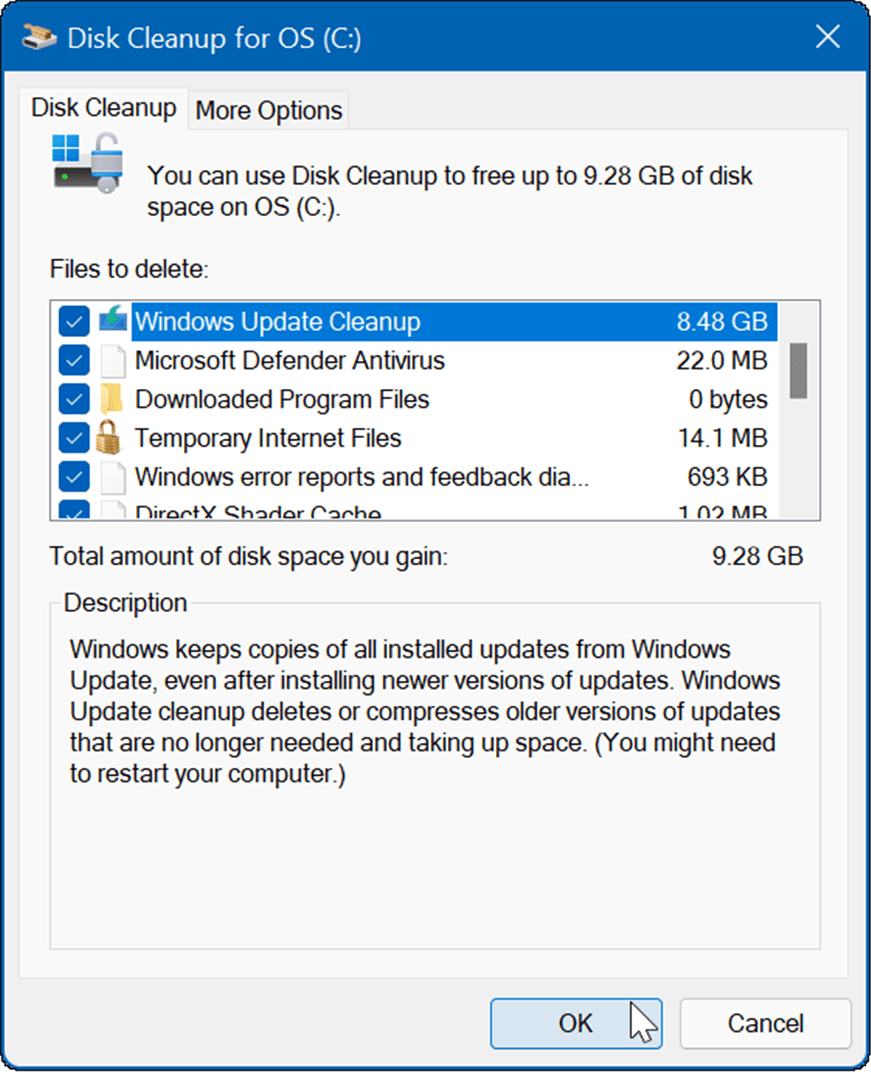
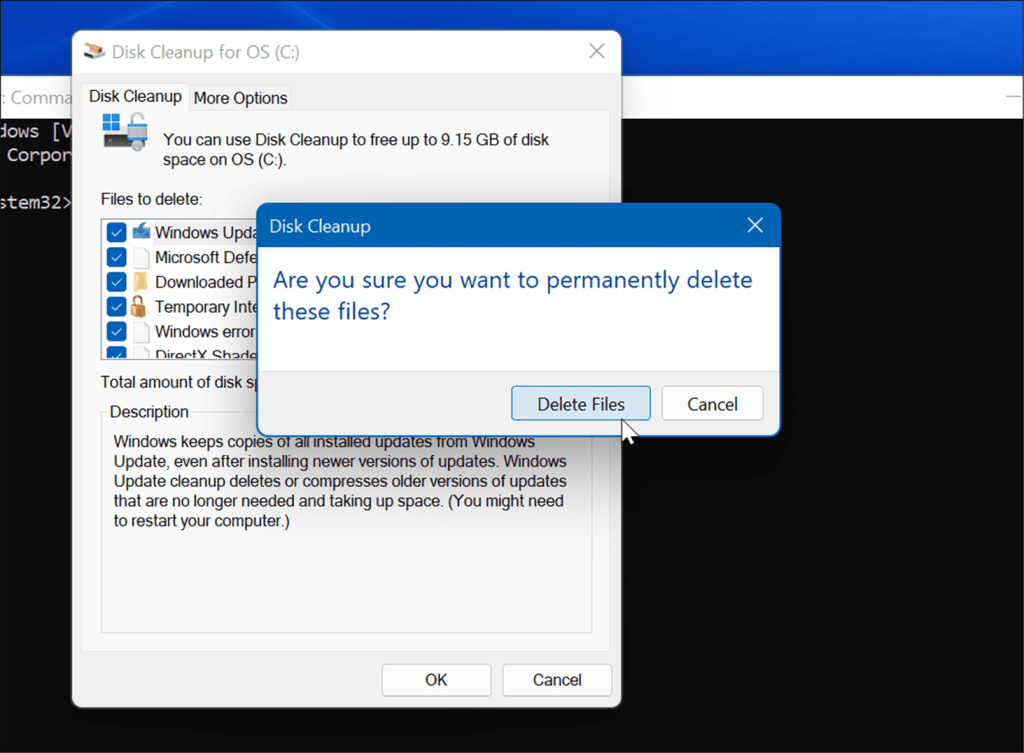
Comment supprimer manuellement des fichiers dans le dossier Temp
Une autre option consiste à supprimer manuellement les fichiers du dossier temporaire de votre PC Windows 11.
Pour supprimer manuellement des éléments du dossier temporaire sur votre système :
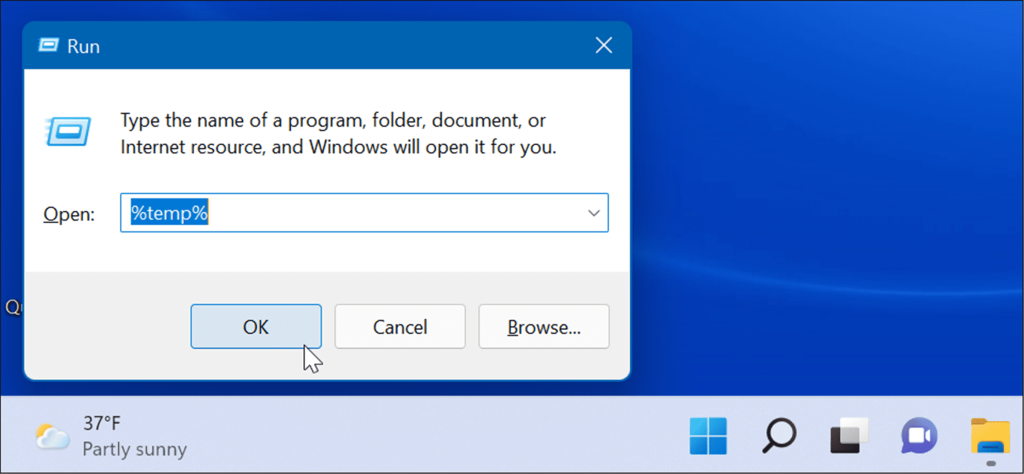
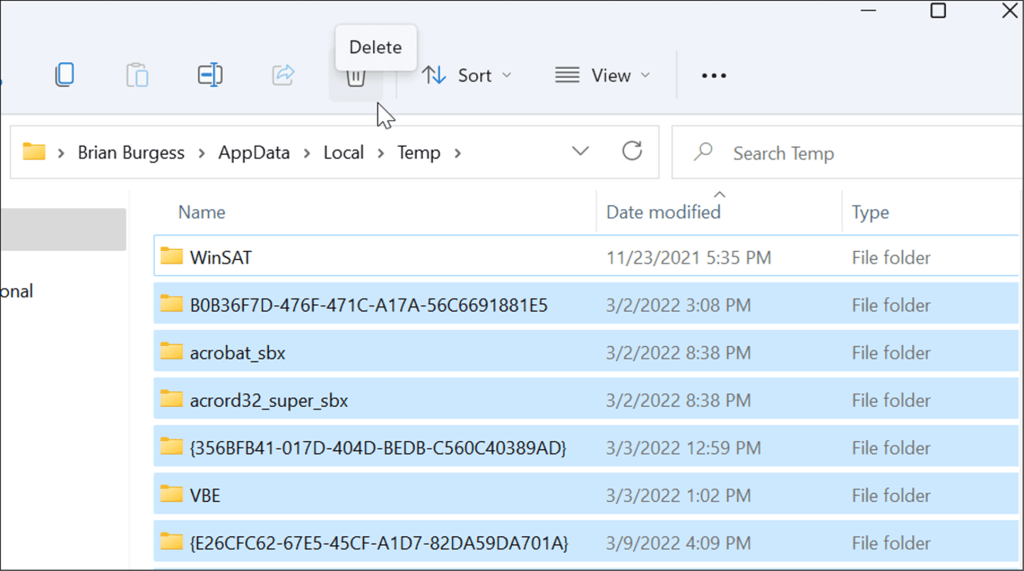
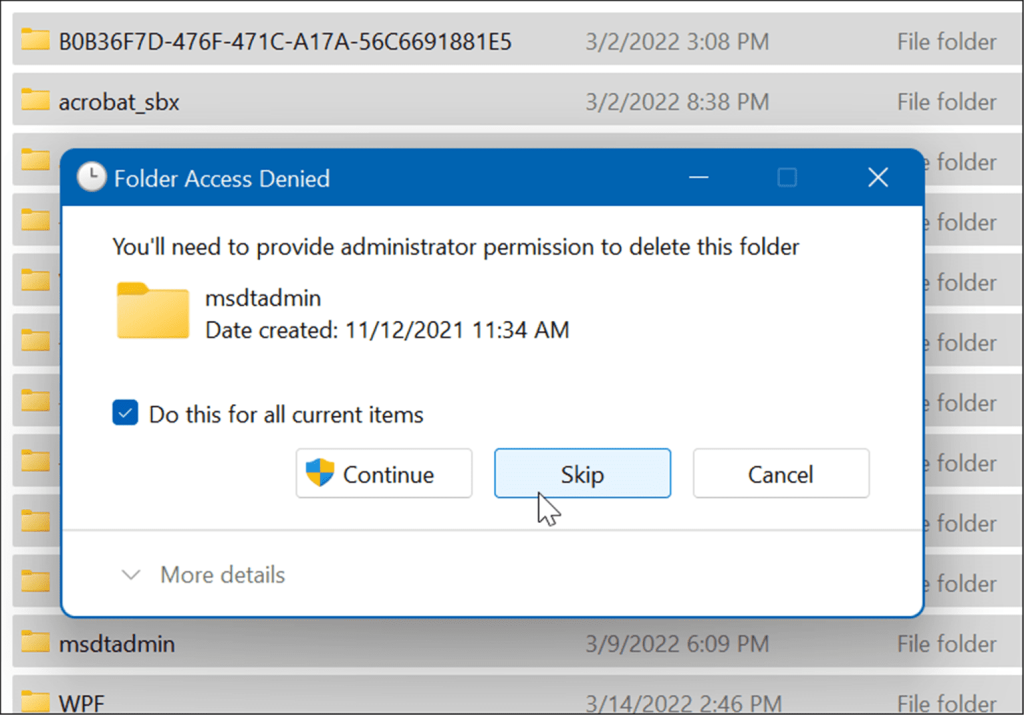
Supprimer les fichiers temporaires sur Windows 11 à l'aide du terminal Windows
Vous pouvez utiliser le nouveau terminal Windows pour supprimer les fichiers temporaires. Les mêmes étapes fonctionnent également pour Windows PowerShell, ainsi que pour l'ancienne invite de commande.
Pour effacer les fichiers temporaires à l'aide de Windows Terminal, procédez comme suit :
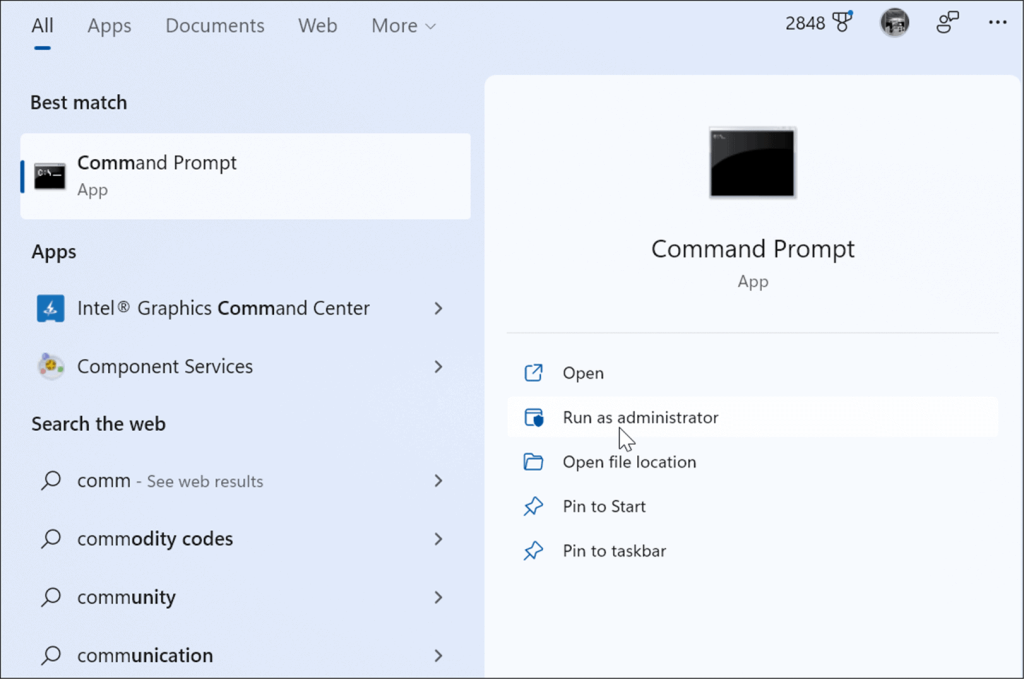
del /q/f/s %TEMP%\*
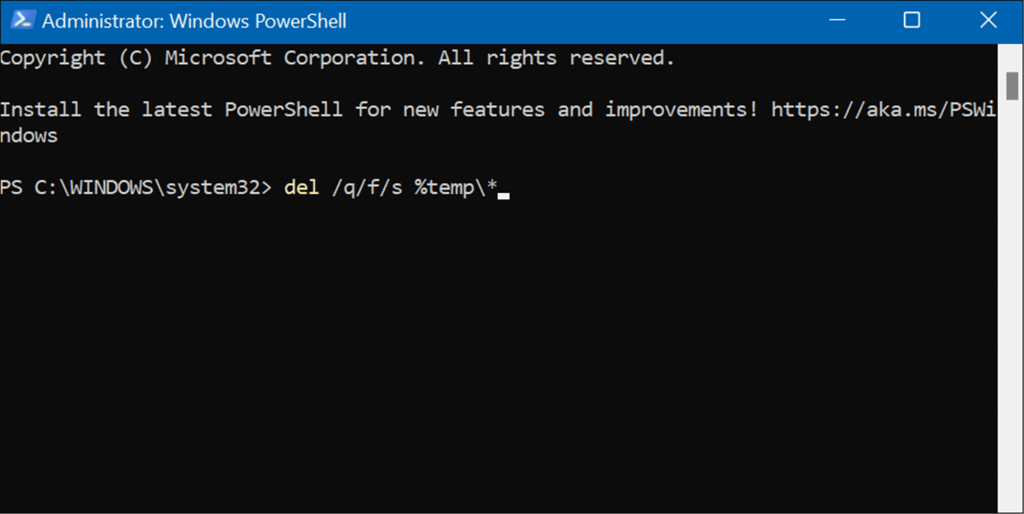
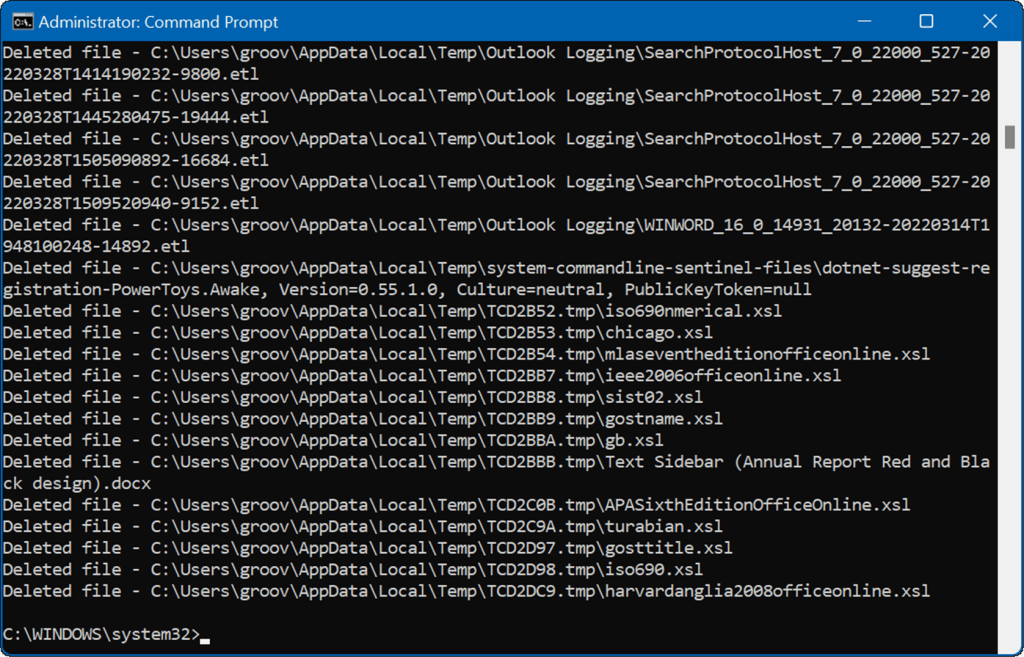
Supprimer les fichiers temporaires sur Windows 11
La suppression des fichiers temporaires sur Windows 11 vous aidera à récupérer de l'espace sur votre disque dur pour d'autres choses. En plus d'effacer manuellement les fichiers temporaires automatiquement, nous vous recommandons d'activer Storage Sense. C'est un outil "réglez-le et oubliez-le" qui éliminera automatiquement les fichiers inutiles qui traînent.
Pour en savoir plus, veuillez lire notre article sur l'activation et la configuration de Storage Sense sur Windows 11 . En parlant de Storage Sense, un autre outil précieux de Windows 11, vous permet de libérer de l'espace disque avec Cleanup Recommendations .
Si vous n'utilisez pas encore Windows 11, pas de soucis, vous pouvez libérer de l'espace disque sur Windows 10 en utilisant Paramètres .
Si le solde Google Play continue d
Résolvez l’erreur 94 Échec du chargement de Hulu sur un PC Windows 10 ou une Xbox One grâce à nos solutions efficaces pour corriger le code d
Apprenez à corriger le code d
Si vous avez une image, une vidéo ou un fichier qui accompagne une note, apprenez à les insérer facilement dans OneNote grâce à notre guide étape par étape !
Obtenez des solutions pour corriger l
Apprenez à citer des sources et à créer une bibliographie dans Google Docs de manière efficace. Suivez ces étapes simples pour améliorer la qualité de vos travaux.
Suivez ici tous les correctifs possibles pour résoudre l
Résolvez le problème lorsque les fonctionnalités de jeu ne sont pas disponibles pour le bureau Windows ou l
Découvrez comment exporter vos messages de chat Discord. Apprenez les meilleures méthodes, y compris l
Obtenez des détails complets sur l'erreur de tête d'impression manquante ou défaillante. Essayez les meilleurs correctifs pour résoudre l'erreur de tête d'impression manquante ou en échec de HP Officejet.
![[RESOLU] Comment corriger lerreur Hulu 94 sur Windows 10 et Xbox One ? [RESOLU] Comment corriger lerreur Hulu 94 sur Windows 10 et Xbox One ?](https://luckytemplates.com/resources1/c42/image-2767-1001202432319.png)
![[7 solutions testées] Correction du code derreur 0xc000017 sur Windows 10 [7 solutions testées] Correction du code derreur 0xc000017 sur Windows 10](https://luckytemplates.com/resources1/images2/image-8976-0408150639235.png)

![[RÉSOLU] Comment réparer Discord en changeant davatar trop rapidement ? [RÉSOLU] Comment réparer Discord en changeant davatar trop rapidement ?](https://luckytemplates.com/resources1/images2/image-5996-0408150905803.png)

![CORRIGÉ : Erreur de VIOLATION DE LICENCE SYSTÈME dans Windows 10 [10 CORRECTIONS FACILES] CORRIGÉ : Erreur de VIOLATION DE LICENCE SYSTÈME dans Windows 10 [10 CORRECTIONS FACILES]](https://luckytemplates.com/resources1/images2/image-4999-0408150720535.png)


![Correction de lerreur Tête dimpression manquante ou défaillante sur les imprimantes HP [8 astuces] Correction de lerreur Tête dimpression manquante ou défaillante sur les imprimantes HP [8 astuces]](https://luckytemplates.com/resources1/images2/image-2788-0408151124531.png)