Correction : le solde Google Play continue dêtre refusé

Si le solde Google Play continue d

Lors de l'exécution d'une tâche liée au gestionnaire de tâches, il plante ou redémarre, de sorte que nous ne pouvons arrêter aucun programme de force. Ce problème est très dangereux et terrible pour l'utilisateur car il affecte les autres programmes et les performances du système. Les problèmes de gestionnaire de tâches dans le système d'exploitation Windows se produisent généralement dans toutes les versions du système d'exploitation telles que Windows XP, Windows 7 et la dernière version de Windows 10.
Si vous êtes confronté à ce type de problème ou si vous ne parvenez pas à ouvrir le gestionnaire de tâches , voici quelques-unes des solutions proposées qui vous aideront à corriger l'erreur de blocage du gestionnaire de tâches, car après un certain temps, elle s'agrandit et endommagera complètement l'ensemble de votre système informatique.
Avant de passer aux solutions, faites-nous d'abord savoir ce qu'est un gestionnaire de tâches et la raison du crash lors de l'ouverture du gestionnaire de tâches.
Qu'est-ce que le Gestionnaire des tâches ?
Le Gestionnaire des tâches est l'une des applications système importantes utilisées pour gérer les tâches du système informatique. La plupart d'entre vous devraient être familiers avec le Gestionnaire des tâches de Windows . Vous pouvez l'ouvrir en appuyantsimultanément sur le bouton Ctrl+Alt+Suppr . Et ici, nous pouvons gérer et voir quel programme s'exécute sur notre ordinateur.
Raison derrière le crash du Gestionnaire des tâches à l'ouverture
Les erreurs du Gestionnaire des tâches sont généralement dues à des fichiers mal configurés ou à une erreur système sur votre PC fonctionnant sous Windows. Parfois, il affiche un code d'erreur, qui décrit une description technique. Certaines causes sont mentionnées ci-dessous :
Comment réparer les plantages du Gestionnaire des tâches en cas d'erreur d'ouverture ?
Vous pouvez corriger l’erreur de plantage de votre gestionnaire de tâches en appliquant la méthode manuelle ci-dessous. Exécutez soigneusement les méthodes, étape par étape, afin de résoudre le problème de blocage constant du gestionnaire de tâches.
Méthode 1 : exécuter une analyse SFC
Pour réparer le Gestionnaire des tâches qui ne répond pas, vous pouvez essayer une analyse SFC. Il analysera votre système à la recherche de fichiers corrompus et aidera à les restaurer, résolvant ainsi le problème du gestionnaire de tâches. Suivez les étapes pour effectuer une analyse SFC :
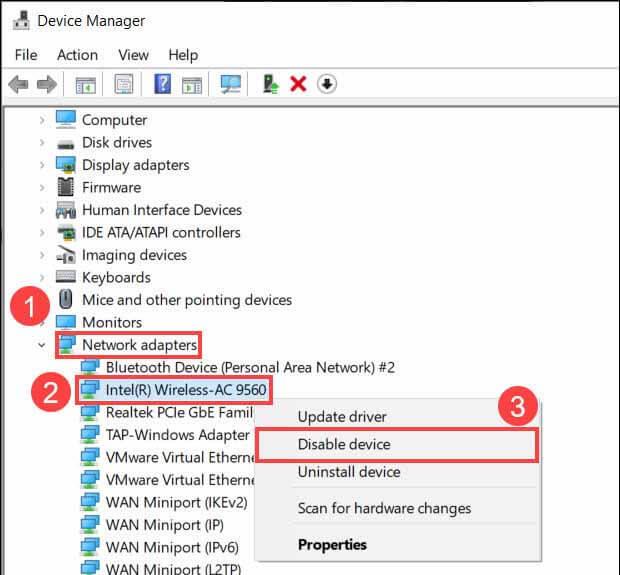
Attendez la fin de la numérisation. Une fois l'opération terminée, ouvrez le gestionnaire de tâches et vérifiez s'il plante toujours ou non.
Méthode 2 : Exécutez DISM pour réparer le Gestionnaire des tâches
Si le gestionnaire de tâches ne fonctionne toujours pas après avoir effectué l'analyse SFC, essayez le service DISM pour le réparer. Suivez les étapes pour ce faire :
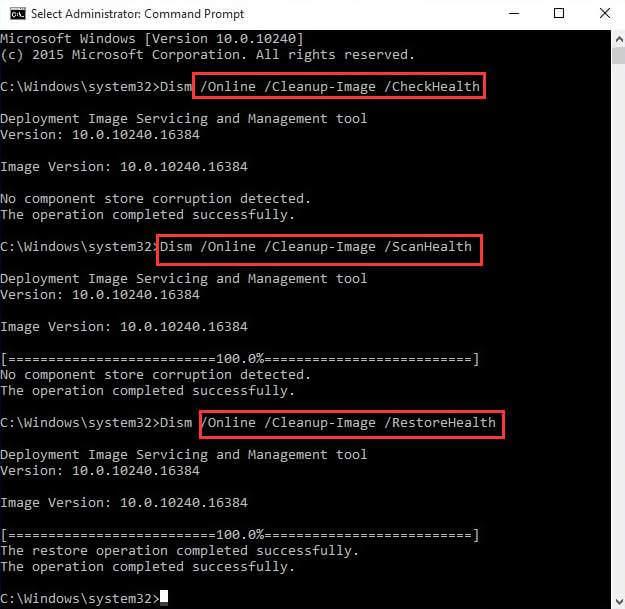
Méthode 3 : effectuer une restauration du système
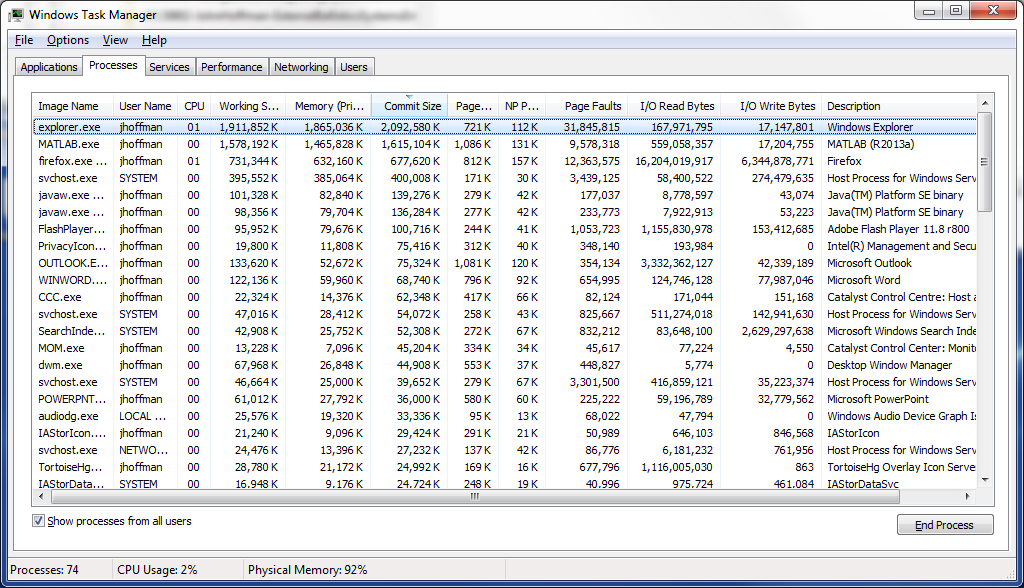
Méthode 4 : essayez d’activer le Gestionnaire des tâches via le registre
Vous pouvez apporter quelques modifications au registre pour corriger le plantage du gestionnaire de tâches. Suivez les étapes indiquées ci-dessous :
HKEY_CURRENT_USER\Software\Microsoft\Windows\CurrentVersion\Policies
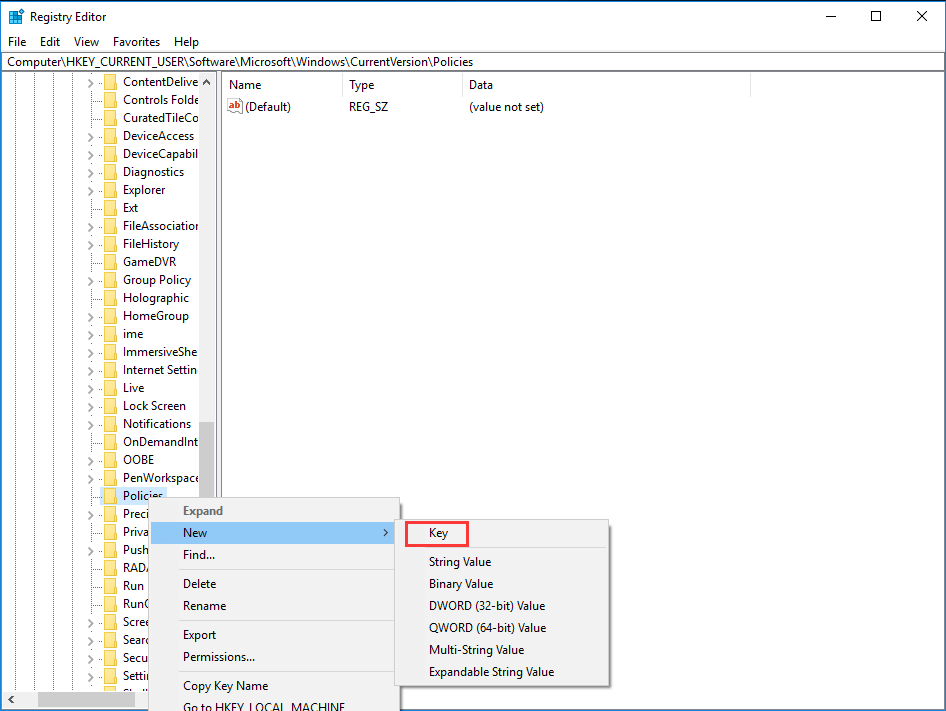
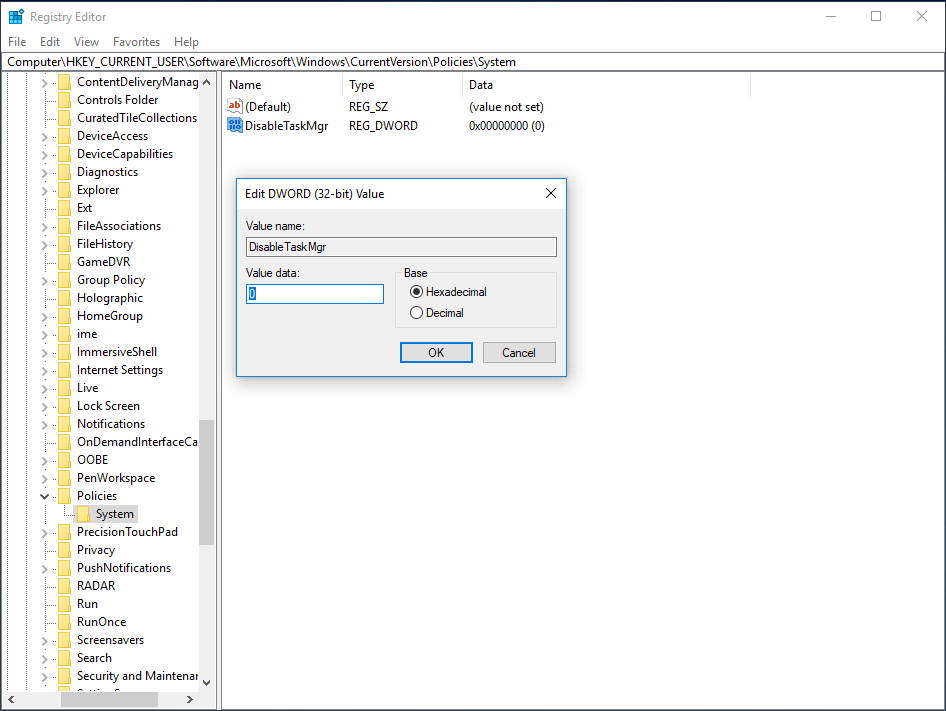
Méthode 5 : Éditeur de stratégie de groupe pour corriger le Gestionnaire des tâches
Sous Windows, pour modifier les paramètres de stratégie locale, l'éditeur de stratégie de groupe est utilisé comme utilitaire. Il vous permet de réparer le gestionnaire de tâches qui ne fonctionne pas correctement. Appliquez les étapes ci-dessous pour que le gestionnaire de tâches fonctionne avec précision.
Configuration utilisateur>Modèles d'administration>Système>Options Ctrl+Alt+Suppr
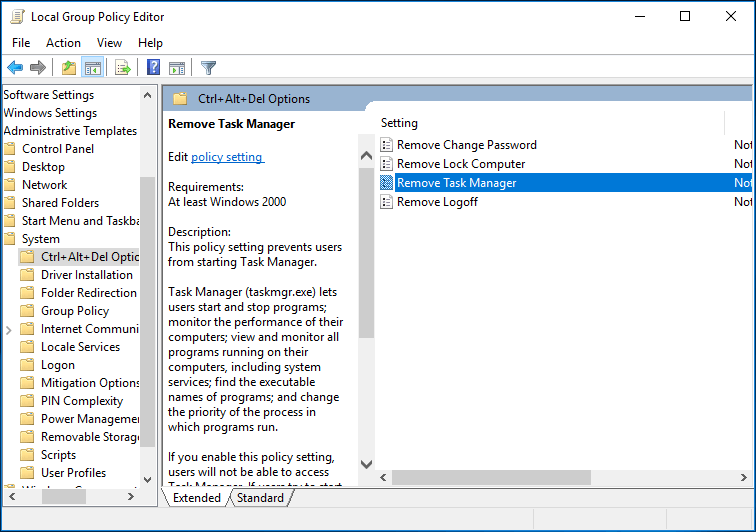
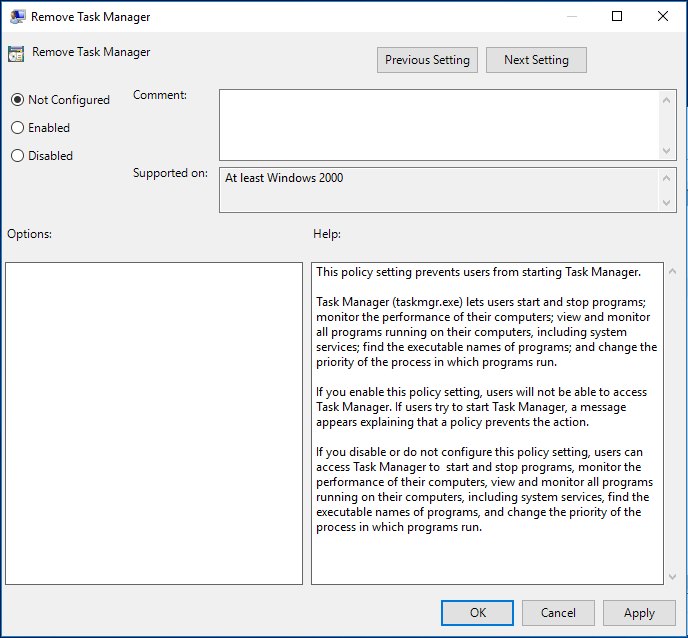
FAQ : LES GENS DEMANDENT AUSSI :
Pourquoi mon ordinateur ralentit lorsque j’ouvre le Gestionnaire des tâches ?
Eh bien, il existe de nombreuses raisons responsables du ralentissement du PC ou le Gestionnaire des tâches met du temps à répondre sur votre PC. Ci-dessous, découvrez quelques-uns des plus courants :
Comment réparer mon gestionnaire de tâches qui ne répond pas sous Windows ?
Essayez les solutions ci-dessous comme :
Pourquoi le Gestionnaire des tâches ne répond pas dans Windows 10 ?
Le problème de plantage du gestionnaire de tâches est lié à une infection par un virus ou un logiciel malveillant , ou à PowerShell car il interfère avec le gestionnaire de tâches ou peut être dû à la corruption des fichiers système.
Solution simple pour réparer les plantages du gestionnaire de tâches à l'ouverture
Les méthodes manuelles sont risquées et les méthodes mentionnées ci-dessus sont réservées aux professionnels de l'informatique ou aux utilisateurs possédant des connaissances techniques. Ces méthodes ne sont pas destinées à l'utilisateur normal car une petite erreur peut corrompre complètement votre système.
Cet outil est conçu pour réparer non seulement les problèmes du gestionnaire de tâches, mais également toutes sortes de problèmes liés au PC avec l'aide de n'importe quel professionnel et également pour améliorer les performances de votre PC.
Conclusion
Voilà, mon travail est terminé et il est temps pour vous de commencer votre travail. J'ai répertorié quelques méthodes qui vous aideront à résoudre les plantages du gestionnaire de tâches à l'ouverture en un rien de temps. Appliquez-les un à un avec précaution.
J'espère que vous avez aimé cet article et qu'il vous a aidé à résoudre votre problème du Gestionnaire des tâches Windows 10 .
Si vous avez des suggestions ou des questions concernant cet article, n'hésitez pas à nous écrire sur notre page.
Si le solde Google Play continue d
Résolvez l’erreur 94 Échec du chargement de Hulu sur un PC Windows 10 ou une Xbox One grâce à nos solutions efficaces pour corriger le code d
Apprenez à corriger le code d
Si vous avez une image, une vidéo ou un fichier qui accompagne une note, apprenez à les insérer facilement dans OneNote grâce à notre guide étape par étape !
Obtenez des solutions pour corriger l
Apprenez à citer des sources et à créer une bibliographie dans Google Docs de manière efficace. Suivez ces étapes simples pour améliorer la qualité de vos travaux.
Suivez ici tous les correctifs possibles pour résoudre l
Résolvez le problème lorsque les fonctionnalités de jeu ne sont pas disponibles pour le bureau Windows ou l
Découvrez comment exporter vos messages de chat Discord. Apprenez les meilleures méthodes, y compris l
Obtenez des détails complets sur l'erreur de tête d'impression manquante ou défaillante. Essayez les meilleurs correctifs pour résoudre l'erreur de tête d'impression manquante ou en échec de HP Officejet.
![[RESOLU] Comment corriger lerreur Hulu 94 sur Windows 10 et Xbox One ? [RESOLU] Comment corriger lerreur Hulu 94 sur Windows 10 et Xbox One ?](https://luckytemplates.com/resources1/c42/image-2767-1001202432319.png)
![[7 solutions testées] Correction du code derreur 0xc000017 sur Windows 10 [7 solutions testées] Correction du code derreur 0xc000017 sur Windows 10](https://luckytemplates.com/resources1/images2/image-8976-0408150639235.png)

![[RÉSOLU] Comment réparer Discord en changeant davatar trop rapidement ? [RÉSOLU] Comment réparer Discord en changeant davatar trop rapidement ?](https://luckytemplates.com/resources1/images2/image-5996-0408150905803.png)

![CORRIGÉ : Erreur de VIOLATION DE LICENCE SYSTÈME dans Windows 10 [10 CORRECTIONS FACILES] CORRIGÉ : Erreur de VIOLATION DE LICENCE SYSTÈME dans Windows 10 [10 CORRECTIONS FACILES]](https://luckytemplates.com/resources1/images2/image-4999-0408150720535.png)


![Correction de lerreur Tête dimpression manquante ou défaillante sur les imprimantes HP [8 astuces] Correction de lerreur Tête dimpression manquante ou défaillante sur les imprimantes HP [8 astuces]](https://luckytemplates.com/resources1/images2/image-2788-0408151124531.png)