Correction : le solde Google Play continue dêtre refusé

Si le solde Google Play continue d
Résumé : Dans cet article, vous allez découvrir les différents problèmes de mode veille de Windows 10 rencontrés de temps à autre par les utilisateurs et comment résoudre les problèmes de mode veille de Windows 10 avec différentes solutions possibles.
Le mode veille de Windows 10 est la meilleure fonctionnalité et un excellent moyen d'économiser de l'énergie et vous pouvez reprendre instantanément votre travail là où vous l'avez laissé sans gaspiller d'énergie.
Mais que se passe-t-il si la fonction " Mode veille " de Windows 10 fonctionne mal, comme si le PC continuait de se réveiller ou si le mode veille ne se réveillait pas ou se mettait en veille automatiquement ?
Eh bien, il y a tellement de problèmes de mode veille qui entrent en jeu dans Windows 10. Donc, aujourd'hui, dans cet article, je vais énumérer les différents problèmes de mode veille de Windows 10, leurs causes et comment résoudre les problèmes de mode veille de Windows 10 .
Alors, commençons…!!
Problèmes courants liés au mode veille dans Windows 10
Voici quelques-uns des problèmes courants de mode veille de Windows 10 rencontrés et signalés par les utilisateurs. Consultez maintenant les informations détaillées sur chaque problème de Windows 10 avec le mode veille.
Comment résoudre les problèmes de mode veille et d'arrêt de Windows ?
Découvrez ici les étapes de dépannage pour résoudre les problèmes liés au mode veille dans Windows 10.
#Problème 1 - Le mode veille de Windows 10 ne se réveille pas

De nombreux utilisateurs signalent que leur Windows 10 ne se réveille pas du mode veille et que le déplacement des touches de la souris et du clavier n'aidera pas.
Eh bien, c'est un problème courant et il est réparable, mais d'abord, vérifiez pourquoi l'ordinateur ne se réveille pas du mode veille, puis essayez la meilleure façon de résoudre les problèmes de Windows 10 avec le mode veille .
Cause :
Corrections :
Pour réparer l' ordinateur Windows 10 qui ne se réveillera pas du problème du mode veille, suivez ces solutions :
Et ça y est, j'espère que Windows 10 ne se réveillera pas du problème du mode veille est résolu.
#Problème 2 - Le mode veille de Windows 10 ne fonctionne pas
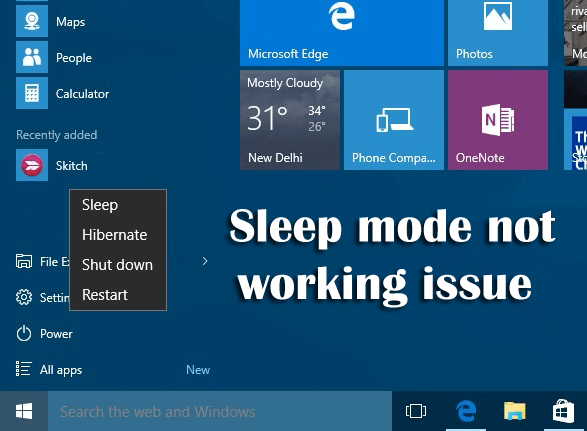
De nombreux utilisateurs sont préoccupés par le problème du mode veille de Windows 10 qui ne fonctionne pas . Ils se sont également plaints du fait que Windows 10 ne dormait pas en essayant de le faire dormir.
Alors, découvrez ici les causes et comment résoudre le problème du mode veille qui ne fonctionne pas dans Windows 10 .
Cause :
Corrections :
Il existe un certain nombre de correctifs que vous pouvez essayer pour résoudre le problème du mode veille qui ne fonctionne pas sur l'ordinateur Windows 10 .
1 : Vérifiez les demandes d'alimentation : les pilotes et les logiciels installés sur le système peuvent interférer avec le mode veille en envoyant des demandes d'alimentation qui maintiennent le système éveillé. Donc, pour résoudre ce problème, suivez les étapes ci-dessous :
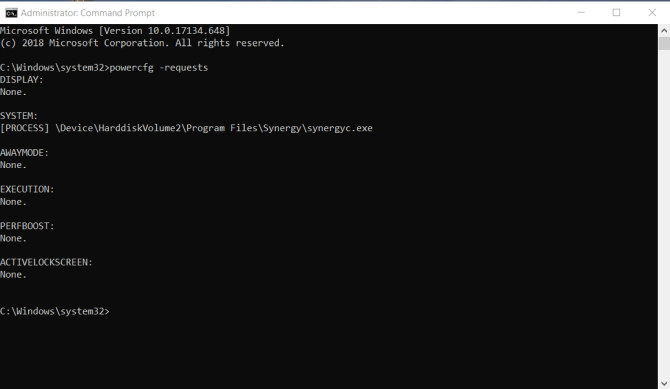
2 : Recherche de virus et de logiciels malveillants
3 : Désactivez le mode hybride comme indiqué ci-dessus
3 : Vérifiez si les appareils connectés sont compatibles avec Windows 10 ou non
4 : Vérifiez également si le logiciel tiers interfère. Si oui, désinstallez-les.
5 : Vérifiez les paramètres pour vérifier s'ils sont configurés correctement ou non.
#Problème 3 - Arrêt du mode veille de Windows 10
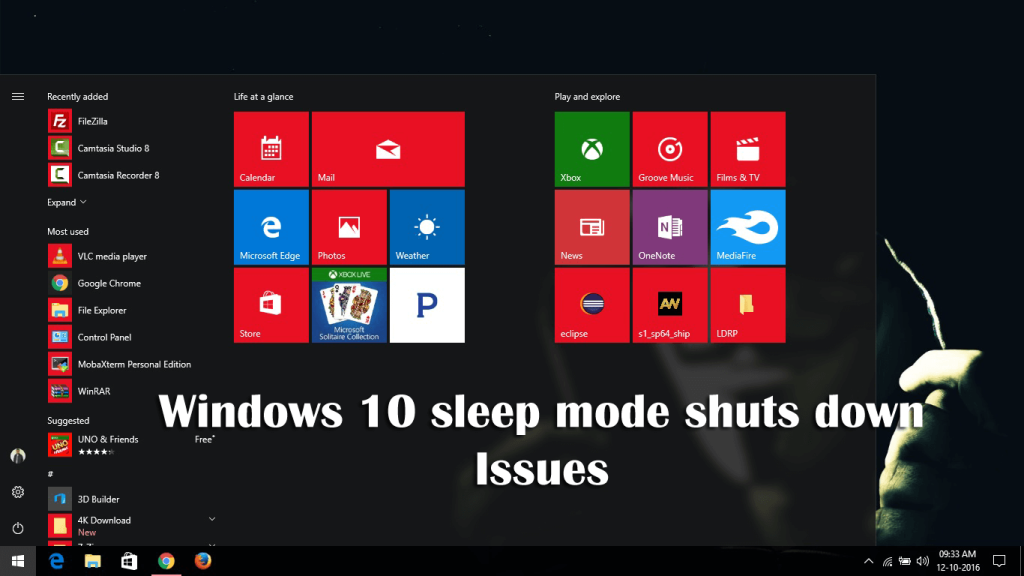
Il s'agit d'un problème récurrent sur Windows 10 où le système s'éteint au lieu de passer en mode veille lorsque l'utilisateur ferme le couvercle et choisit le mode veille ou lorsque le bouton d'alimentation est enfoncé brièvement.
Il s'agit d'un problème courant en mode veille et peut être résolu en suivant les astuces données.
Cause :
Le problème est susceptible d'apparaître pour ces raisons :
Corrections :
Suivez ces solutions pour résoudre les problèmes de mode veille et d'arrêt de Windows 10 :
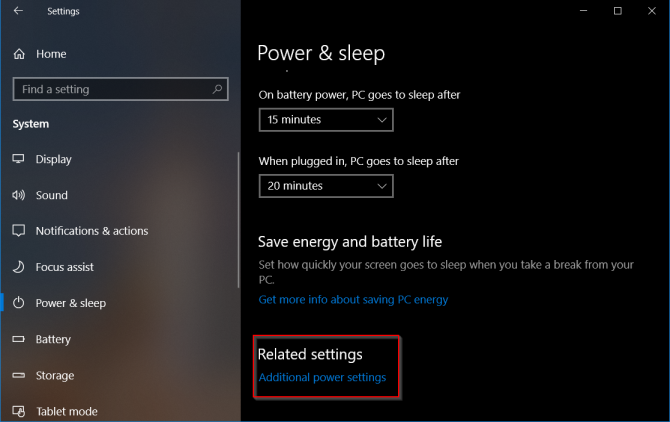
Vérifiez maintenant si le problème d'arrêt du mode veille de Windows 10 est résolu ou non.
#Problème 4- Windows 10 s'endort trop vite

Eh bien, ce n'est pas un problème très courant, souvent le verrouillage se produit trop souvent. Eh bien, l'ordinateur passe en mode veille est basé sur la gestion de l'alimentation qui assure à la fois la sécurité et l'économie d'énergie, mais dans certains cas, c'est trop rapide, cela commence à causer un problème.
Alors, consultez ici les informations complètes sur la façon de résoudre le problème de mise en veille trop rapide de Windows 10.
Cause :
Il existe de nombreuses raisons responsables de la mise en veille trop précoce de Windows 10, telles que la fonction de verrouillage qui confirme que votre ordinateur est verrouillé ou que la mise en veille est sans surveillance, en raison des paramètres de l'économiseur d'écran ou en raison de pilotes de périphérique obsolètes.
Consultez maintenant les étapes de dépannage données pour réparer le sommeil trop rapide de Windows 10 .
Corrections :
Essayez les correctifs ci-dessous pour vous débarrasser trop tôt de la mise en veille de Windows 10.
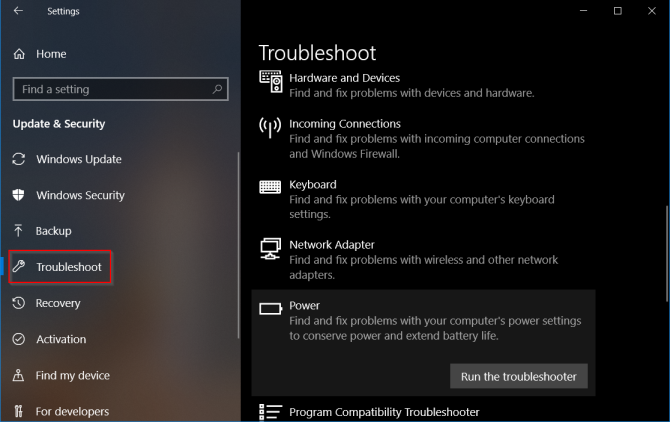
#Issue 5 - Le mode veille de Windows 10 se réveille tout seul
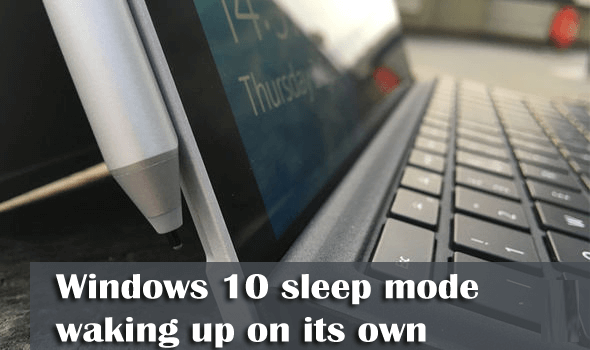
De nombreux utilisateurs ont signalé que le mode veille de Windows 10 PC se réveillait tout seul sans aucune intervention. Voyons donc ses causes et comment vous pouvez résoudre ce problème de mode veille sur votre ordinateur Windows 10.
Provoque :
Il existe différents types de raisons désagréables derrière le problème de réveil de l'ordinateur Windows 10 à partir du mode veille :
Corrections :
Essayez les solutions proposées pour corriger le mode veille qui réveille votre PC tout seul .
Veuillez noter : s'il y a plus d'adaptateurs que de ne pas faire les mêmes étapes pour chacun d'eux.
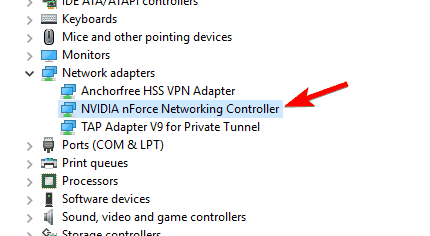
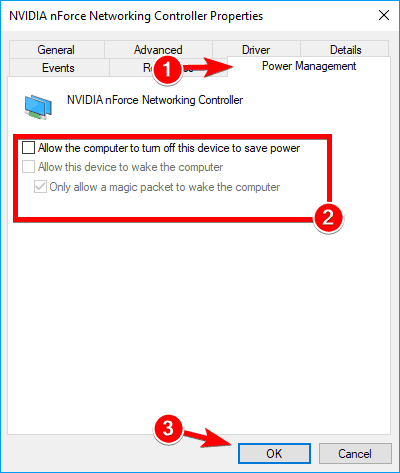
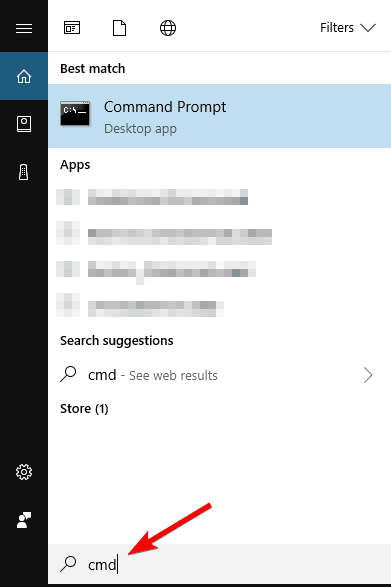
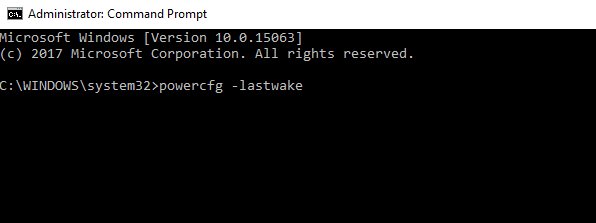
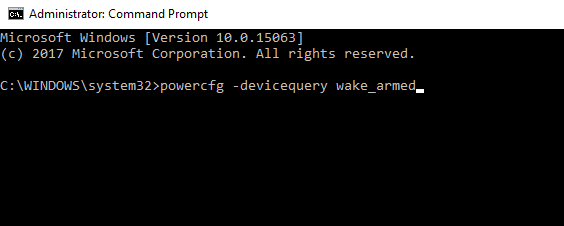
sc stop “UsoSvc”
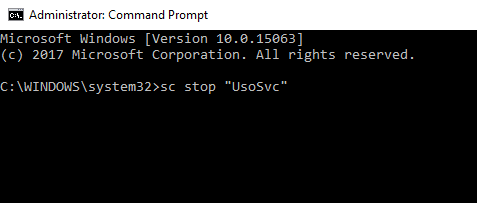
sc config “UsoSvc” start= disabled
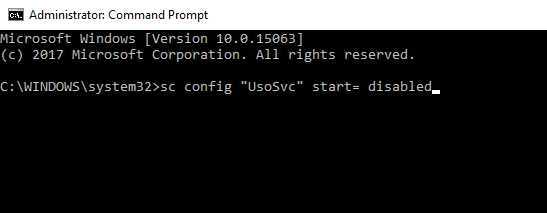
J'espère que l'exécution des deux commandes vous aidera à résoudre le problème.
Questions fréquemment posées:
Comment puis-je empêcher mon ordinateur Windows 10 de se réveiller accidentellement ?
Si vous ne voulez pas que votre PC Windows 10 se réveille de manière aléatoire, il existe quelques méthodes pour vous :
Pourquoi l'ordinateur Windows 10 passe-t-il en mode veille mais ne se réveille-t-il pas ?
L'ordinateur Windows 10 ne se réveille pas du mode veille. Le problème se produit généralement en raison d'une panne matérielle ou si la souris et le clavier n'ont pas l'autorisation de réveiller votre ordinateur.
Comment empêcher mon ordinateur de passer en mode veille ?
Pour empêcher l'ordinateur Windows 10 de passer en mode veille, procédez comme suit :
Rendez votre PC Windows sans erreur avec une solution simple
Parfois, les solutions manuelles ne suffisent pas pour corriger les erreurs du PC. Dans un tel cas, vous avez besoin d'une solution experte et c'est pourquoi je vous recommande fortement d'essayer l' outil de réparation de PC .
Il s'agit d'un outil de réparation très avancé conçu pour corriger les diverses erreurs et problèmes de Windows, tels que BSOD, DLL, mise à jour, applications, erreurs de jeu, fichiers corrompus, registres corrompus , etc.
Il optimise également le PC pour améliorer ses performances et résoudre les problèmes liés aux performances.
Obtenez l'outil de réparation de PC pour corriger les erreurs de PC Windows
Conclusion:
Donc, tout cela concerne les problèmes de mode veille de Windows 10 , suivez les étapes de dépannage pour résoudre différents problèmes de mode veille dans Windows 10.
J'espère que toutes vos questions trouveront une réponse dans cet article et que les solutions mentionnées suffiront à résoudre les problèmes liés au mode veille sur votre PC Windows 10.
Bonne chance!!
Si le solde Google Play continue d
Résolvez l’erreur 94 Échec du chargement de Hulu sur un PC Windows 10 ou une Xbox One grâce à nos solutions efficaces pour corriger le code d
Apprenez à corriger le code d
Si vous avez une image, une vidéo ou un fichier qui accompagne une note, apprenez à les insérer facilement dans OneNote grâce à notre guide étape par étape !
Obtenez des solutions pour corriger l
Apprenez à citer des sources et à créer une bibliographie dans Google Docs de manière efficace. Suivez ces étapes simples pour améliorer la qualité de vos travaux.
Suivez ici tous les correctifs possibles pour résoudre l
Résolvez le problème lorsque les fonctionnalités de jeu ne sont pas disponibles pour le bureau Windows ou l
Découvrez comment exporter vos messages de chat Discord. Apprenez les meilleures méthodes, y compris l
Obtenez des détails complets sur l'erreur de tête d'impression manquante ou défaillante. Essayez les meilleurs correctifs pour résoudre l'erreur de tête d'impression manquante ou en échec de HP Officejet.
![[RESOLU] Comment corriger lerreur Hulu 94 sur Windows 10 et Xbox One ? [RESOLU] Comment corriger lerreur Hulu 94 sur Windows 10 et Xbox One ?](https://luckytemplates.com/resources1/c42/image-2767-1001202432319.png)
![[7 solutions testées] Correction du code derreur 0xc000017 sur Windows 10 [7 solutions testées] Correction du code derreur 0xc000017 sur Windows 10](https://luckytemplates.com/resources1/images2/image-8976-0408150639235.png)

![[RÉSOLU] Comment réparer Discord en changeant davatar trop rapidement ? [RÉSOLU] Comment réparer Discord en changeant davatar trop rapidement ?](https://luckytemplates.com/resources1/images2/image-5996-0408150905803.png)

![CORRIGÉ : Erreur de VIOLATION DE LICENCE SYSTÈME dans Windows 10 [10 CORRECTIONS FACILES] CORRIGÉ : Erreur de VIOLATION DE LICENCE SYSTÈME dans Windows 10 [10 CORRECTIONS FACILES]](https://luckytemplates.com/resources1/images2/image-4999-0408150720535.png)


![Correction de lerreur Tête dimpression manquante ou défaillante sur les imprimantes HP [8 astuces] Correction de lerreur Tête dimpression manquante ou défaillante sur les imprimantes HP [8 astuces]](https://luckytemplates.com/resources1/images2/image-2788-0408151124531.png)