Correction : le solde Google Play continue dêtre refusé

Si le solde Google Play continue d

Lorsque vous naviguez sur le Web, votre système commence parfois à se figer et reprend puis se fige à nouveau, alors c'est le moment où vous devez vérifier l'utilisation du processeur dans le gestionnaire de tâches.
Et lorsque vous ouvrez le Gestionnaire des tâches, Google Chrome utilise un pourcentage élevé de CPU . Eh bien, c'est vraiment très irritant mais n'a rien d'étrange dans l'état actuel de la présentation multimédia en ligne.
De plus, si vous avez une configuration monotone, il y a de fortes chances que le processeur atteigne des niveaux vertigineux. Cependant, certaines des fonctionnalités intégrées de Chrome , notamment le ralentissement de la prélecture, ralentissent les machines Windows 10.
Eh bien, ce n'est rien qui ne puisse être réparé. Ici, dans cet article, découvrez les correctifs possibles pour résoudre le problème d' utilisation élevée du processeur dans Google Chrome sous Windows 10.
Mais d'abord, apprenez quelques-unes des causes possibles responsables de l' utilisation élevée du processeur Chrome sous Windows 10.
Pourquoi le problème d'utilisation élevée du processeur dans Chrome se produit-il ?
Le problème d'utilisation élevée du processeur par Google Chrome dans Windows 10 se produit pour de nombreuses raisons différentes. Découvrez ci-dessous les quelques-unes des possibles :
Quels sont les symptômes d'une utilisation élevée du processeur dans Chrome ?
Vous pouvez commencer à rencontrer divers symptômes liés à Chrome utilisant trop de ressources :
Comment réparer l'erreur d'utilisation élevée du processeur de Google Chrome ?
Normalement, Google Chrome est le navigateur le plus rapide et le plus puissant, mais en raison des extensions Google et d'autres activités anormales, les utilisateurs sont confrontés au problème d'utilisation élevée du processeur par Chrome.
Alors, essayez les solutions données une par une pour résoudre le problème d'utilisation du processeur à 100 % de Google Chrome. Ce sont les solutions de travail qui ont aidé de nombreux utilisateurs à résoudre le problème d'utilisation élevée du processeur dans Windows 10.
Table des matières
Solution 1 : Vérifiez le gestionnaire de tâches de Google Chrome
Vérifiez le gestionnaire de tâches Google Chrome intégré pour voir quelle extension ou activité utilise la quantité de CPU dans Chrome et corrigez l'utilisation élevée du CPU de Google Chrome sous Windows 10.
Suivez les étapes indiquées :
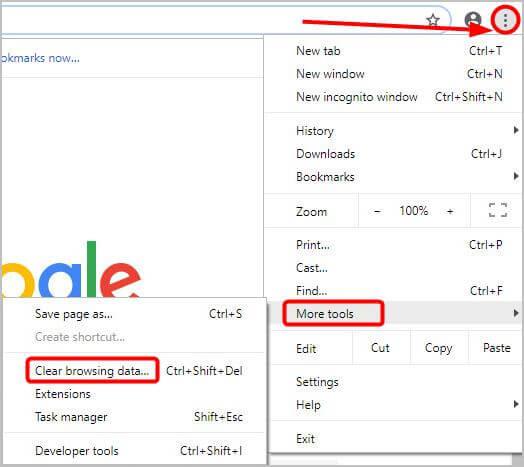
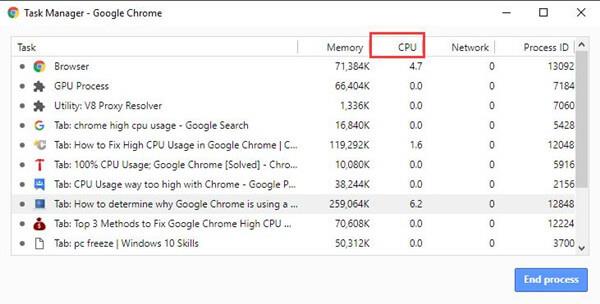
À partir de là, vérifiez les onglets ou les extensions utilisant ou présentant trop de CPU. Vérifiez également les activités problématiques qui ralentissent ou bloquent votre PC. et essayez de les réparer ou essayez les solutions données.
Solution 2 : Effacer le cache Chrome et les cookies
Effacez le cache et les cookies de Google Chrome, car certains des anciens fichiers de cache et cookies peuvent causer le problème d'utilisation élevée du processeur par Chrome dans Windows 10.
Suivez donc les étapes pour effacer le cache et les cookies dans Chrome :
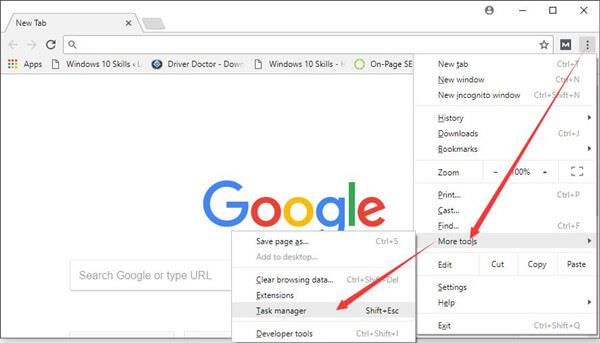
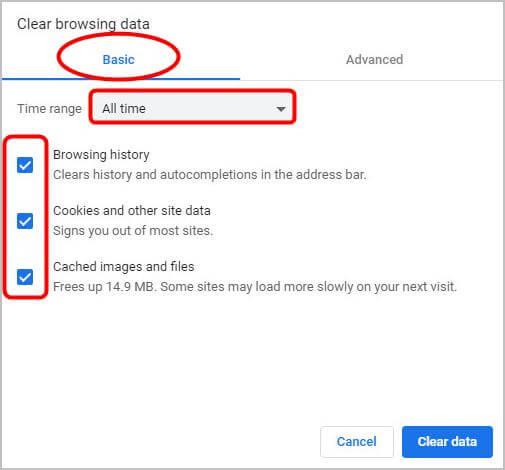
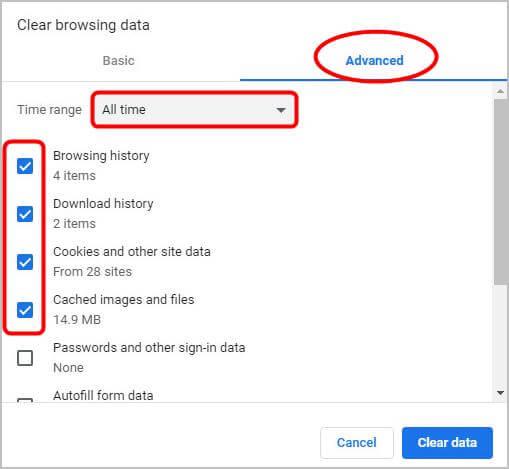
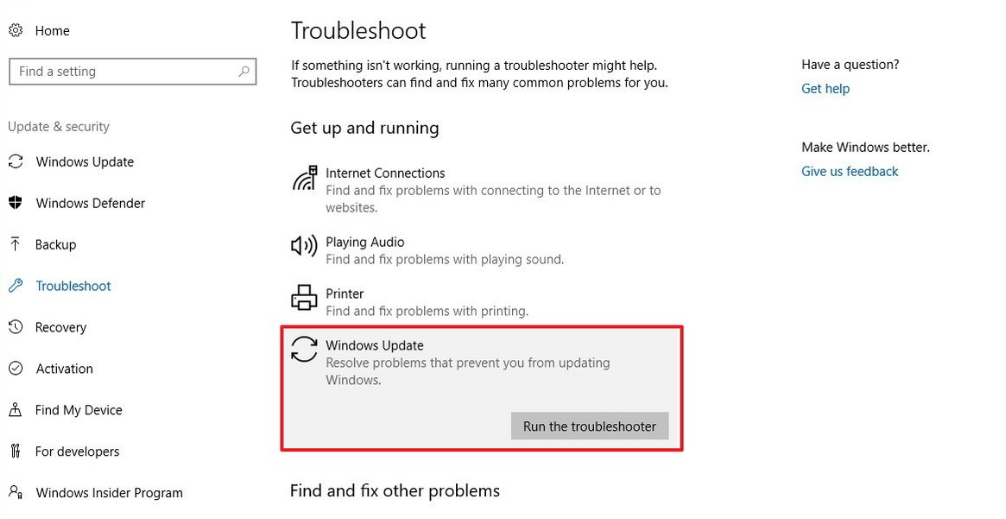
Vérifiez maintenant si le problème d'utilisation élevée du processeur dans Chrome est résolu ou non.
Solution 3 : Désactiver les extensions Chrome inutiles
Il s'agit d'une solution de travail qui a aidé de nombreux utilisateurs à résoudre le problème d'utilisation élevée du processeur de Chrome ou d'utilisation à 100 % du processeur, de la mémoire ou du disque dans Windows 10.
Si vous avez installé de nombreuses extensions Chrome, ce sont les principales causes de l'utilisation à 100 % du processeur de Google Chrome. Donc, ici, il est suggéré de les désactiver ou de les supprimer un par un, puis de redémarrer Google Chrome.
Suivez les étapes pour le faire :
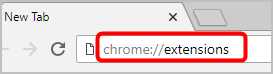
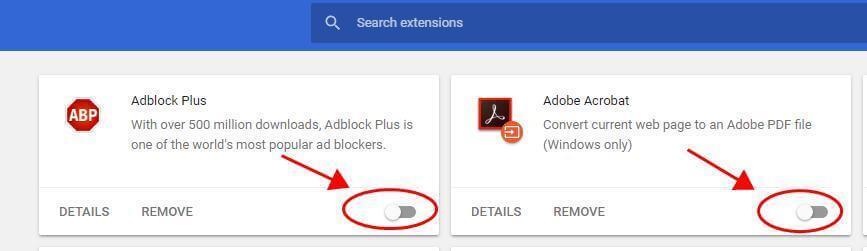
J'espère que cela fonctionnera pour vous afin de résoudre les problèmes d' utilisation élevée du processeur de Google Chrome sous Windows 10, sinon passez à une autre solution.
Solution 4 : réinitialiser les paramètres de Chrome par défaut
La réinitialisation de Google Chrome aux paramètres par défaut est une autre solution utile pour résoudre le problème d'utilisation élevée du processeur dans Chrome .
Suivez les étapes pour le faire :
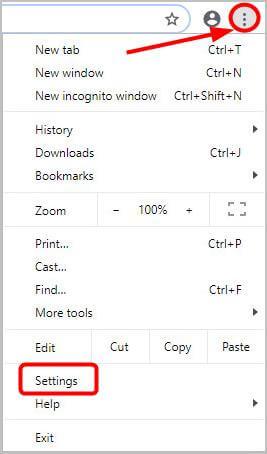
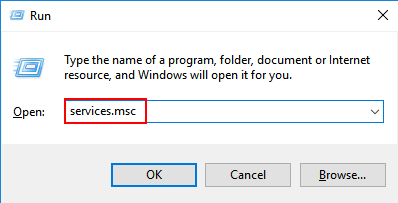
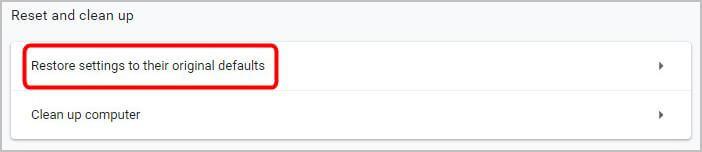
Solution 5 : supprimer l'accélération matérielle de Google Chrome
Pour accélérer la vitesse de navigation, Google Chrome permet aux utilisateurs d'utiliser l'accélération matérielle de Windows 10. Et c'est ce qui conduit le processeur élevé de Google Chrome pour de nombreux utilisateurs.
Il est donc recommandé de désactiver l'accélération matérielle de Google Chrome :
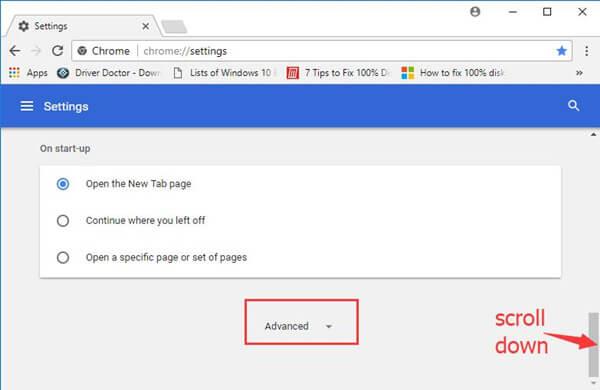
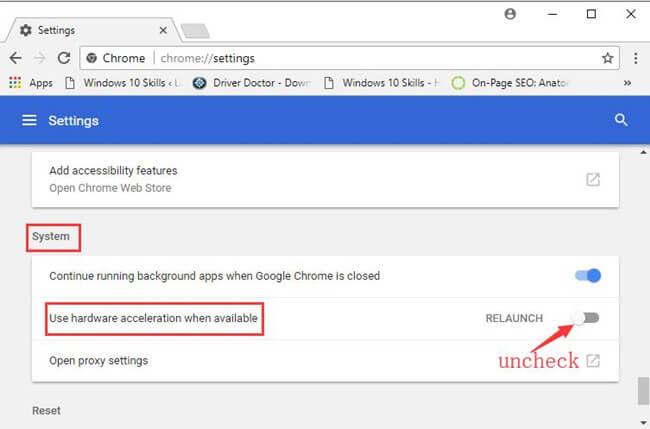
Espérons qu'après avoir désactivé l'accélération matérielle, l'utilisation élevée du processeur de Google Chrome sous Windows 10 est résolue.
Solution 6 : Réinstallez Chrome
Si aucune des solutions ci-dessus n'a fonctionné pour vous, essayez de réinstaller Chrome.
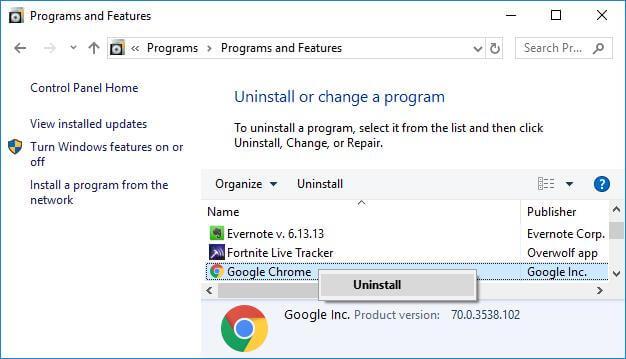
On estime que le problème d'utilisation élevée du processeur de Google Chrome dans Windows 10 est maintenant résolu.
Conseils utiles pour éviter que Chrome ne génère une utilisation élevée des ressources système :
Ouvrir moins d'onglets : dans Chrome, chaque onglet utilise un autre processus sur le système, ce qui signifie que chaque onglet augmente la charge sur le processeur. Surtout les onglets qui contiennent des éléments JavaScript ou Flash lourds sont mauvais. Assurez-vous donc de fermer les onglets qui ne sont pas utilisés.
Évitez d'installer des extensions inutiles : comme indiqué ci-dessus, les extensions inutiles peuvent faire en sorte que Chrome cause un problème d'utilisation élevée du processeur dans Windows 10. Installez donc les extensions dont vous avez vraiment besoin.
Mettre à jour Chrome : Il est très important de mettre à jour Google Chrome avec les dernières mises à jour. Cela vous aide à rendre votre navigateur rapide, sécurisé et à résoudre les problèmes survenus de temps à autre.
Solution recommandée pour rendre votre PC/ordinateur portable sans erreur
Maintenant, si votre système fonctionne toujours lentement ou affiche des erreurs, il est recommandé d'analyser votre système avec le meilleur outil de réparation de PC de tous les temps.
Il s'agit d'un outil multifonctionnel qui, en scannant une seule fois, détecte et corrige toutes sortes de problèmes et d'erreurs de PC. Il est très avancé et capable de corriger les erreurs DLL, les erreurs BSOD, de réparer les entrées de registre, les erreurs d'exécution, de protéger la perte de fichiers système et bien plus encore.
Avec cela, vous pouvez non seulement corriger les erreurs, mais également optimiser les performances du PC Windows en réparant ou en remplaçant les fichiers système corrompus.
Il est doté d'une interface utilisateur facile à comprendre, il suffit de télécharger et d'installer cette application et la tâche restante sera exécutée automatiquement par celle-ci.
Obtenez PC Repair Tool, pour corriger les erreurs du PC et optimiser ses performances
Conclusion:
On estime maintenant que le problème d'utilisation élevée du processeur par Google Chrome dans Windows 10 est résolu. J'ai fait de mon mieux pour répertorier toutes les informations relatives au problème d'utilisation élevée du processeur dans Google Chrome.
Assurez-vous de suivre attentivement les correctifs fournis et de résoudre le problème d'utilisation élevée du processeur par Chrome sous Windows 10.
J'espère que l'article fonctionne pour vous.
Bonne chance..!
Si le solde Google Play continue d
Résolvez l’erreur 94 Échec du chargement de Hulu sur un PC Windows 10 ou une Xbox One grâce à nos solutions efficaces pour corriger le code d
Apprenez à corriger le code d
Si vous avez une image, une vidéo ou un fichier qui accompagne une note, apprenez à les insérer facilement dans OneNote grâce à notre guide étape par étape !
Obtenez des solutions pour corriger l
Apprenez à citer des sources et à créer une bibliographie dans Google Docs de manière efficace. Suivez ces étapes simples pour améliorer la qualité de vos travaux.
Suivez ici tous les correctifs possibles pour résoudre l
Résolvez le problème lorsque les fonctionnalités de jeu ne sont pas disponibles pour le bureau Windows ou l
Découvrez comment exporter vos messages de chat Discord. Apprenez les meilleures méthodes, y compris l
Obtenez des détails complets sur l'erreur de tête d'impression manquante ou défaillante. Essayez les meilleurs correctifs pour résoudre l'erreur de tête d'impression manquante ou en échec de HP Officejet.
![[RESOLU] Comment corriger lerreur Hulu 94 sur Windows 10 et Xbox One ? [RESOLU] Comment corriger lerreur Hulu 94 sur Windows 10 et Xbox One ?](https://luckytemplates.com/resources1/c42/image-2767-1001202432319.png)
![[7 solutions testées] Correction du code derreur 0xc000017 sur Windows 10 [7 solutions testées] Correction du code derreur 0xc000017 sur Windows 10](https://luckytemplates.com/resources1/images2/image-8976-0408150639235.png)

![[RÉSOLU] Comment réparer Discord en changeant davatar trop rapidement ? [RÉSOLU] Comment réparer Discord en changeant davatar trop rapidement ?](https://luckytemplates.com/resources1/images2/image-5996-0408150905803.png)

![CORRIGÉ : Erreur de VIOLATION DE LICENCE SYSTÈME dans Windows 10 [10 CORRECTIONS FACILES] CORRIGÉ : Erreur de VIOLATION DE LICENCE SYSTÈME dans Windows 10 [10 CORRECTIONS FACILES]](https://luckytemplates.com/resources1/images2/image-4999-0408150720535.png)


![Correction de lerreur Tête dimpression manquante ou défaillante sur les imprimantes HP [8 astuces] Correction de lerreur Tête dimpression manquante ou défaillante sur les imprimantes HP [8 astuces]](https://luckytemplates.com/resources1/images2/image-2788-0408151124531.png)