Correction : le solde Google Play continue dêtre refusé

Si le solde Google Play continue d
Le message d'erreur « Le périphérique ou la ressource distante n'accepte pas la connexion » est très désagréable et rencontré par les utilisateurs sur presque tous les navigateurs.
L'erreur se produit généralement lors de l'exécution de l' utilitaire de résolution des problèmes réseau Windows pour résoudre le problème d'absence d'accès Internet .
L' appareil distant n'acceptera pas l' erreur de connexion provoquée par une connexion Internet faible ou peu fiable, des paramètres de proxy incorrects ou une interruption du pare-feu .
Dans ce blog, nous avons couvert les correctifs fonctionnels pour connecter votre appareil distant et résoudre les problèmes de réseau.
Pour réparer les fichiers système Windows corrompus, nous recommandons Advanced System Repair :
Ce logiciel est votre solution unique pour corriger les erreurs Windows, vous protéger contre les logiciels malveillants, nettoyer les fichiers indésirables et optimiser votre PC pour des performances maximales en 3 étapes simples :
Qu'est-ce que cela signifie lorsque votre ordinateur indique « Le périphérique ou la ressource distante n'accepte pas la connexion » ?
Cela signifie que le périphérique ou la ressource distante ne permet pas à votre ordinateur de se connecter. Il se peut que le périphérique ou la ressource distante ne reconnaisse pas l'adresse IP de votre ordinateur ou que le périphérique ou la ressource n'accepte pas les connexions provenant de sources extérieures.
Comment réparer « Le périphérique distant n'accepte pas la connexion » ?
Avant de suivre les solutions répertoriées, essayez de redémarrer votre PC et de dépanner votre connexion Internet . Si cela ne fonctionne pas, suivez les solutions avancées mentionnées ci-dessous pour résoudre le problème.
Table des matières
Basculer
Solution 1 : désactiver les paramètres du proxy
Si les paramètres proxy sont activés, certaines requêtes réseau peuvent être envoyées au mauvais serveur, ce qui peut entraîner une erreur de connexion. En désactivant les paramètres proxy, la connexion entre l'appareil local et l'appareil distant ne sera pas perturbée et devrait pouvoir établir une connexion réussie.
Suivez ces instructions pour désactiver les paramètres proxy sur votre PC.
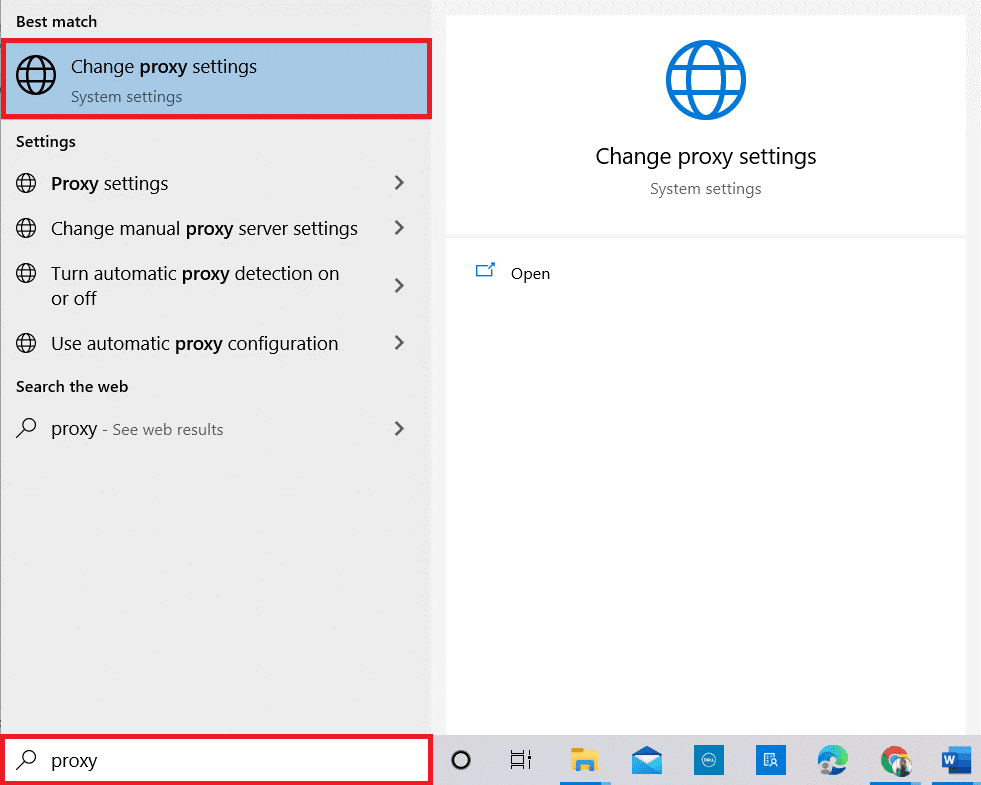
Détecter automatiquement les paramètres
Utiliser le script de configuration
Utiliser un serveur proxy
Solution 2 : réinitialiser les paramètres d'Internet Explorer par défaut
La réinitialisation des paramètres d'Internet Explorer peut aider à réinitialiser les paramètres de sécurité et à effacer toutes les données corrompues susceptibles d'être à l'origine du problème. Il peut également réinitialiser les paramètres du navigateur à leurs valeurs par défaut, ce qui peut aider à résoudre les problèmes de compatibilité qui entraînent le refus de la connexion.
De plus, la réinitialisation des paramètres du navigateur peut aider à effacer tous les fichiers temporaires susceptibles de provoquer un conflit avec la connexion.
Solution 3 : désactiver le logiciel antivirus et la protection par pare-feu
Si le périphérique distant n'autorise pas la connexion, il est possible que le logiciel antivirus ou pare-feu du périphérique local bloque la connexion. La désactivation du pare-feu Windows Defender et d'un autre programme de sécurité installé sur votre système peut aider à résoudre le problème en autorisant la connexion.
Remarque : Il est important de noter, cependant, que la désactivation de l'antivirus et du pare-feu peut rendre votre ordinateur vulnérable aux logiciels malveillants et autres menaces de sécurité. Cela ne doit donc être fait qu'en cas d'absolue nécessité et doit être réactivé une fois la connexion établie.
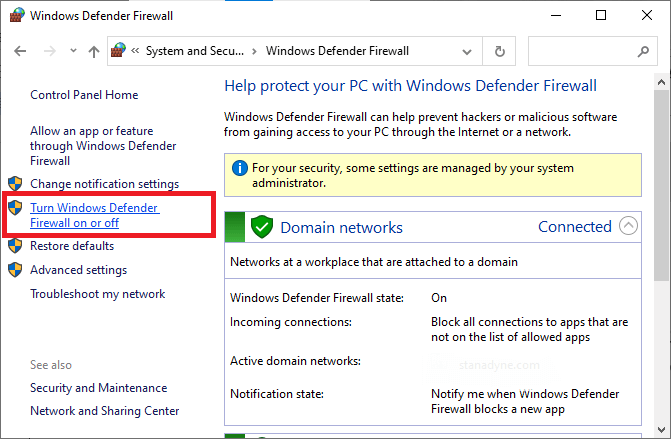
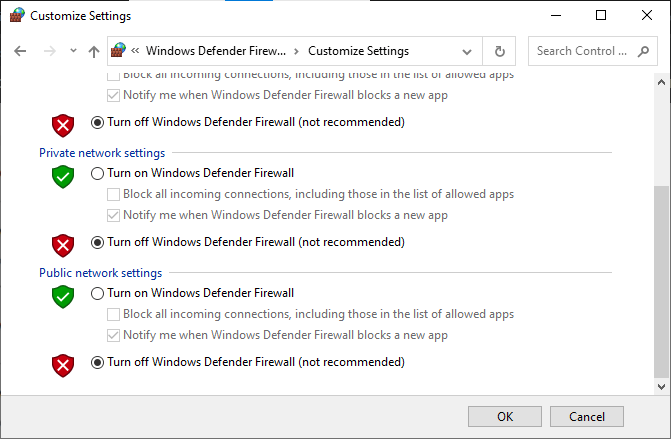
De même, désactivez la suite antivirus sur votre ordinateur en suivant ces étapes : La première étape pour désactiver vos paramètres antivirus consiste à ouvrir le menu des paramètres. En fonction de votre programme antivirus, cela peut généralement être fait en double-cliquant sur l'icône antivirus dans votre barre des tâches ou dans la barre d'état système.
Solution 4 : libérer et renouveler l'adresse IP
La libération et le renouvellement de votre adresse IP actualisent les paramètres réseau et peuvent aider à résoudre tout problème pouvant être causé par une adresse IP corrompue ou d'autres paramètres réseau. Cela peut également aider à éliminer tout problème temporaire pouvant être à l’origine du problème de connexion.
Suivez ces instructions pour libérer et renouveler vos adresses IP sur votre PC.
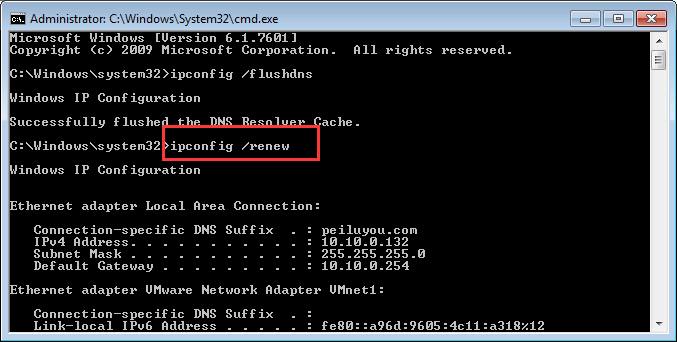
Solution 5 : utilisez GPUPDATE /FORCE
L'exécution de la commande GPUPDATE /FORCE aidera à réparer un appareil distant qui n'acceptera pas le problème de connexion en forçant l'appareil distant à télécharger et à appliquer immédiatement les derniers paramètres de stratégie de groupe à partir du contrôleur de domaine. Ceci est particulièrement utile dans les cas où le périphérique distant est obsolète ou ne reçoit pas les derniers paramètres de stratégie pour une raison quelconque. En forçant le téléchargement et l'application des derniers paramètres, le problème de connexion devrait être résolu.
gpupdate/force
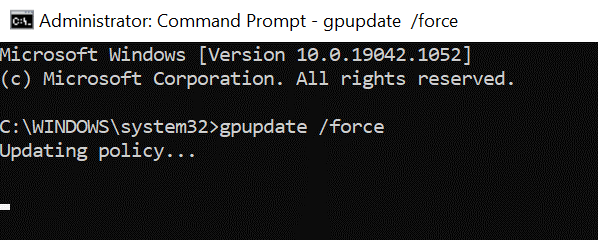
Solution 6 : désinstaller les applications en conflit
La désinstallation d'applications en conflit peut aider à réparer le périphérique distant qui n'acceptera pas le problème de connexion, car parfois deux applications tentent d'utiliser le même port ou protocole, ce qui peut provoquer un conflit et empêcher les périphériques de se connecter. En désinstallant les applications en conflit, vous pouvez permettre aux deux appareils de se connecter sans aucune interférence.
Pour supprimer les applications en conflit de votre PC, suivez ces instructions.
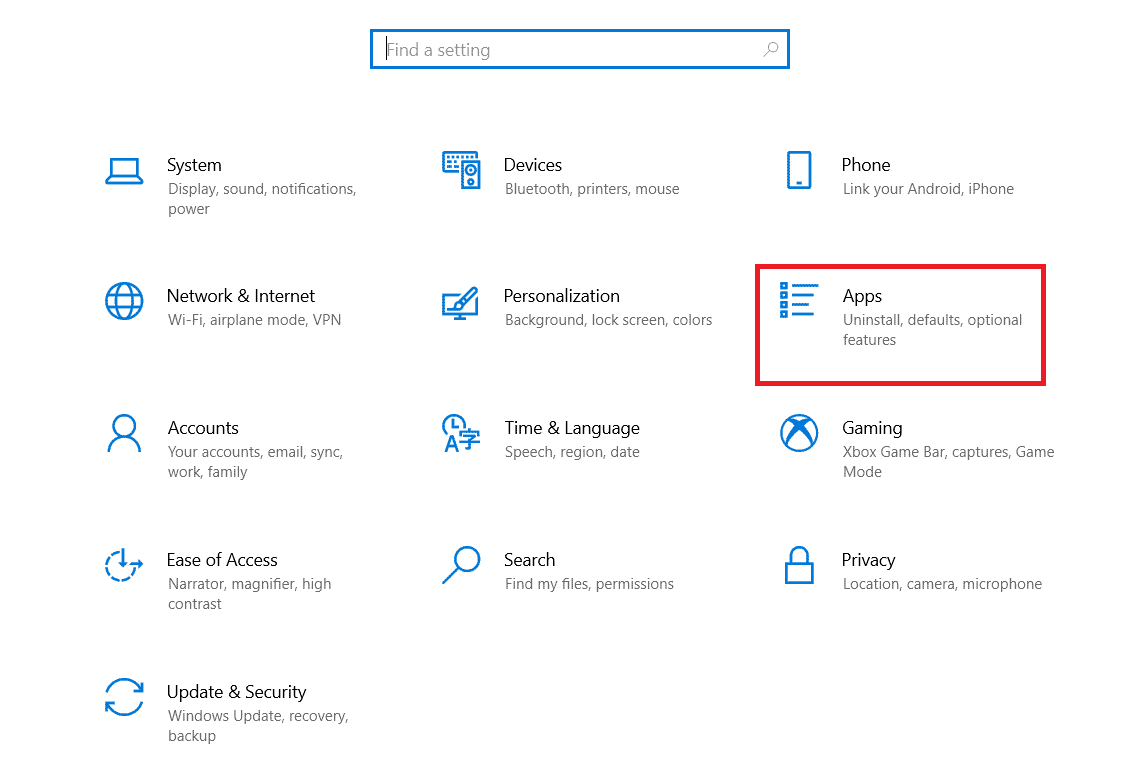
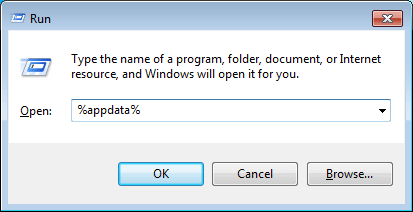
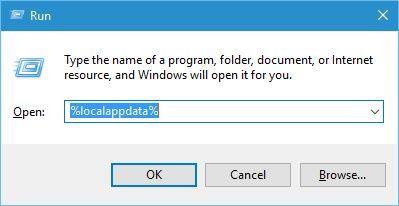
Solution recommandée pour résoudre divers problèmes de PC
Si, après avoir suivi les correctifs ci-dessus, votre système commence à fonctionner lentement, à planter ou à se bloquer , il est suggéré d'analyser votre système avec le
Il s'agit d'un utilitaire de réparation avancé qui résout divers problèmes informatiques tels que les erreurs Windows tenaces, vous protège contre les virus/programmes malveillants et les erreurs DLL, répare les entrées de registre corrompues et de nombreuses autres erreurs et problèmes dans le système Windows.
Cela corrige non seulement les erreurs, mais optimise également les performances du PC Windows.
Conclusion:
Cela peut être une expérience frustrante, mais ne désespérez pas : il existe quelques solutions rapides que vous pouvez essayer pour réparer un appareil distant ou une ressource qui n'acceptera pas l'erreur de connexion sous Windows 10 et 11.
Suivez les instructions étape par étape pour corriger l'erreur et commencer à accéder à la connexion Internet sur votre système Windows.
Bonne chance..!
Si le solde Google Play continue d
Résolvez l’erreur 94 Échec du chargement de Hulu sur un PC Windows 10 ou une Xbox One grâce à nos solutions efficaces pour corriger le code d
Apprenez à corriger le code d
Si vous avez une image, une vidéo ou un fichier qui accompagne une note, apprenez à les insérer facilement dans OneNote grâce à notre guide étape par étape !
Obtenez des solutions pour corriger l
Apprenez à citer des sources et à créer une bibliographie dans Google Docs de manière efficace. Suivez ces étapes simples pour améliorer la qualité de vos travaux.
Suivez ici tous les correctifs possibles pour résoudre l
Résolvez le problème lorsque les fonctionnalités de jeu ne sont pas disponibles pour le bureau Windows ou l
Découvrez comment exporter vos messages de chat Discord. Apprenez les meilleures méthodes, y compris l
Obtenez des détails complets sur l'erreur de tête d'impression manquante ou défaillante. Essayez les meilleurs correctifs pour résoudre l'erreur de tête d'impression manquante ou en échec de HP Officejet.
![[RESOLU] Comment corriger lerreur Hulu 94 sur Windows 10 et Xbox One ? [RESOLU] Comment corriger lerreur Hulu 94 sur Windows 10 et Xbox One ?](https://luckytemplates.com/resources1/c42/image-2767-1001202432319.png)
![[7 solutions testées] Correction du code derreur 0xc000017 sur Windows 10 [7 solutions testées] Correction du code derreur 0xc000017 sur Windows 10](https://luckytemplates.com/resources1/images2/image-8976-0408150639235.png)

![[RÉSOLU] Comment réparer Discord en changeant davatar trop rapidement ? [RÉSOLU] Comment réparer Discord en changeant davatar trop rapidement ?](https://luckytemplates.com/resources1/images2/image-5996-0408150905803.png)

![CORRIGÉ : Erreur de VIOLATION DE LICENCE SYSTÈME dans Windows 10 [10 CORRECTIONS FACILES] CORRIGÉ : Erreur de VIOLATION DE LICENCE SYSTÈME dans Windows 10 [10 CORRECTIONS FACILES]](https://luckytemplates.com/resources1/images2/image-4999-0408150720535.png)


![Correction de lerreur Tête dimpression manquante ou défaillante sur les imprimantes HP [8 astuces] Correction de lerreur Tête dimpression manquante ou défaillante sur les imprimantes HP [8 astuces]](https://luckytemplates.com/resources1/images2/image-2788-0408151124531.png)