Correction : le solde Google Play continue dêtre refusé

Si le solde Google Play continue d
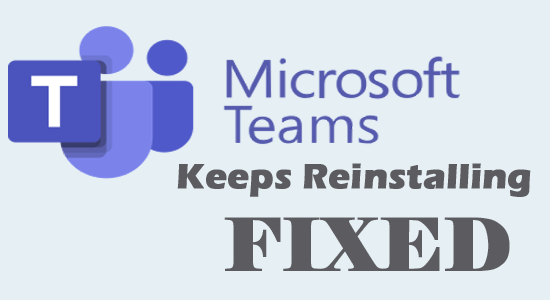
Un bon nombre d'utilisateurs ont signalé sur la communauté Microsoft officielle qu'après avoir désinstallé Microsoft Teams de leur ordinateur à chaque démarrage de leur système, Microsoft Teams continue de se réinstaller .
C'est assez ennuyeux et nous avons donc fait nos recherches et constaté que le problème apparaît aux utilisateurs qui ont uniquement désinstallé Microsoft Teams et quitté le programme Teams Machine-Wide Installer .
Et c’est ce qui a amené Microsoft Teams à continuer de réinstaller le problème. Ainsi, ce tutoriel suit les solutions proposées pour résoudre complètement le problème.
Pour corriger diverses erreurs Windows, nous recommandons Advanced System Repair :
Ce logiciel est votre solution unique pour corriger les erreurs Windows, vous protéger contre les logiciels malveillants, nettoyer les fichiers indésirables et optimiser votre PC pour des performances maximales en 3 étapes simples :
Pourquoi mes équipes Microsoft continuent-elles à se réinstaller ?
Vous pourriez être confronté à la réinstallation continue de Microsoft Teams lorsque Teams Machine-Wide Installer est installé sur votre PC. Ce programme d’installation Teams à l’échelle de la machine continue de réinstaller Microsoft Teams à chaque fois que vous vous connectez à votre PC.
Malgré cela, l'autre responsable du problème est AppData ou si Microsoft Teams n'est pas désinstallé de votre système.
Comment réparer Microsoft Teams continue de se réinstaller sur mon PC ?
Table des matières
Basculer
Solution 1 : arrêter la réinstallation de Teams via les paramètres Windows
Vous pouvez essayer de désinstaller Teams comme premier hack lorsque vous êtes confronté à un problème de réinstallation continue de MS Teams. Dans ce cas, tous les fichiers d'installation mal configurés/corrompus qui gênent les fonctionnalités habituelles de l'application seront supprimés de votre PC. La suppression de Microsoft Teams via les paramètres Windows est une méthode simple, comme indiqué ci-dessous.
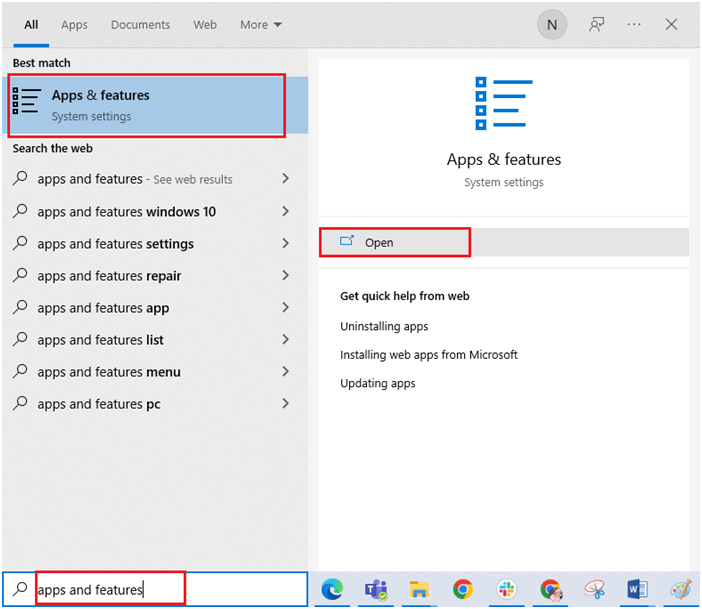
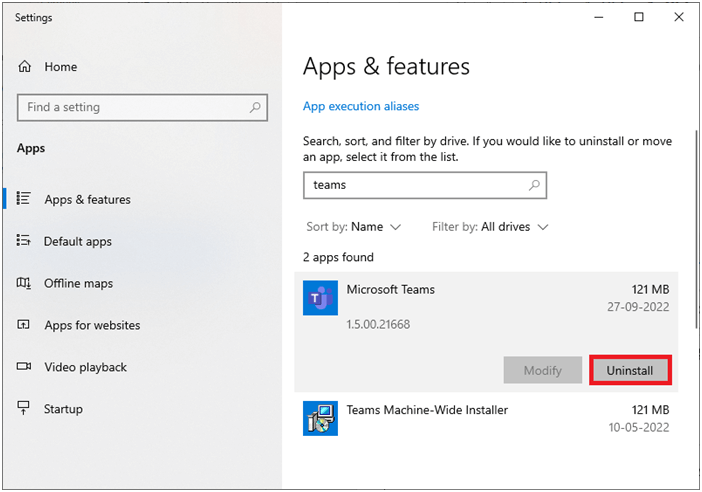
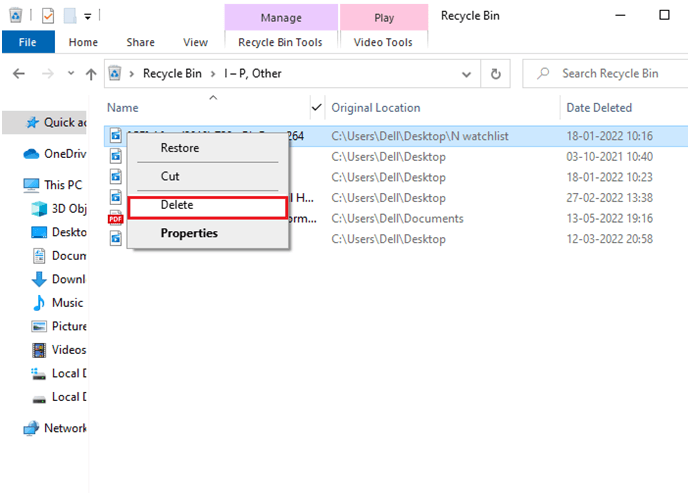
Solution 2 : arrêter la réinstallation de Teams via le panneau de configuration
Au lieu de désinstaller Teams via le menu Paramètres, vous pouvez également le désinstaller à l'aide du panneau de configuration comme indiqué ci-dessous.
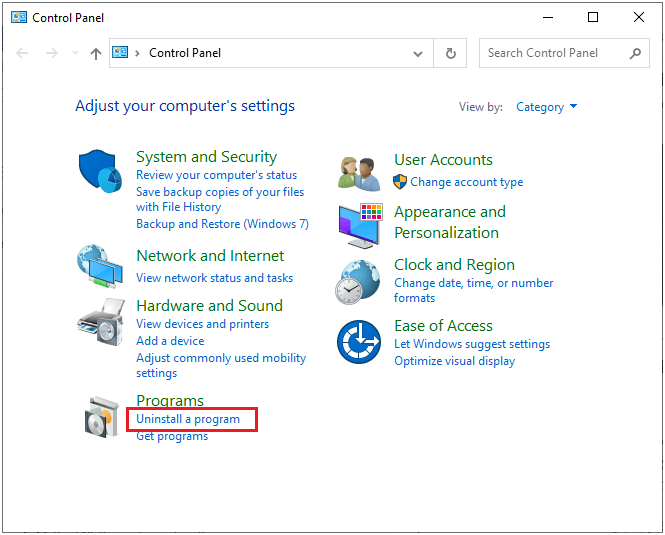
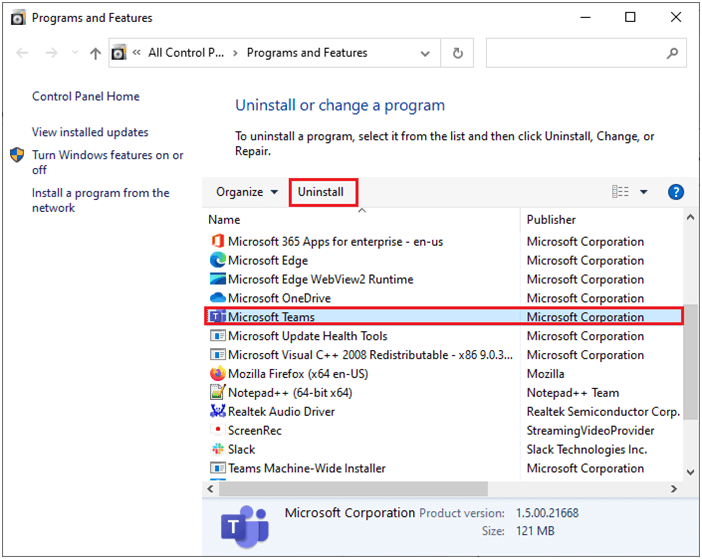
Solution 3 : arrêter la réinstallation de Teams via l’Éditeur du Registre
Maintenant, vous avez désinstallé Teams de votre PC. Pour vous assurer qu'il ne reste aucune trace du fichier Teams sur votre PC, vous pouvez utiliser l'Éditeur du Registre. La clé ici est de conserver une sauvegarde de votre registre, car toute modification pourrait simplement supprimer des informations vitales sur le système d'exploitation installé. Cela dit, voici comment modifier le registre,
Ordinateur\HKEY_LOCAL_MACHINE\SOFTWARE\Microsoft\Windows\CurrentVersion\Uninstall
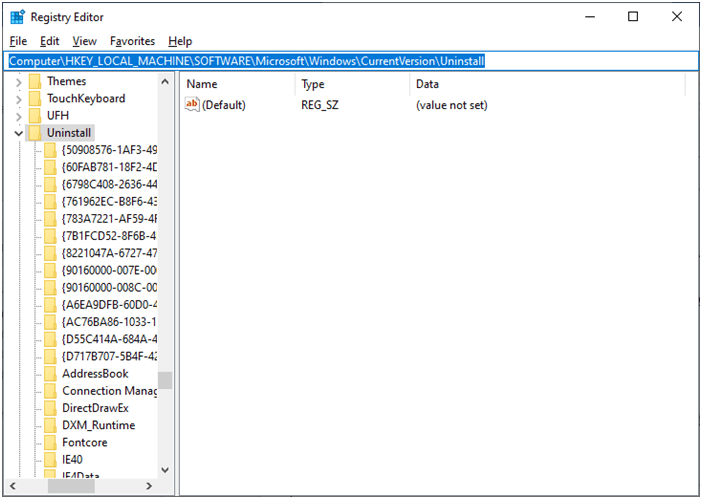
Solution 4 : effacer les données d'application
Les solutions décrites ci-dessus supprimeront l'application Microsoft Teams ainsi que les clés de registre associées. Désormais, vous devez également effacer les fichiers de cache des équipes pour résoudre le problème de réinstallation continue des équipes Microsoft.
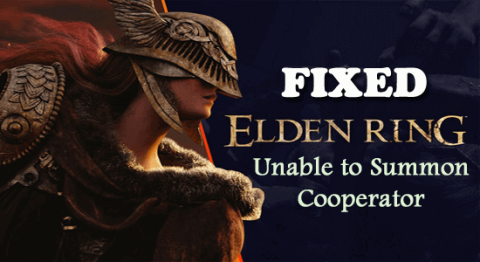
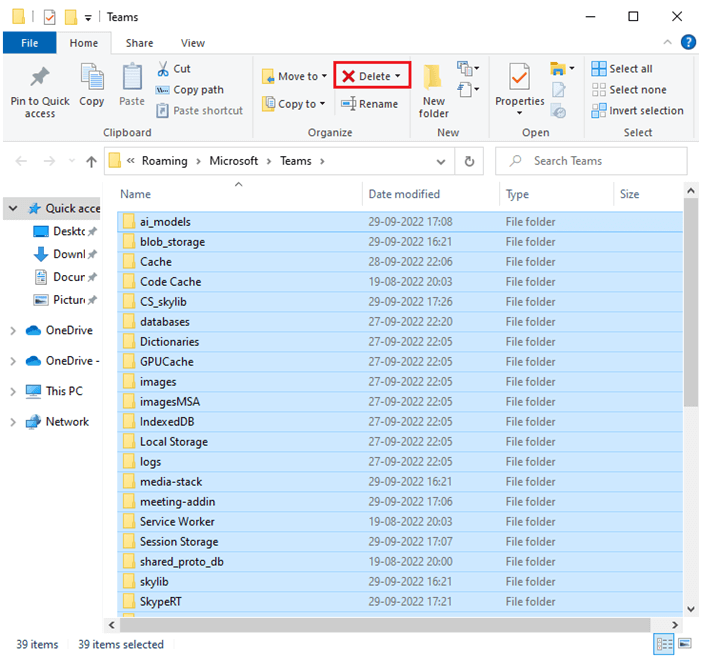
Solution 5 : empêcher les équipes de démarrer automatiquement après l'installation
Après avoir réinstallé Teams, si vous constatez qu'il démarre automatiquement chaque fois que vous lancez l'application, vous pouvez suivre les instructions ci-dessous pour désactiver la fonctionnalité de démarrage. Cela vous aide à résoudre les problèmes de réinstallation de Microsoft Teams.
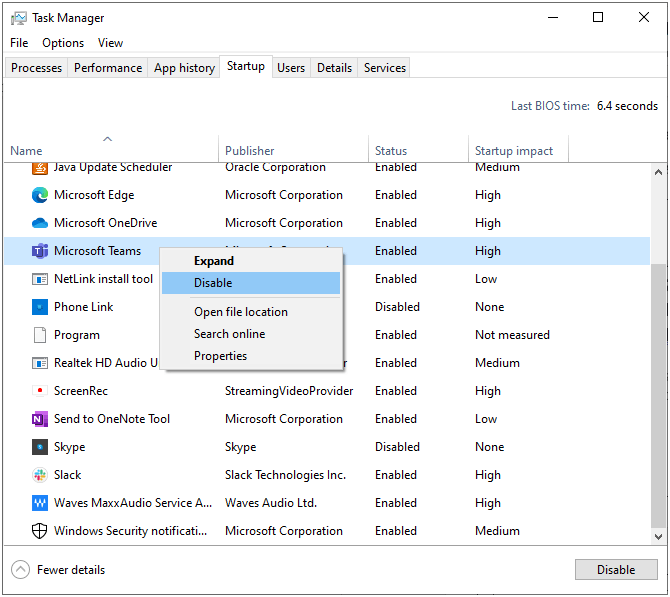
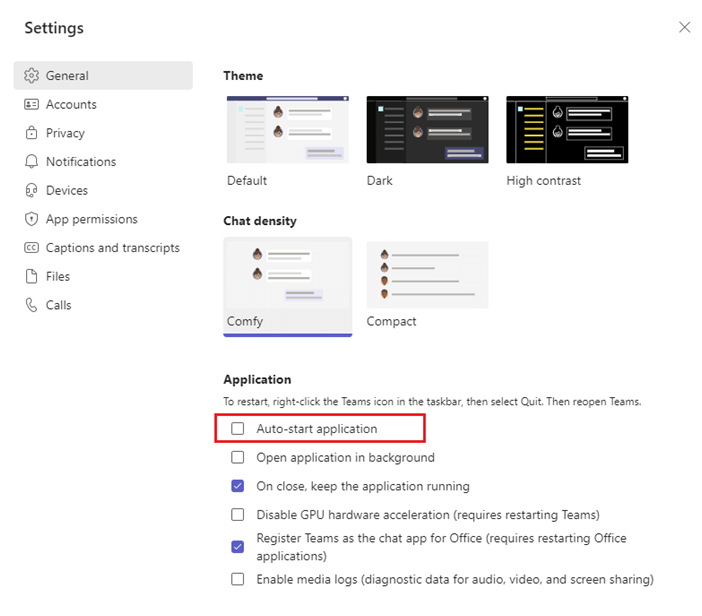
Solution 6 : désinstaller Microsoft Teams en mode sans échec
Si toutes les méthodes répertoriées ci-dessus ne parviennent pas à résoudre le problème de réinstallation continue de MS Teams, vous pouvez essayer de désinstaller l'application en mode sans échec comme indiqué ci-dessous. Parfois, vous ne pouvez pas exécuter normalement les fonctions normales du système en raison d’erreurs et de pilotes défectueux. Par conséquent, nous vous conseillons de démarrer votre PC en mode sans échec et de désinstaller l'application comme indiqué ci-dessous.
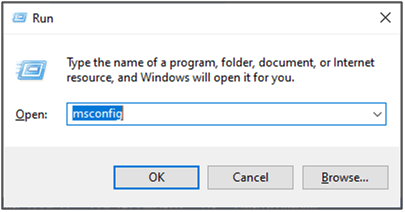
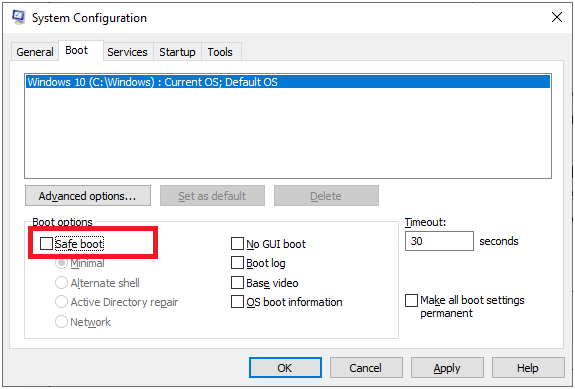
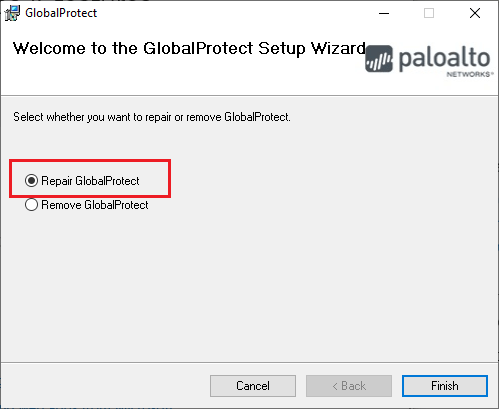
FAQ relative aux équipes Microsoft
1 - Comment installer manuellement Microsoft Teams ?
Suivez les instructions ci-dessous pour installer manuellement Microsoft Teams.
2 - Microsoft Teams fonctionnera-t-il sous Windows 11 ?
Oui, Microsoft Teams fonctionnera sous Windows 11. Vous pouvez utiliser Teams pour des comptes professionnels ou scolaires.
3 - Quelle est la dernière version de Microsoft Team ?
La dernière version de Microsoft Team pour PC est la 1.5.00.17656, publiée le 6 juillet 2022.
Solution recommandée pour corriger diverses erreurs Windows
Cet outil peut résoudre les erreurs et problèmes courants de votre PC, y compris les registres corrompus, vous évitant ainsi une perte soudaine de fichiers et protégeant votre PC contre les infections par virus/programmes malveillants.
Avec cela, vous pouvez également corriger les erreurs informatiques fatales telles que BSOD, DLL, Runtime, réparer les entrées de registre, etc.
Il maintient également votre PC en bonne santé et l'optimise pour améliorer les performances.
Conclusion:
C'est ça!
Ici, j'ai fait de mon mieux pour répertorier les solutions potentielles pour réparer les équipes Microsoft qui continuent de se réinstaller sur votre PC. Essayez les solutions données individuellement pour corriger l'erreur et commencer à profiter des réunions Teams.
N'oubliez pas non plus de nous suivre sur nos réseaux sociaux pour obtenir des guides plus intéressants et des conseils utiles pour protéger votre ordinateur contre les erreurs et les problèmes.
Bonne chance..!
Si le solde Google Play continue d
Résolvez l’erreur 94 Échec du chargement de Hulu sur un PC Windows 10 ou une Xbox One grâce à nos solutions efficaces pour corriger le code d
Apprenez à corriger le code d
Si vous avez une image, une vidéo ou un fichier qui accompagne une note, apprenez à les insérer facilement dans OneNote grâce à notre guide étape par étape !
Obtenez des solutions pour corriger l
Apprenez à citer des sources et à créer une bibliographie dans Google Docs de manière efficace. Suivez ces étapes simples pour améliorer la qualité de vos travaux.
Suivez ici tous les correctifs possibles pour résoudre l
Résolvez le problème lorsque les fonctionnalités de jeu ne sont pas disponibles pour le bureau Windows ou l
Découvrez comment exporter vos messages de chat Discord. Apprenez les meilleures méthodes, y compris l
Obtenez des détails complets sur l'erreur de tête d'impression manquante ou défaillante. Essayez les meilleurs correctifs pour résoudre l'erreur de tête d'impression manquante ou en échec de HP Officejet.
![[RESOLU] Comment corriger lerreur Hulu 94 sur Windows 10 et Xbox One ? [RESOLU] Comment corriger lerreur Hulu 94 sur Windows 10 et Xbox One ?](https://luckytemplates.com/resources1/c42/image-2767-1001202432319.png)
![[7 solutions testées] Correction du code derreur 0xc000017 sur Windows 10 [7 solutions testées] Correction du code derreur 0xc000017 sur Windows 10](https://luckytemplates.com/resources1/images2/image-8976-0408150639235.png)

![[RÉSOLU] Comment réparer Discord en changeant davatar trop rapidement ? [RÉSOLU] Comment réparer Discord en changeant davatar trop rapidement ?](https://luckytemplates.com/resources1/images2/image-5996-0408150905803.png)

![CORRIGÉ : Erreur de VIOLATION DE LICENCE SYSTÈME dans Windows 10 [10 CORRECTIONS FACILES] CORRIGÉ : Erreur de VIOLATION DE LICENCE SYSTÈME dans Windows 10 [10 CORRECTIONS FACILES]](https://luckytemplates.com/resources1/images2/image-4999-0408150720535.png)


![Correction de lerreur Tête dimpression manquante ou défaillante sur les imprimantes HP [8 astuces] Correction de lerreur Tête dimpression manquante ou défaillante sur les imprimantes HP [8 astuces]](https://luckytemplates.com/resources1/images2/image-2788-0408151124531.png)