Correction : le solde Google Play continue dêtre refusé

Si le solde Google Play continue d
Êtes-vous celui qui lutte avec Steam pour ne pas reconnaître les problèmes de jeu installés ? Vous ne savez pas pourquoi Steam ne détecte pas les jeux installés ?
Ou que faire lorsque Steam ne reconnaît pas les jeux installés .
DÉTENDEZ-VOUS!!! Dans cet article, je vais vous aider à résoudre toutes vos questions et savoir comment faire en sorte que Steam reconnaisse les jeux installés ?
Steam aide les utilisateurs à gérer tous leurs jeux à partir d'un seul endroit. Ceci est très utile et facilite grandement le travail des joueurs.
Mais, de nos jours, de nombreux joueurs rencontrent divers problèmes liés à Steam . Donc, ici, dans cet article, je vais discuter d'un de ces problèmes - Steam ne reconnaissant pas le jeu installé auquel les joueurs sont confrontés et trouvé des rapports sur les fils de discussion des forums.
Steam ne détecte pas les jeux installés sur votre système est le problème qui interrompt le temps de l'utilisateur, alors consultez ici les informations complètes sur les raisons pour lesquelles Steam ne s'installe pas et comment résoudre Steam ne détecte pas le problème des jeux installés.
Commençons…!
Pourquoi Steam ne reconnaît-il pas le jeu installé ?
Découvrez ici la raison possible pour laquelle Steam a cessé de reconnaître les jeux installés.
Vous pouvez le déplacer vers le dossier d'installation de Steam uniquement pour permettre à Steam de télécharger à nouveau les données du jeu.
Donc, si vous rencontrez le même problème, suivez ici les astuces pour forcer Steam à reconnaître les jeux installés.
Comment faire pour que Steam reconnaisse les jeux installés ?
#1 : Réinstallez les jeux sans téléchargement
C'est la solution la plus simple qui fonctionne pour vous lorsque Steam ne parvient pas à reconnaître les jeux installés, il affiche une option pour réinstaller les jeux.
Eh bien, si vous avez des données de jeu dans le dossier des applications Steam, vous forcerez Steam à détecter les jeux en démarrant le problème d'installation du jeu.
Suivez les étapes pour le faire :
J'espère qu'après cela, le problème de non-détection des jeux installés par Steam sera résolu. Mais si toujours, les problèmes persistent, suivez la solution suivante.
#2. Identifier les jeux à partir d'un nouveau lecteur
Vérifiez si le lecteur principal (emplacement d'installation par défaut de Steam) dispose de suffisamment d'espace pour installer l'ensemble des jeux.
S'il n'y a pas assez d'espace pour installer des jeux, déplacez les données du jeu vers le nouveau disque dur, puis ajoutez manuellement le dossier de la bibliothèque de jeux dans l'application Steam.
Suivez les instructions données pour le faire :



Et maintenant, Steam analyse le dossier Bibliothèque nouvellement sélectionné > affiche des jeux entiers tels qu'ils sont installés.
#3 : Ajouter manuellement le dossier de la bibliothèque Steam
Dans le disque d'installation du dossier Steamapps, Steam stocke les données du jeu par défaut. Mais si vous aviez un emplacement personnalisé pour stocker les données de jeu, essayez d'ajouter l'emplacement dans l'application Steam pour corriger le fait que Steam ne reconnaît pas les jeux installés.
Voici les étapes pour le faire :
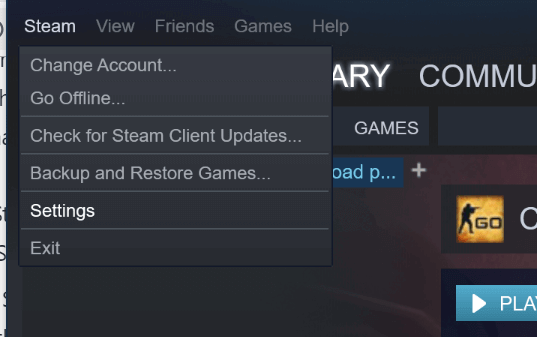



J'espère que maintenant, Steam recommence à détecter les jeux installés et affiche les jeux dans le dossier.
#4. Utiliser le cache .acf pour forcer Steam à reconnaître les jeux
Après avoir sauvegardé le dossier Steamapps avec toutes les données du jeu , utilisez les fichiers de cache Steam pour forcer la reconnaissance des jeux Steam à partir des données du jeu.
Suivez les étapes pour le faire :


Eh bien, si tout fonctionne bien, tous les jeux que vous avez installés précédemment apparaîtront comme installés. Donc, si une mise à jour est nécessaire, mettez-la à jour.
#5 : Vérifier l'intégrité du jeu via Steam
Cela peut fonctionner pour réparer Steam ne reconnaît pas les jeux installés. Essayez de vérifier l'intégrité du cache du jeu de votre système d'exploitation.
Suivez l'étape indiquée :
Et redémarrez votre steam, en espérant que cela corrige le steam ne détectant pas le problème du jeu installé.
#6 : Utilisez la propre fonction de sauvegarde et de restauration de Steam
Vous pouvez utiliser la propre fonction de sauvegarde et de restauration de Steam pour copier le jeu entre les PC afin de résoudre le problème.
Ici, vous avez besoin de 65 Go d'espace libre sur l'ordinateur personnel et de 65 Go ailleurs, comme une clé USB, un disque dur portable ou une clé USB. Ou bien vous pouvez créer un dossier sur le système principal et le partager sur le réseau.
Suivez les étapes pour effectuer la sauvegarde et la restauration :
Conclusion:
J'espère que les solutions proposées vous permettront de résoudre les problèmes de Steam ne détectant pas les jeux installés.
Eh bien, c'est un problème courant que de nombreux utilisateurs rencontrent, mais il peut être résolu après avoir suivi les solutions données.
Alors, essayez les solutions données une par une pour que la vapeur reconnaisse les jeux installés. J'espère que l'article vous aidera à résoudre votre problème.
Eh bien, parfois, les problèmes peuvent être internes et ne peuvent pas être résolus manuellement. Dans ce cas, vous pouvez analyser votre système avec l' outil de réparation de PC , il s'agit d'un outil avancé qui résout divers problèmes et erreurs d'ordinateurs en scannant une seule fois. Et améliorez les performances du PC Windows.
Cependant, si vous avez des questions, des suggestions concernant celles présentées, n'hésitez pas à les partager avec nous dans la section des commentaires ci-dessous.
Si le solde Google Play continue d
Résolvez l’erreur 94 Échec du chargement de Hulu sur un PC Windows 10 ou une Xbox One grâce à nos solutions efficaces pour corriger le code d
Apprenez à corriger le code d
Si vous avez une image, une vidéo ou un fichier qui accompagne une note, apprenez à les insérer facilement dans OneNote grâce à notre guide étape par étape !
Obtenez des solutions pour corriger l
Apprenez à citer des sources et à créer une bibliographie dans Google Docs de manière efficace. Suivez ces étapes simples pour améliorer la qualité de vos travaux.
Suivez ici tous les correctifs possibles pour résoudre l
Résolvez le problème lorsque les fonctionnalités de jeu ne sont pas disponibles pour le bureau Windows ou l
Découvrez comment exporter vos messages de chat Discord. Apprenez les meilleures méthodes, y compris l
Obtenez des détails complets sur l'erreur de tête d'impression manquante ou défaillante. Essayez les meilleurs correctifs pour résoudre l'erreur de tête d'impression manquante ou en échec de HP Officejet.
![[RESOLU] Comment corriger lerreur Hulu 94 sur Windows 10 et Xbox One ? [RESOLU] Comment corriger lerreur Hulu 94 sur Windows 10 et Xbox One ?](https://luckytemplates.com/resources1/c42/image-2767-1001202432319.png)
![[7 solutions testées] Correction du code derreur 0xc000017 sur Windows 10 [7 solutions testées] Correction du code derreur 0xc000017 sur Windows 10](https://luckytemplates.com/resources1/images2/image-8976-0408150639235.png)

![[RÉSOLU] Comment réparer Discord en changeant davatar trop rapidement ? [RÉSOLU] Comment réparer Discord en changeant davatar trop rapidement ?](https://luckytemplates.com/resources1/images2/image-5996-0408150905803.png)

![CORRIGÉ : Erreur de VIOLATION DE LICENCE SYSTÈME dans Windows 10 [10 CORRECTIONS FACILES] CORRIGÉ : Erreur de VIOLATION DE LICENCE SYSTÈME dans Windows 10 [10 CORRECTIONS FACILES]](https://luckytemplates.com/resources1/images2/image-4999-0408150720535.png)


![Correction de lerreur Tête dimpression manquante ou défaillante sur les imprimantes HP [8 astuces] Correction de lerreur Tête dimpression manquante ou défaillante sur les imprimantes HP [8 astuces]](https://luckytemplates.com/resources1/images2/image-2788-0408151124531.png)