Correction : le solde Google Play continue dêtre refusé

Si le solde Google Play continue d
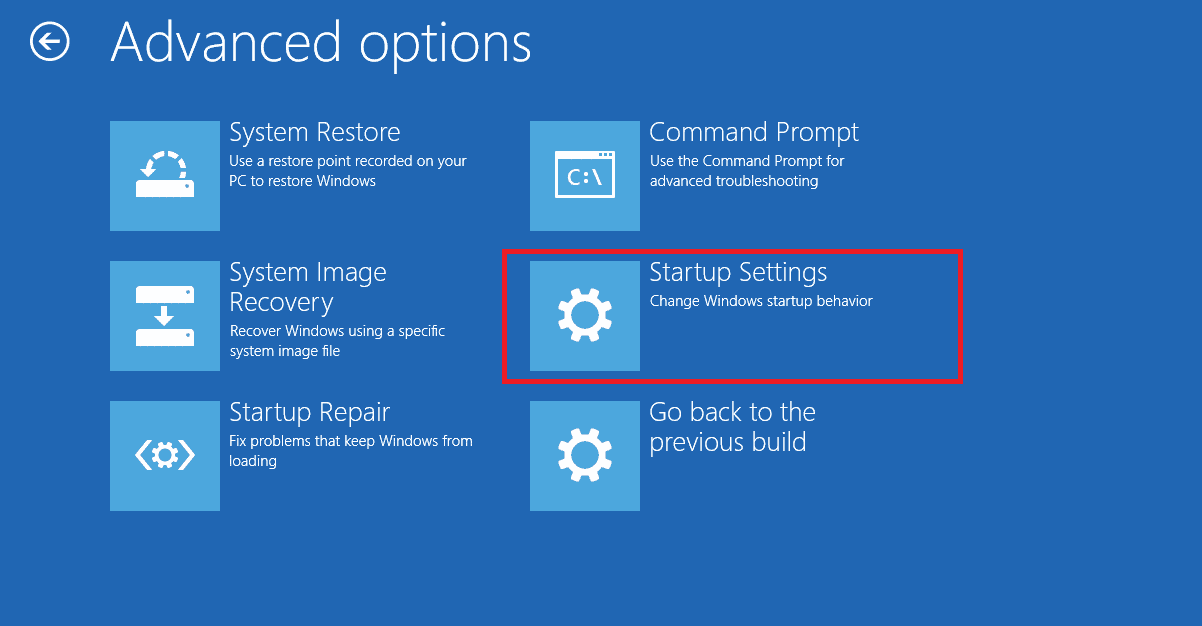
Vous voyez l’erreur DirectX12 lors du lancement du jeu Halo Infinite, alors cet article est fait pour vous. Pour satisfaire aux exigences graphiques du jeu, la dernière version de DirectX doit être installée sur votre PC.
Mais lorsque votre PC ne dispose pas de DirectX 12, le message d'erreur apparaît au lancement du jeu sur l'écran « Impossible de trouver un périphérique graphique compatible en raison de la fonctionnalité manquante suivante : Ressources matérielles en mosaïque de niveau 2. »
DirectX 12 est préféré aux autres versions de DirectX car il vous permet de profiter de jeux utilisant plusieurs ressources CPU. Ici, la charge est répartie également sur tous les cœurs, augmentant ainsi les performances du jeu.
Si vous recherchez également des correctifs pour surmonter l'erreur Halo Infinite DirectX 12, cet article vous aidera à résoudre l'erreur en quelques essais.
Pour réparer les fichiers système Windows corrompus et optimiser les performances du PC, nous recommandons Advanced System Repair :
Ce logiciel est votre solution unique pour corriger les erreurs Windows, vous protéger contre les logiciels malveillants, nettoyer les fichiers indésirables et optimiser votre PC pour des performances maximales en 3 étapes simples :
Quelles sont les causes de « l’erreur Halo Infinite DirectX 12 » ?
Voici une liste complète des raisons qui provoquent l'erreur DirectX 12 dans votre jeu Halo Infinite.
Comment réparer « l’erreur Halo Infinite DirectX 12 » ?
Table des matières
Basculer
Solution 1 : installer la dernière version de DirectX12
Tout d’abord, vérifiez si votre appareil a installé la dernière version de DirectX. Ceci est essentiel pour améliorer l'expérience multimédia globale de votre jeu Halo Infinite, corrigeant ainsi l' erreur DirectX . Suivez ces instructions et installez la dernière version de DirectX si elle est obsolète.
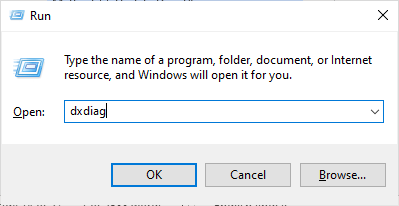
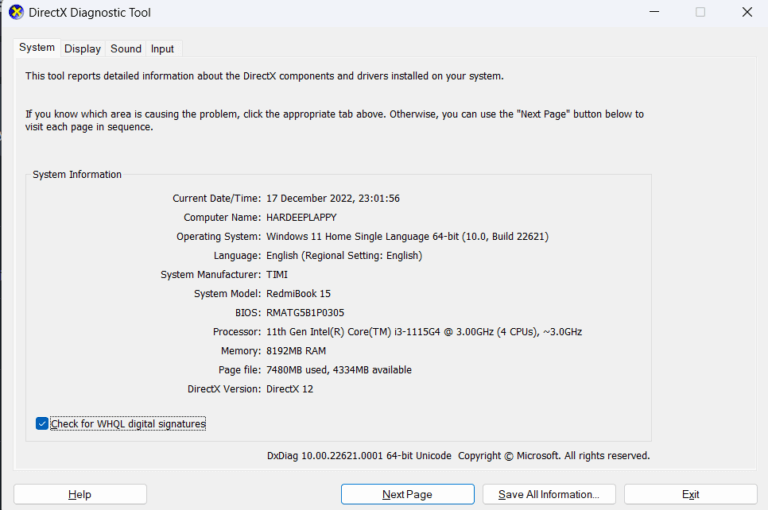
Relancez le jeu Halo Infinite, et il n'affichera aucune erreur.
Solution 2 : vérifiez les spécifications de votre jeu
Dans de nombreux cas, l' erreur Halo Infinite DirectX 12 – Impossible de trouver un périphérique graphique compatible se produit lorsque votre PC ne répond pas aux exigences du jeu. Notez la configuration minimale et recommandée du jeu indiquée ci-dessous et envisagez de mettre à niveau votre PC si nécessaire.
Configuration minimale requise
Configuration recommandée
Solution 3 : modifier la priorité du jeu Halo Infinite
Si Halo Infinite ne reçoit pas de ressources adéquates en raison d'un manque de paramètres de priorité, vous serez confronté à l'erreur discutée. Suivez ces étapes pour modifier la priorité de Halo Infinite Game sur votre PC.
REMARQUE : suivez ces instructions avec beaucoup de prudence, car modifier négligemment la priorité de tout processus crucial rendra votre ordinateur extrêmement lent ou instable.
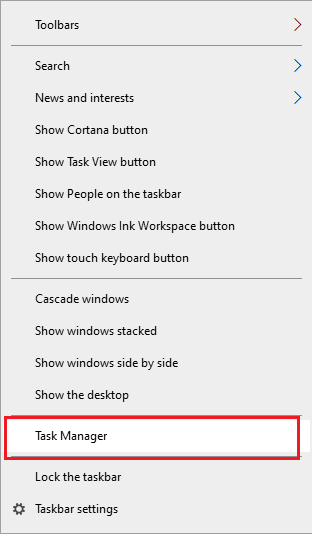
Relancez le jeu et vérifiez si vous ne rencontrez pas l'erreur DirectX 12 maintenant.
Solution 4 : modifiez votre nom de fichier
Bien que la raison exacte soit inconnue, de nombreux joueurs ont essayé cette solution, qui s'est avérée être une solution de contournement étonnante qui a corrigé l'erreur DirectX 12 Halo Infinite . Apporter des modifications à un fichier dans le répertoire Steam vous aidera à résoudre l'erreur comme indiqué ci-dessous.
Remarque : Le lancement peut prendre quelques minutes. Attendez que l'écran noir soit résolu et vous pourrez lancer le jeu avec succès.
Lisez aussi : Halo Infinite Crashing au démarrage [100 % FIXÉ]
Solution 5 : mettez à jour le pilote graphique de votre appareil
Lorsque vous mettez à jour vos pilotes graphiques, tous les problèmes de compatibilité entre le jeu et le PC sont résolus facilement. Cela permet à votre appareil de communiquer avec des fichiers et des fonctionnalités spécifiques du jeu sans aucun problème.
Vous pouvez soit mettre à jour vos pilotes manuellement en recherchant les pilotes disponibles sur votre appareil, soit essayer les mises à jour automatiques en les téléchargeant à partir des sites Web respectifs.
Suivez les instructions répertoriées pour installer les mises à jour des pilotes manuellement.
Vous pouvez également mettre à jour automatiquement les pilotes système avec l'outil Driver Updater, un outil avancé qui, en effectuant une seule analyse, met à jour l'ensemble des pilotes système.
Solution 6 : essayez de réinstaller Microsoft Visual Studio C++
Si vous n'avez obtenu aucun correctif pour l'erreur Halo Infinite DirectX 12 – Impossible de trouver un périphérique graphique compatible après avoir essayé toutes ces solutions, tout ce que vous avez à faire est de réinstaller les packages Visual C++ comme indiqué ci-dessous.
Lorsque vous réinstallez ces packages, les packages de la bibliothèque d'exécution essentiels au bon fonctionnement du jeu seront actualisés, corrigeant ainsi facilement l'erreur.
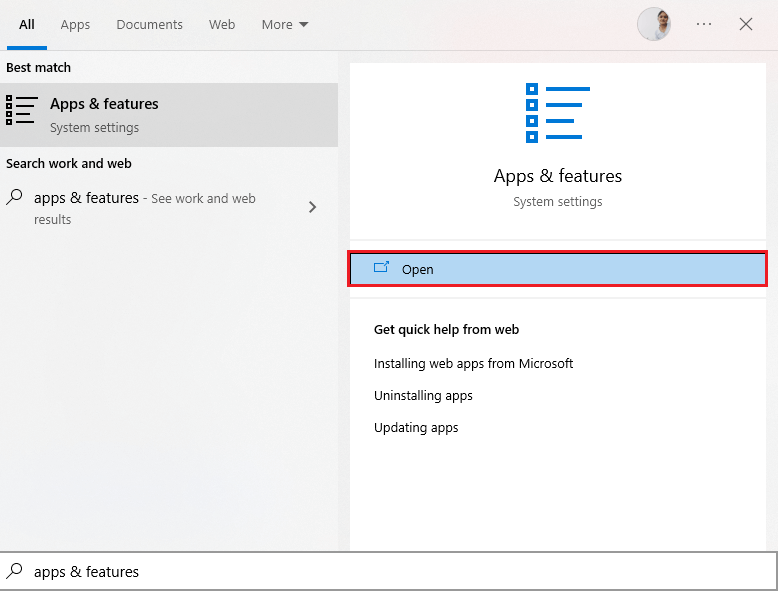
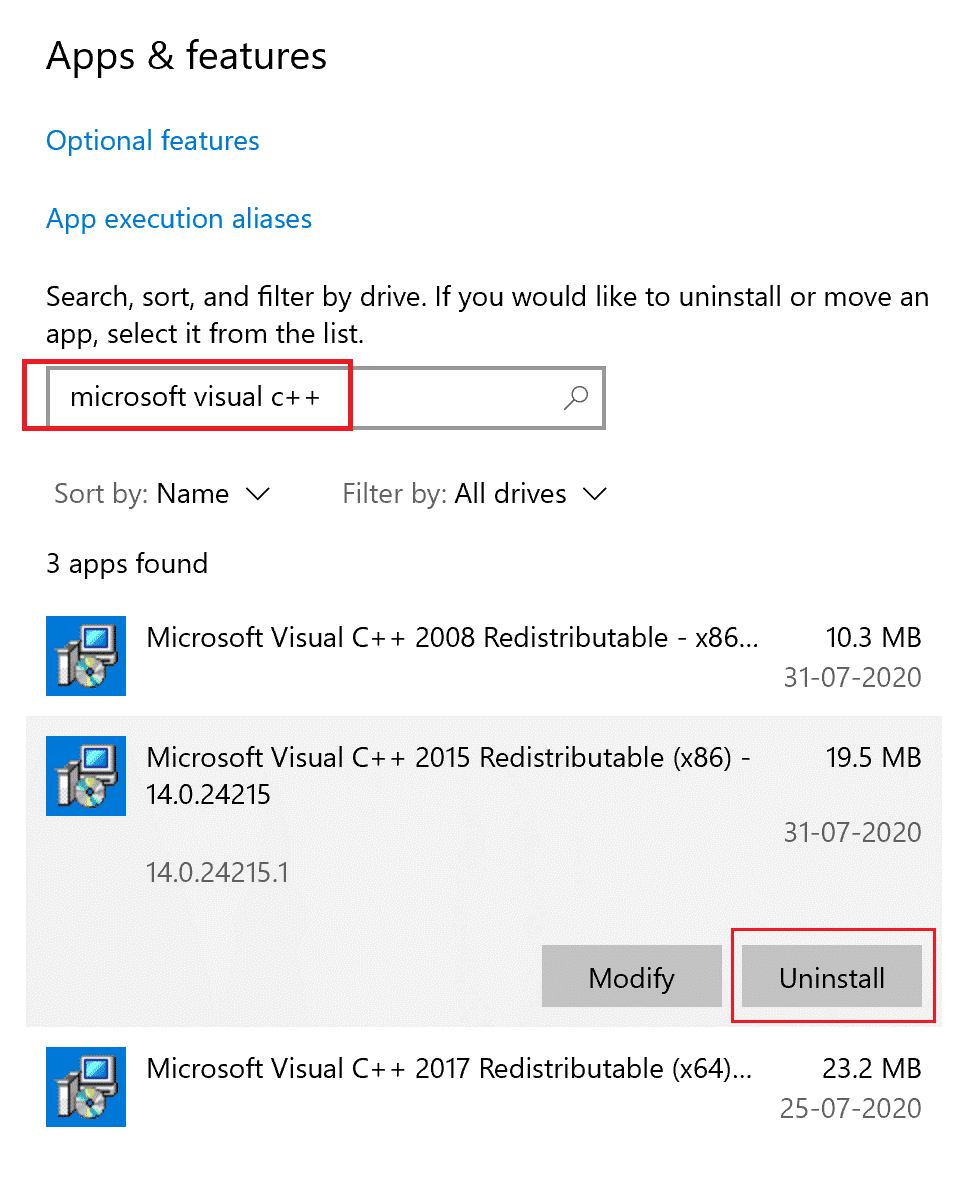
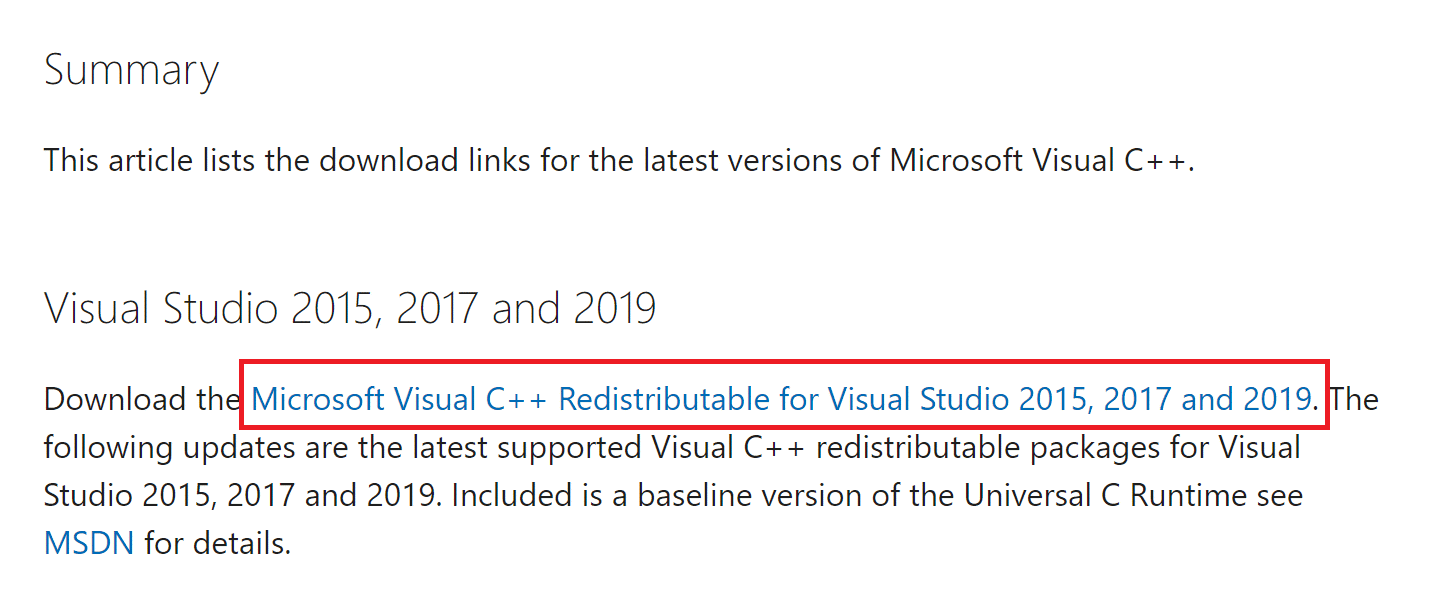
Une fois votre PC redémarré, relancez le jeu Halo Infinite. Cela ne vous donnera pas d’erreur DirectX 12 maintenant.
Solution 7 : réinstaller le jeu Halo Infinite
Néanmoins, si la réinstallation des packages Microsoft Visual Studio sur votre PC ne vous a pas aidé à corriger l'erreur DirectX 12 discutée sur le jeu Halo Infinite. Vous pouvez essayer de réinstaller le jeu comme indiqué ci-dessous.
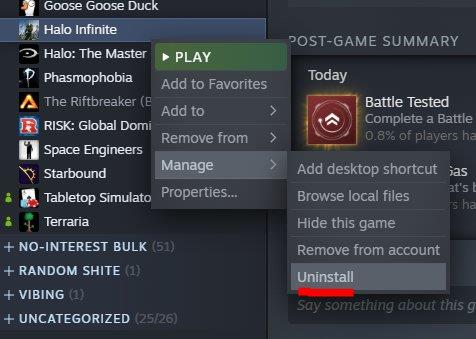
Suivez les instructions à l'écran et installez le jeu sur un PC. Vous ne rencontrerez aucune erreur ou problème avec un jeu Halo Infinite fraîchement installé.
FAQ:
1 : Comment savoir si DirectX 12 est compatible avec PC ?
Pour vérifier que DirectX 12 est compatible avec votre PC, cliquez simultanément sur les touches Windows + G. Cliquez sur l'icône de la roue dentée dans le coin supérieur droit de l'écran pour lancer les paramètres. Ensuite, appuyez sur l’option Fonctionnalités de jeu. Maintenant, vous devriez voir un message indiquant si votre PC prend en charge DX 12 Ultimate ou non.
2 : DirectX 11 ou 12 est-il meilleur pour les jeux ?
DirectX 12 est meilleur pour les jeux car vous ferez face à une expérience graphique incroyable lorsque vous serez dans le jeu. DirectX 12 permet aux développeurs d'ajouter des effets graphiques étonnants à tous les jeux PC basés sur Microsoft Windows. Vous pouvez donc préférer DirectX 12 plutôt que DirectX 11 pour les jeux.
Meilleur moyen d'optimiser les performances de votre jeu sur un PC Windows
Cela dynamise le jeu en optimisant les ressources système et offre un meilleur gameplay. Non seulement cela, mais il résout également les problèmes de jeu courants tels que les problèmes de retard et de faible FPS.
Conclusion
Dans ce guide, j'ai couvert toutes les solutions possibles pour corriger l'erreur Halo Infinite DirectX 12 sur votre PC Windows 10 ou 11.
Ici, j'ai fait de mon mieux pour lister les correctifs potentiels ; c'est maintenant à votre tour d'essayer les correctifs proposés un par un jusqu'à ce que vous trouviez celui qui vous convient.
Bonne chance..!
Si le solde Google Play continue d
Résolvez l’erreur 94 Échec du chargement de Hulu sur un PC Windows 10 ou une Xbox One grâce à nos solutions efficaces pour corriger le code d
Apprenez à corriger le code d
Si vous avez une image, une vidéo ou un fichier qui accompagne une note, apprenez à les insérer facilement dans OneNote grâce à notre guide étape par étape !
Obtenez des solutions pour corriger l
Apprenez à citer des sources et à créer une bibliographie dans Google Docs de manière efficace. Suivez ces étapes simples pour améliorer la qualité de vos travaux.
Suivez ici tous les correctifs possibles pour résoudre l
Résolvez le problème lorsque les fonctionnalités de jeu ne sont pas disponibles pour le bureau Windows ou l
Découvrez comment exporter vos messages de chat Discord. Apprenez les meilleures méthodes, y compris l
Obtenez des détails complets sur l'erreur de tête d'impression manquante ou défaillante. Essayez les meilleurs correctifs pour résoudre l'erreur de tête d'impression manquante ou en échec de HP Officejet.
![[RESOLU] Comment corriger lerreur Hulu 94 sur Windows 10 et Xbox One ? [RESOLU] Comment corriger lerreur Hulu 94 sur Windows 10 et Xbox One ?](https://luckytemplates.com/resources1/c42/image-2767-1001202432319.png)
![[7 solutions testées] Correction du code derreur 0xc000017 sur Windows 10 [7 solutions testées] Correction du code derreur 0xc000017 sur Windows 10](https://luckytemplates.com/resources1/images2/image-8976-0408150639235.png)

![[RÉSOLU] Comment réparer Discord en changeant davatar trop rapidement ? [RÉSOLU] Comment réparer Discord en changeant davatar trop rapidement ?](https://luckytemplates.com/resources1/images2/image-5996-0408150905803.png)

![CORRIGÉ : Erreur de VIOLATION DE LICENCE SYSTÈME dans Windows 10 [10 CORRECTIONS FACILES] CORRIGÉ : Erreur de VIOLATION DE LICENCE SYSTÈME dans Windows 10 [10 CORRECTIONS FACILES]](https://luckytemplates.com/resources1/images2/image-4999-0408150720535.png)


![Correction de lerreur Tête dimpression manquante ou défaillante sur les imprimantes HP [8 astuces] Correction de lerreur Tête dimpression manquante ou défaillante sur les imprimantes HP [8 astuces]](https://luckytemplates.com/resources1/images2/image-2788-0408151124531.png)