Correction : le solde Google Play continue dêtre refusé

Si le solde Google Play continue d
De nombreux utilisateurs voient l' erreur Le pilote d'imprimante HP est indisponible lors de l'impression, de la copie et de la numérisation et, par conséquent, ne peuvent pas imprimer de documents.
Il s'agit d'un problème courant signalé par les utilisateurs de Windows 11/10, et si vous rencontrez également des difficultés avec l'imprimante HP qui ne fonctionne pas correctement, ce guide vous aidera.
Découvrez ici quoi faire lorsque le pilote d'imprimante HP n'est pas disponible sous Windows 11, mais d'abord, découvrez le coupable courant qui a déclenché l'erreur.
Pour réparer les fichiers système Windows corrompus, nous recommandons Advanced System Repair :
Ce logiciel est votre solution unique pour corriger les erreurs Windows, vous protéger contre les logiciels malveillants, nettoyer les fichiers indésirables et optimiser votre PC pour des performances maximales en 3 étapes simples :
Pourquoi mon imprimante HP ne fonctionne-t-elle pas sous Windows 11 ?
De nombreuses raisons provoquent ce problème sur votre ordinateur Windows 11. Tout d'abord, vous devez commencer à vérifier les bases sur lesquelles l'erreur est déclenchée, comme un problème dans le bac à papier, un problème de câble, un problème de réseau, etc. Voici quelques autres raisons qui causent des problèmes.
Comment réparer le pilote d'imprimante HP indisponible ?
Table des matières
Basculer
Solution 1 : exécutez l'utilitaire de résolution des problèmes d'imprimante
Dans un premier temps, vous pouvez essayer d'exécuter un utilitaire de résolution des problèmes d'imprimante sur votre ordinateur. Cet outil de dépannage automatique vous aidera à résoudre tout problème lié aux processus d'impression. Voici quelques étapes pour exécuter l’utilitaire de résolution des problèmes d’imprimante.
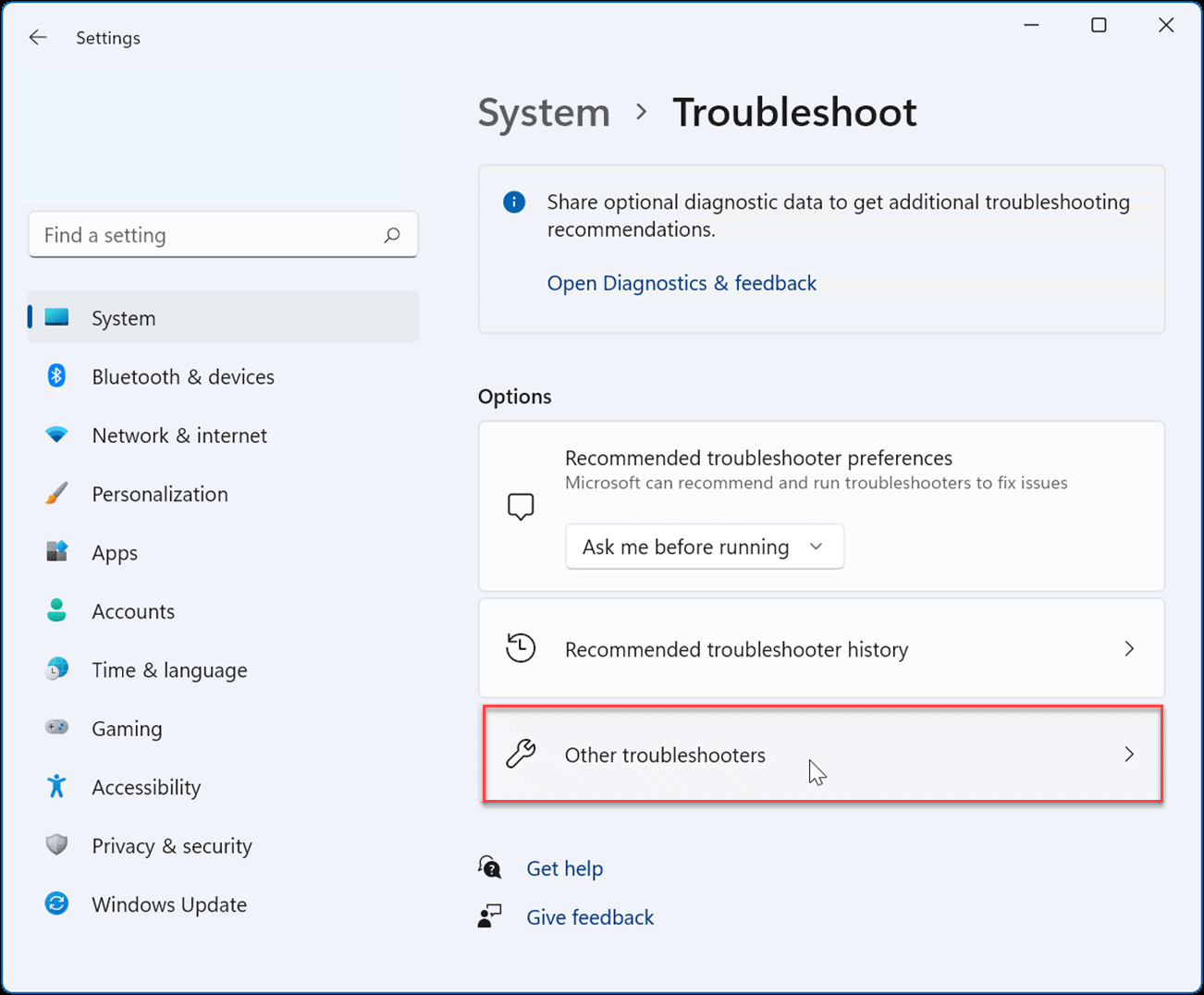
Solution 2 : installer les mises à jour de Windows 11
Un système d'exploitation mis à jour est une condition obligatoire pour effectuer les tâches normales sur votre PC. Si votre ordinateur Windows 11 n'est pas à jour, suivez les étapes ci-dessous pour le mettre à jour.
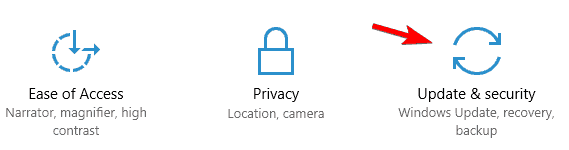
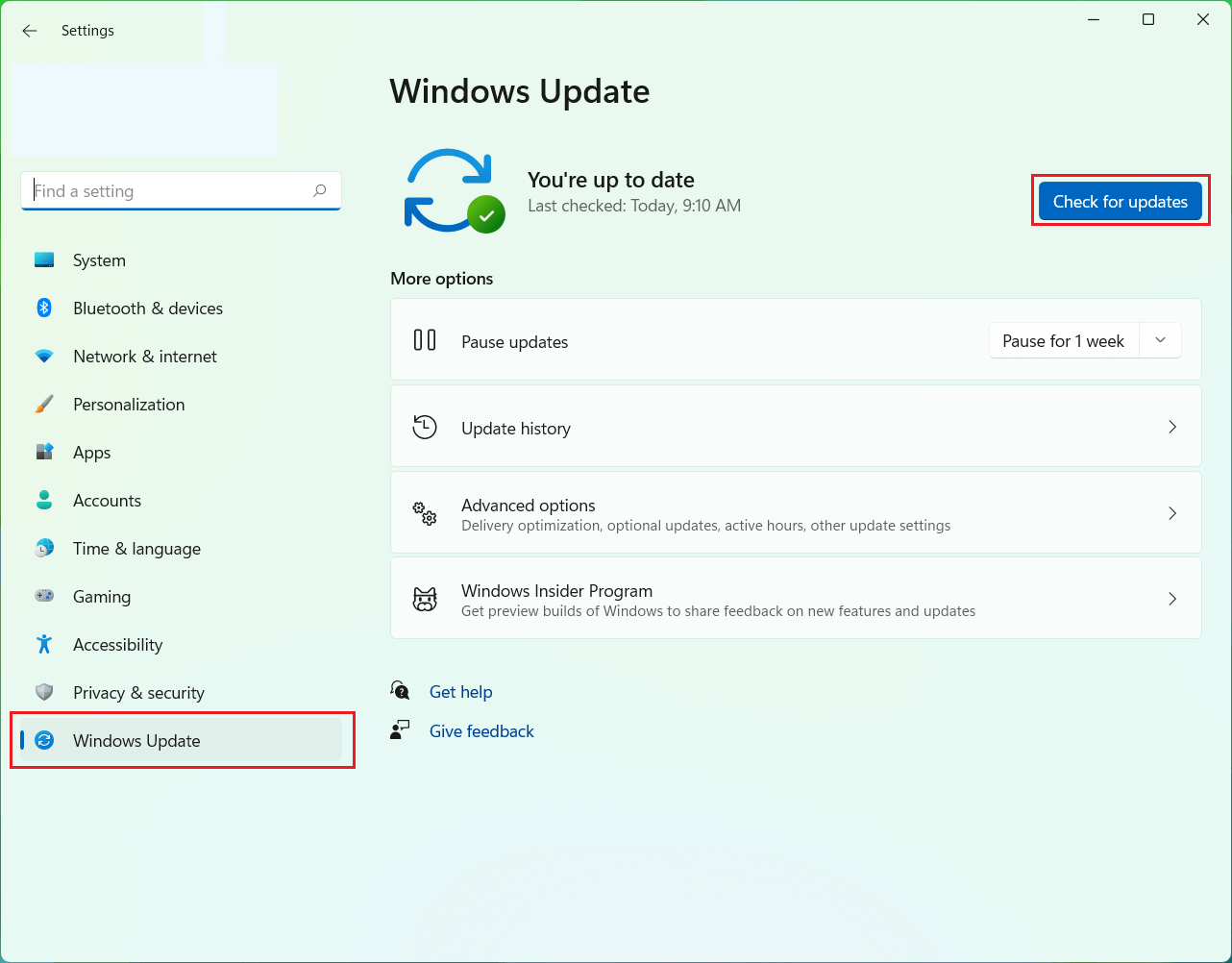
Solution 3 : mettre à jour manuellement l'imprimante
Une autre raison importante à l’origine de problèmes d’impression sur votre ordinateur Windows 11 est que les pilotes d’imprimante ne sont pas mis à jour vers leur dernière version. Suivez les instructions répertoriées pour mettre à jour les pilotes d'imprimante manuellement.
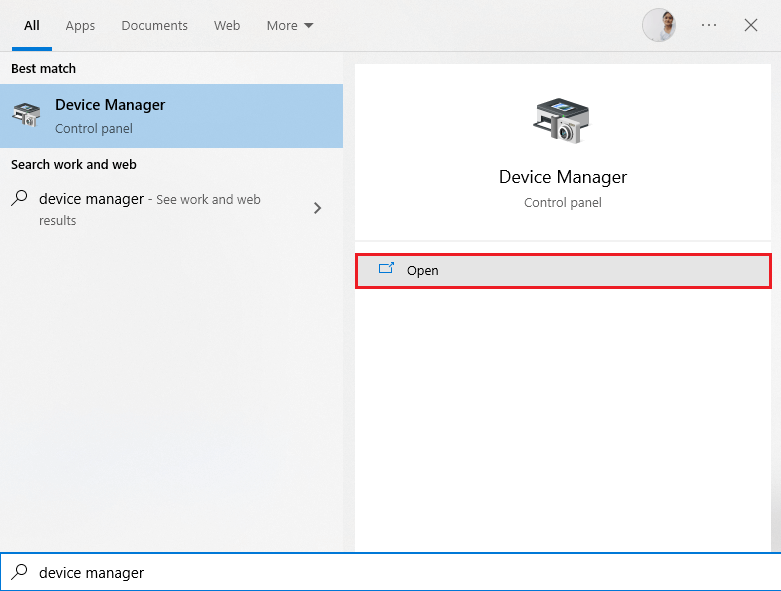
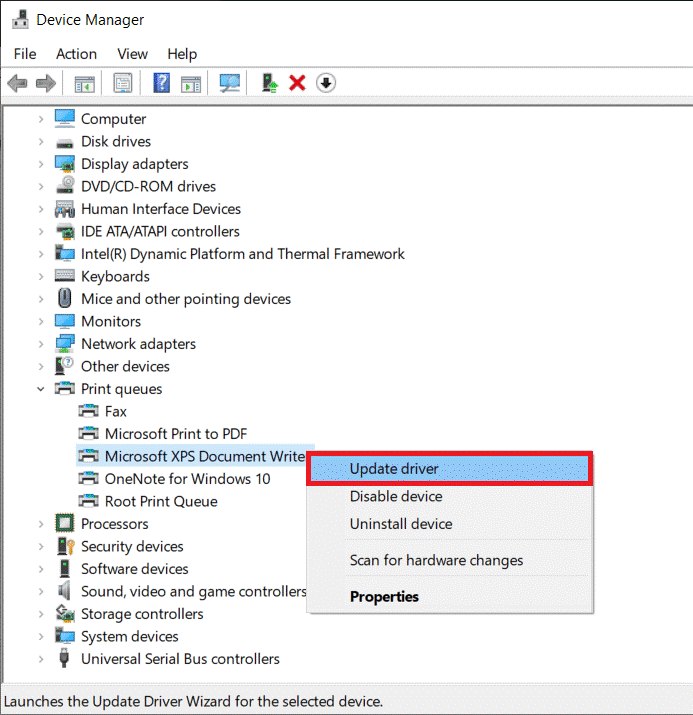
Vous pouvez également mettre à jour automatiquement les pilotes de périphériques sur votre PC à l'aide de Driver Updater . Cet outil met automatiquement à jour le pilote nécessaire au PC, l'analyse et l'installe sur votre ordinateur.
Solution 4 : réinstallez votre pilote d'imprimante
Lorsque vous êtes bloqué avec le problème du pilote d'imprimante HP indisponible dans Windows 11, le problème peut être lié au pilote d'imprimante ; essayez de réinstaller les pilotes d'imprimante comme indiqué ci-dessous.
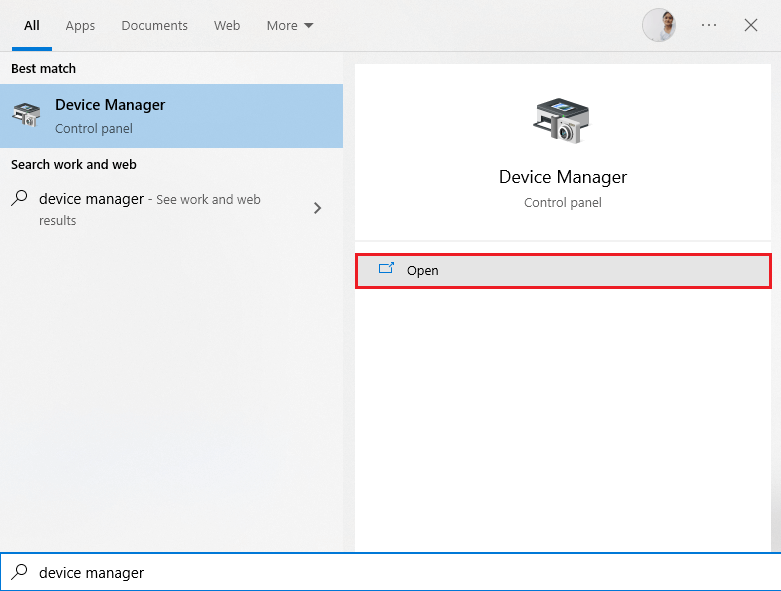
Solution 5 : rechercher les fichiers système endommagés
Dans un autre scénario, de nombreuses erreurs et bugs surviennent si votre PC contient des fichiers et des dossiers corrompus. Pourtant, ils peuvent être facilement corrigés à l’aide d’outils intégrés à Windows tels que le Vérificateur de fichiers système pour réparer les fichiers système corrompus . Vous pouvez utiliser ces instructions pour effectuer une analyse SFC sur votre ordinateur.
Solution 6 : utiliser des pilotes d'imprimante génériques
Si la mise à jour et la réinstallation des pilotes d'imprimante ne vous aident pas à résoudre le problème, vous pouvez utiliser les pilotes d'imprimante génériques disponibles sur votre PC Windows 11 pour résoudre le problème. Ces instructions pourraient vous aider à faire de même.
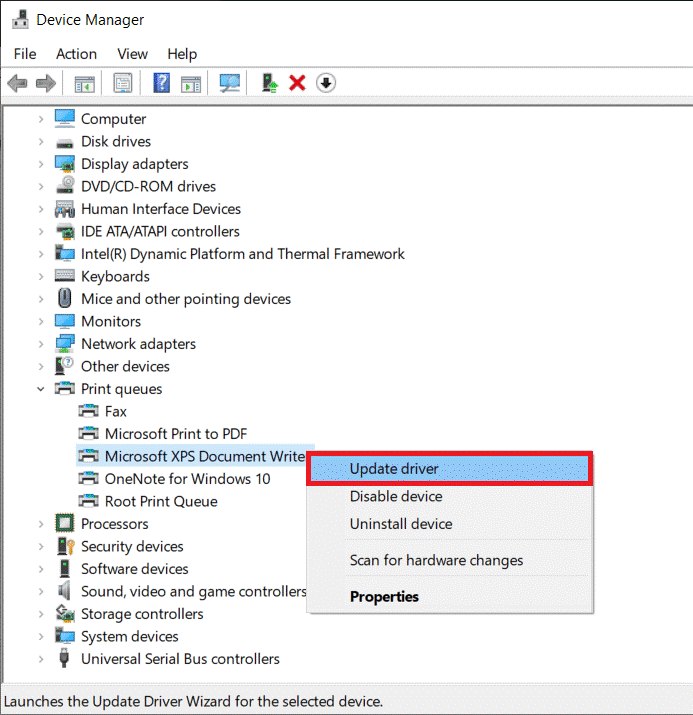
Solution 7 : supprimer et ajouter à nouveau l'imprimante
Si toutes les solutions répertoriées ne vous aident pas à résoudre le problème, vous pouvez essayer de rajouter l'imprimante pour résoudre le problème. Bien que ce processus soit un peu long, il vaut la peine d'essayer car il résout facilement votre problème.
On estime que l'erreur du pilote d'imprimante HP indisponible est désormais corrigée.
FAQ relative au pilote d'imprimante
1 : Comment rendre mon imprimante compatible avec Windows 11 ?
Vous pouvez rendre votre imprimante compatible avec votre PC Windows 11 en installant les dernières mises à jour des pilotes d'imprimante.
2 : Pourquoi mon imprimante ne fonctionne-t-elle pas après la mise à jour de Windows 11 ?
Si vous avez récemment mis à niveau votre PC et que vous êtes confronté au problème, le système d'exploitation nouvellement mis à niveau est en conflit avec le processus d'impression.
Solution recommandée pour corriger diverses erreurs Windows
Cet outil peut résoudre les erreurs et problèmes courants de votre PC, y compris les registres corrompus, vous évitant ainsi une perte soudaine de fichiers et protégeant votre PC contre les infections par virus/programmes malveillants.
Vous pouvez également corriger des erreurs informatiques fatales telles que BSOD, DLL, Runtime, réparer les entrées de registre, etc. Il maintient également votre PC en bonne santé et l'optimise pour améliorer les performances.
Conclusion
C'est ça!
Ainsi, ces correctifs fonctionnent pour vous pour corriger l’erreur d’indisponibilité du pilote d’imprimante HP sur un PC Windows 11. Les solutions répertoriées sont faciles à suivre et conviennent à de nombreux utilisateurs pour résoudre l'erreur et lancer l'impression.
Bonne chance..!
Si le solde Google Play continue d
Résolvez l’erreur 94 Échec du chargement de Hulu sur un PC Windows 10 ou une Xbox One grâce à nos solutions efficaces pour corriger le code d
Apprenez à corriger le code d
Si vous avez une image, une vidéo ou un fichier qui accompagne une note, apprenez à les insérer facilement dans OneNote grâce à notre guide étape par étape !
Obtenez des solutions pour corriger l
Apprenez à citer des sources et à créer une bibliographie dans Google Docs de manière efficace. Suivez ces étapes simples pour améliorer la qualité de vos travaux.
Suivez ici tous les correctifs possibles pour résoudre l
Résolvez le problème lorsque les fonctionnalités de jeu ne sont pas disponibles pour le bureau Windows ou l
Découvrez comment exporter vos messages de chat Discord. Apprenez les meilleures méthodes, y compris l
Obtenez des détails complets sur l'erreur de tête d'impression manquante ou défaillante. Essayez les meilleurs correctifs pour résoudre l'erreur de tête d'impression manquante ou en échec de HP Officejet.
![[RESOLU] Comment corriger lerreur Hulu 94 sur Windows 10 et Xbox One ? [RESOLU] Comment corriger lerreur Hulu 94 sur Windows 10 et Xbox One ?](https://luckytemplates.com/resources1/c42/image-2767-1001202432319.png)
![[7 solutions testées] Correction du code derreur 0xc000017 sur Windows 10 [7 solutions testées] Correction du code derreur 0xc000017 sur Windows 10](https://luckytemplates.com/resources1/images2/image-8976-0408150639235.png)

![[RÉSOLU] Comment réparer Discord en changeant davatar trop rapidement ? [RÉSOLU] Comment réparer Discord en changeant davatar trop rapidement ?](https://luckytemplates.com/resources1/images2/image-5996-0408150905803.png)

![CORRIGÉ : Erreur de VIOLATION DE LICENCE SYSTÈME dans Windows 10 [10 CORRECTIONS FACILES] CORRIGÉ : Erreur de VIOLATION DE LICENCE SYSTÈME dans Windows 10 [10 CORRECTIONS FACILES]](https://luckytemplates.com/resources1/images2/image-4999-0408150720535.png)


![Correction de lerreur Tête dimpression manquante ou défaillante sur les imprimantes HP [8 astuces] Correction de lerreur Tête dimpression manquante ou défaillante sur les imprimantes HP [8 astuces]](https://luckytemplates.com/resources1/images2/image-2788-0408151124531.png)