Correction : le solde Google Play continue dêtre refusé

Si le solde Google Play continue d

Êtes-vous préoccupé par l'audio haute définition Nvidia sans problème de son ? Si oui, ne vous inquiétez pas car vous trouverez ici, dans cet article, les solutions les plus efficaces pour résoudre ce problème.
Eh bien, en parlant de Nvidia, il ne fait aucun doute qu’elle possède la meilleure carte graphique avec une qualité audio et vidéo haute définition. Mais parfois, les utilisateurs peuvent être confrontés à des problèmes audio haute définition NVIDIA qui peuvent parfois être ennuyeux. Car cela ruine l’élément le plus important de la vidéo ou du jeu.
Ce problème doit donc être résolu le plus rapidement possible. Mais avant de passer aux solutions, il est toujours important d’examiner les causes du problème pour le résoudre efficacement.
Quelles sont les causes du problème audio haute définition NVIDIA ?
Il peut y avoir de nombreuses raisons derrière le problème audio haute définition NVIDIA. Voici quelques causes indiquées :
Maintenant que vous connaissez certaines causes probables de ce problème, vous pourrez facilement résoudre le problème avec les solutions les plus efficaces mentionnées ci-dessous.
Comment réparer l’absence de son dans l’audio haute définition Nvidia ?
Table des matières
Basculer
Solution 1 : modifier le périphérique audio de sortie par défaut
Si vous avez mis à jour votre Windows, il est possible que le paramètre par défaut du périphérique audio de sortie ait été modifié au niveau HDMI. Dans ce cas, vous ne pourrez pas entendre l'audio car la source de sortie audio par défaut n'a pas été spécifiée ou identifiée.
Essayez donc de modifier le paramètre par défaut du périphérique audio de sortie pour résoudre le problème du non-fonctionnement de Nvidia High Definition Audio. Suivez les étapes ci-dessous pour modifier les paramètres audio par défaut :
Une fois le périphérique audio par défaut spécifié, votre problème audio sera résolu et vous pourrez à nouveau entendre le son de la vidéo ou du jeu.
Solution 2 : mettre à jour ou rétrograder les pilotes graphiques
Étant donné que la carte graphique est la source de l'audio haute définition, il est important de disposer de pilotes graphiques mis à jour pour éviter que ce son ne fonctionne . Ou si vous disposez déjà des pilotes graphiques mis à jour mais qu’ils ne sont pas compatibles avec la configuration de votre système, cela peut également provoquer un problème audio.
Donc, si vous rencontrez l'un de ces deux cas, essayez de mettre à niveau ou de rétrograder les pilotes graphiques pour résoudre le problème d'audio haute définition Nvidia sans son .
Mise à jour des pilotes graphiques :
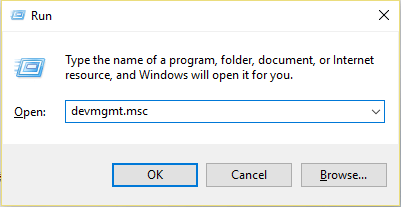
De plus, vous pouvez également mettre à jour le pilote automatiquement à l'aide de l'outil Driver Updater recommandé par les professionnels, il s'agit d'un outil avancé qui, simplement en analysant une fois, détecte et met à jour automatiquement l'ensemble des pilotes du système.
Obtenez l'outil Driver Updater, pour mettre à jour les pilotes automatiquement
Rétrogradation des pilotes graphiques :
Si après la mise à jour des pilotes, vous rencontrez toujours des problèmes, essayez de rétrograder les pilotes car il y a de fortes chances que les pilotes soient incompatibles et provoquer un conflit avec peut conduire à un problème de son haute définition Nvidia .
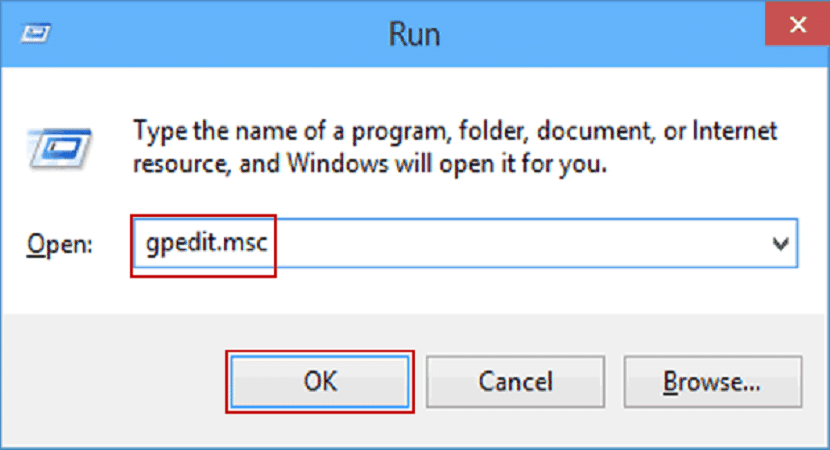
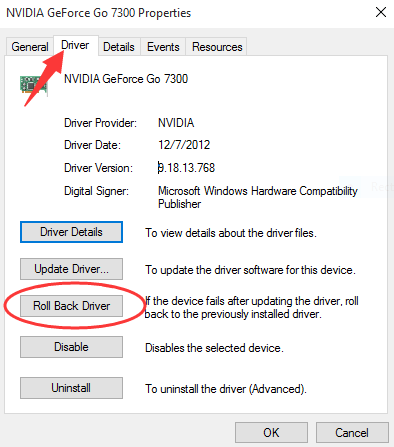
Solution 3 : mettre à jour ou réinstaller les pilotes audio
Avoir un pilote audio obsolète peut parfois entraîner un crackage audio de Windows 11 . Essayez donc d'utiliser des pilotes mis à jour ou de mettre à jour les pilotes obsolètes.
Ou si vous utilisez déjà des pilotes mis à jour mais que vous êtes toujours confronté au problème, cela peut être dû à un processus d'installation incomplet ou interrompu.
Dans ce cas, vous devez d'abord désinstaller les pilotes, puis les réinstaller. Vous pouvez télécharger le pilote audio mis à jour sur le site officiel du fabricant de votre carte mère, puis les réinstaller. Pour la réinstallation, suivez les étapes ci-dessous :
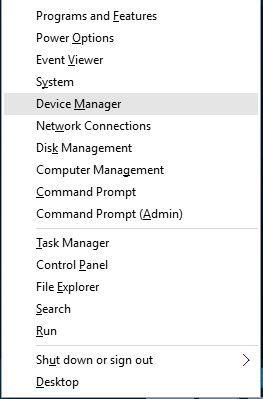

Une fois le processus d'installation terminé, vérifiez que le problème audio est résolu ou non.
Solution 4 : activer le périphérique audio intégré
L'installation de nouveaux pilotes Nvidia peut désactiver le périphérique audio intégré dans le BIOS de la carte mère, provoquant ainsi un problème de son NVIDIA High Definition sous Windows 11/10.
Suivez les étapes rapides ci-dessous pour activer le périphérique audio intégré :
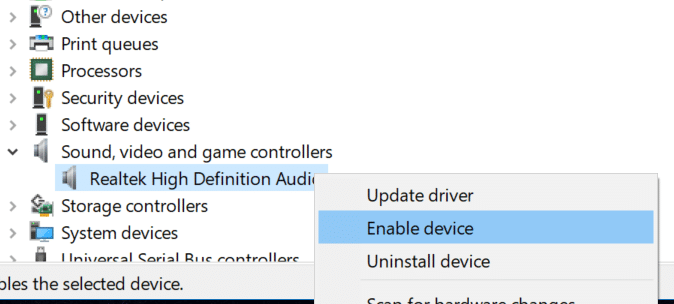
Solution 5 : éteignez le périphérique audio HDMI Nvidea dans le BIOS
Parfois, des problèmes audio peuvent survenir en raison d'un problème dans le BIOS. Si tel est le cas, vous pouvez désactiver l’adaptateur audio Nvidia HDMI.
Pour ce faire, suivez les étapes :
Solution 6 : effectuez une installation propre pour les pilotes Nvidia
De nombreux utilisateurs ont signalé sur les forums qu'effectuer une nouvelle installation des pilotes Nvidia pouvait réellement résoudre le problème de l'audio haute définition NVIDIA.
Suivez les étapes pour effectuer une nouvelle installation :
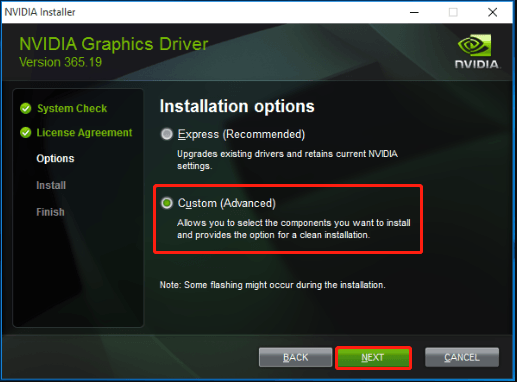
Solution 7 : dépannage audio
Si l'application des correctifs ci-dessus ne résout pas votre problème audio, optez pour le dépannage audio. Vous pouvez dépanner l'audio en suivant les étapes simples ci-dessous :
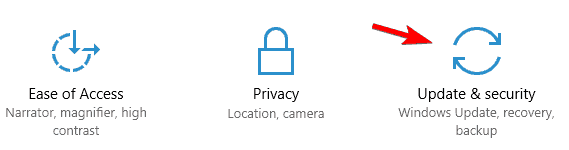

Meilleur moyen recommandé pour résoudre divers problèmes de Windows 11/10
Il s'agit d'un outil de réparation avancé qui, par une simple analyse, détecte et corrige divers problèmes Windows et erreurs informatiques tenaces. Il corrige non seulement les erreurs, mais optimise également les performances de votre PC Windows comme un nouveau, résolvant ainsi diverses erreurs Windows.
Avec cela, vous pouvez corriger diverses erreurs de mise à jour, réparer les fichiers système Windows corrompus, les erreurs DLL, les erreurs de registre, prévenir les infections par des virus ou des logiciels malveillants et bien plus encore.
Conclusion
La plupart des problèmes audio sont temporaires et ne tardent pas à être résolus. Et cela vous fait gagner plus de patience et de temps lorsque vous êtes conscient de la cause profonde du problème. Ainsi, ici, dans cet article, la cause probable de l’erreur et leurs fixations efficaces ont été couvertes.
J'espère que les solutions mentionnées ci-dessus vous aideront à résoudre le problème d'audio haute définition Nvidia sans son et vous permettront de profiter de vos jeux et de vos films avec un son de haute qualité.
Si le solde Google Play continue d
Résolvez l’erreur 94 Échec du chargement de Hulu sur un PC Windows 10 ou une Xbox One grâce à nos solutions efficaces pour corriger le code d
Apprenez à corriger le code d
Si vous avez une image, une vidéo ou un fichier qui accompagne une note, apprenez à les insérer facilement dans OneNote grâce à notre guide étape par étape !
Obtenez des solutions pour corriger l
Apprenez à citer des sources et à créer une bibliographie dans Google Docs de manière efficace. Suivez ces étapes simples pour améliorer la qualité de vos travaux.
Suivez ici tous les correctifs possibles pour résoudre l
Résolvez le problème lorsque les fonctionnalités de jeu ne sont pas disponibles pour le bureau Windows ou l
Découvrez comment exporter vos messages de chat Discord. Apprenez les meilleures méthodes, y compris l
Obtenez des détails complets sur l'erreur de tête d'impression manquante ou défaillante. Essayez les meilleurs correctifs pour résoudre l'erreur de tête d'impression manquante ou en échec de HP Officejet.
![[RESOLU] Comment corriger lerreur Hulu 94 sur Windows 10 et Xbox One ? [RESOLU] Comment corriger lerreur Hulu 94 sur Windows 10 et Xbox One ?](https://luckytemplates.com/resources1/c42/image-2767-1001202432319.png)
![[7 solutions testées] Correction du code derreur 0xc000017 sur Windows 10 [7 solutions testées] Correction du code derreur 0xc000017 sur Windows 10](https://luckytemplates.com/resources1/images2/image-8976-0408150639235.png)

![[RÉSOLU] Comment réparer Discord en changeant davatar trop rapidement ? [RÉSOLU] Comment réparer Discord en changeant davatar trop rapidement ?](https://luckytemplates.com/resources1/images2/image-5996-0408150905803.png)

![CORRIGÉ : Erreur de VIOLATION DE LICENCE SYSTÈME dans Windows 10 [10 CORRECTIONS FACILES] CORRIGÉ : Erreur de VIOLATION DE LICENCE SYSTÈME dans Windows 10 [10 CORRECTIONS FACILES]](https://luckytemplates.com/resources1/images2/image-4999-0408150720535.png)


![Correction de lerreur Tête dimpression manquante ou défaillante sur les imprimantes HP [8 astuces] Correction de lerreur Tête dimpression manquante ou défaillante sur les imprimantes HP [8 astuces]](https://luckytemplates.com/resources1/images2/image-2788-0408151124531.png)