Correction : le solde Google Play continue dêtre refusé

Si le solde Google Play continue d
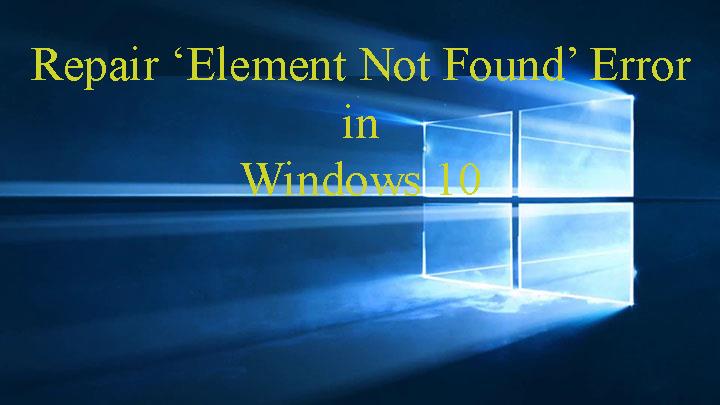
Les utilisateurs de Windows 10 ont signalé la dernière erreur, ' Element Not Found '. Cette erreur apparaît lorsque les utilisateurs tentent d'accéder aux paramètres , aux applications universelles et à d'autres options. Parfois, vous obtiendrez également cette erreur irritante lorsque vous essayez d'ouvrir une image/photo au format de fichier .jpg .
Élément introuvable L' erreur Windows 10 peut influencer directement la fonctionnalité et l'efficacité du système Windows 10, et vous ne parvenez pas à accéder aux paramètres, aux applications universelles. Heureusement, vous pouvez résoudre cette erreur irritante, appliquez les méthodes ci-dessous pour traiter cette erreur.
Comment réparer l'erreur "Élément introuvable" dans Windows 10
Méthode 1 : supprimer/désinstaller les applications Lenovo de votre ordinateur
Il semble que certaines applications Lenovo soient le principal coupable de cette erreur. Si vous utilisez un système/ordinateur portable Lenovo, il est suggéré de désinstaller certaines applications Lenovo de votre système.
Lenovo CAPSOD et OneKey Theater sont les applications responsables de l'erreur Element not found. En désinstallant simplement ce logiciel de votre ordinateur portable, vous pouvez résoudre ce problème.
Méthode 2 : Supprimez toutes les mises à jour récentes de Windows 10
Parfois, en raison des récentes mises à jour de Windows, votre système commence à afficher l'erreur W indows 10 element not found . Ainsi, dans cette méthode, nous supprimerons les mises à jour Windows problématiques. Suivez les étapes ci-dessous pour ce faire:
1 : Accédez aux paramètres système .
2 : Ensuite, accédez à l' option Mise à jour et sécurité .
3: Après cela, cliquez sur Afficher l'historique des mises à jour installées .
4: Cliquez maintenant sur Désinstaller les mises à jour .
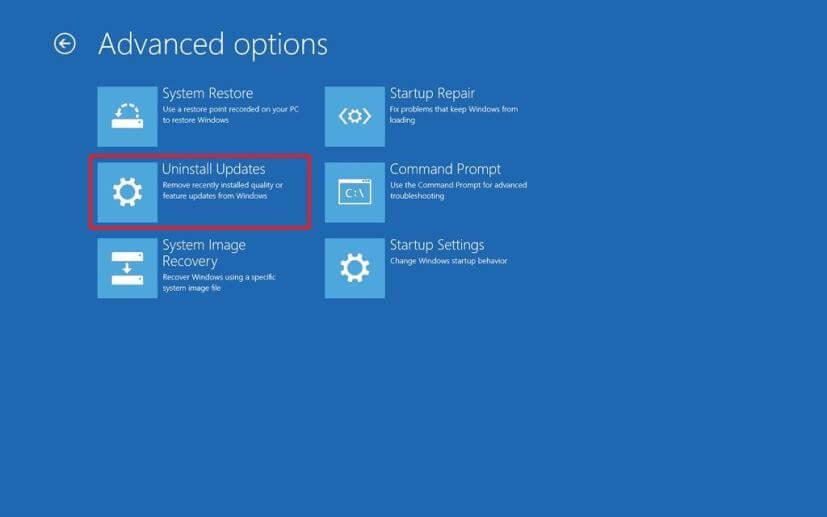
Ici, vous verrez une liste des mises à jour installées. Alors, supprimez les mises à jour récemment installées et assurez-vous que le problème est résolu ou non.
Parfois, lorsque vous supprimez ou désinstallez un programme ou des mises à jour Windows 10, ils peuvent ne pas être complètement supprimés de votre système. Il peut y avoir une chance de laisser des traces de registre et des fichiers inutiles, il est donc suggéré d'opter pour le programme de désinstallation tiers.
Obtenez Revo Uninstaller pour supprimer complètement les applications ou les programmes
Méthode 3 : Redémarrez Explorer.exe
Cette solution de contournement simple est très efficace. Appliquez les étapes ci-dessous pour redémarrer le processus explorer.exe :
1 : Ouvrez le gestionnaire de tâches en appuyant sur Ctrl + Maj + Échap.
2 : Recherchez explorer.exe (Explorateur Windows) dans la liste des processus.
3: Faites un clic droit dessus et sélectionnez Fin de tâche.
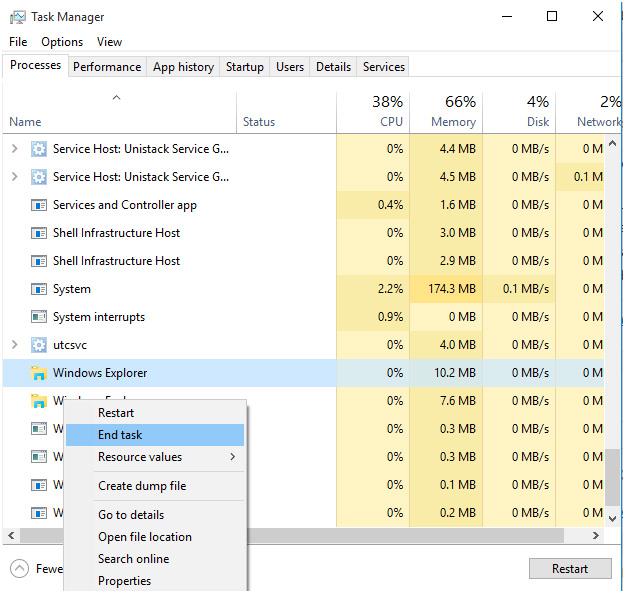
4 : Après cela, allez dans Fichier > Nouvelle tâche.
5 : La fenêtre Exécuter s'ouvre. Dans cette fenêtre, tapez simplement explorer.exe et appuyez sur Entrée pour l'exécuter.
Méthode 4 : effectuer une analyse SFC
La corruption des fichiers système peut déclencher le message d'erreur « Élément introuvable » . Ainsi, afin de vous débarrasser de ce problème, vous devez analyser votre système à la recherche de tout type de corruption de fichiers.
1 : Appuyez sur la touche Windows + X et sélectionnez Invite de commandes.
Sélectionnez maintenant l' invite de commande (admin) dans la liste.
2 : Lorsque l'invite de commande s'ouvre, saisissez sfc /scannow et appuyez sur Entrée .
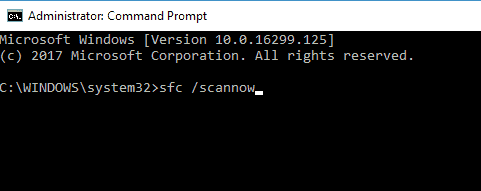
Cette commande analysera l'intégralité des fichiers système et les corrigera. Par conséquent, cela peut prendre 10 à 15 minutes à accomplir.
Exécutez la commande DISM
1: Ouvrez à nouveau l'invite de commande comme indiqué ci-dessus.
2 : Tapez et exécutez la commande ci-dessous :
DISM /Online /Cleanup-Image /RestoreHealth
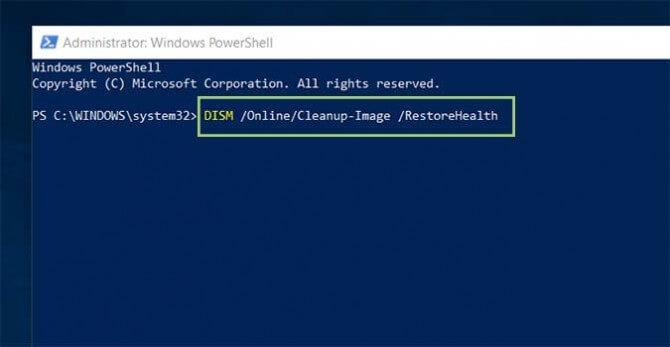
Appuyez sur la touche Entrée pour exécuter cette commande.
Cette commande peut également prendre environ 15 à 20 minutes à accomplir.
Méthode 5 : Réinitialiser le PC Windows 10
Pour réinitialiser votre ordinateur ou ordinateur portable Windows 10, vous avez besoin d'un disque amorçable Windows 10 ou d'une clé USB.
Remarque : L'ensemble de ce processus réinstalle l'ordinateur Windows 10 sans affecter vos fichiers personnels. Mais cela supprimera toutes vos applications installées.
1: Allez sur le bouton Démarrer puis Options d'alimentation .
2: Après cela, maintenez la touche Maj enfoncée, puis cliquez sur Redémarrer .
3 : Vous verrez l'écran des options de démarrage avancées. Connectez votre support de démarrage Windows 10
4: Cliquez sur Dépanner puis sélectionnez Réinitialiser ce PC .
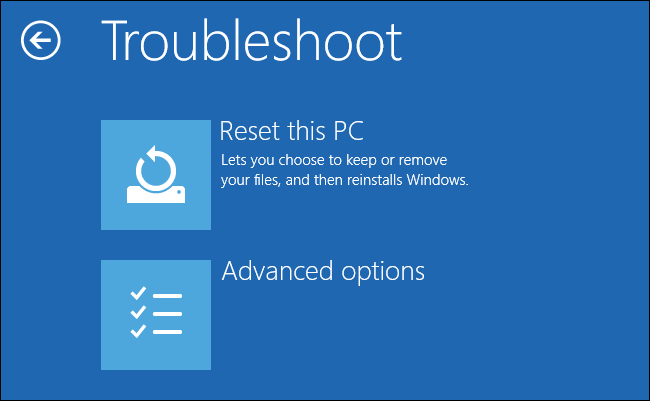
5 : Ici, vous verrez une option pour conserver ou non vos fichiers. Vous devez sélectionner l' option Conserver mes fichiers .
6 : Dans cette étape, sélectionnez la version de Windows que vous souhaitez réinitialiser. Généralement, vous ne verrez qu'une seule option, alors cliquez dessus.
Enfin, suivez simplement les instructions à l'écran et attendez que le processus de configuration soit terminé.
Méthode 6 : Mettez à jour vos pilotes de périphérique
Pour mettre à jour les pilotes de votre appareil, veuillez suivre les étapes ci-dessous :
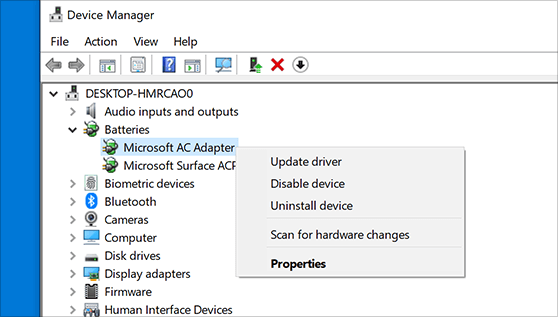
De plus, vous pouvez également mettre à jour les pilotes automatiquement en exécutant le logiciel Driver Easy . Ce logiciel analysera directement votre système et mettra à jour les pilotes de votre périphérique sans suivre aucun type de processus manuel.
Obtenez Driver Easy pour mettre à jour vos pilotes automatiquement
Méthode 7 : réinstaller le système d'exploitation Windows 10
Si aucun des correctifs ci-dessus ne fonctionne pour vous, il est suggéré ici de réinstaller le système d'exploitation Windows 10. Mais avant d'effectuer une réinstallation complète, vous devez sauvegarder vos données importantes.
J'espère que cela vous aidera à vous débarrasser de l' élément Windows 10 qui n'a pas trouvé le problème.
Solution automatique pour résoudre le problème d'élément introuvable sous Windows 10
Si toutes les méthodes ci-dessus ne parviennent pas à résoudre le problème de l' élément introuvable de Windows 10 , il existe une solution automatique tierce, c'est-à-dire l' outil de réparation Windows . Oui, il analyse automatiquement le pilote de votre système et le met à jour si une mise à jour est disponible. Alors, essayez-le une fois et rendez votre PC mis à jour, sans erreur, rapide et agréable.
Avec l'aide de ce logiciel, vous pouvez facilement résoudre différents types d'erreurs Windows telles que l' erreur BSOD , l'erreur DLL, l'erreur de registre et bien d'autres. Il vous aide également à améliorer vos performances.
Obtenez l'outil de réparation de Windows pour résoudre les problèmes et les erreurs liés à Windows
Conclusion
Eh bien, je fais de mon mieux pour apporter les moyens les meilleurs et les plus efficaces pour résoudre le problème de l' élément introuvable de Windows 10 .
Faites donc bon usage des solutions qui vous sont fournies pour corriger l'élément W indows 10 introuvable une erreur.
J'espère que les correctifs donnés fonctionnent pour vous.
Bonne chance…!!
Si le solde Google Play continue d
Résolvez l’erreur 94 Échec du chargement de Hulu sur un PC Windows 10 ou une Xbox One grâce à nos solutions efficaces pour corriger le code d
Apprenez à corriger le code d
Si vous avez une image, une vidéo ou un fichier qui accompagne une note, apprenez à les insérer facilement dans OneNote grâce à notre guide étape par étape !
Obtenez des solutions pour corriger l
Apprenez à citer des sources et à créer une bibliographie dans Google Docs de manière efficace. Suivez ces étapes simples pour améliorer la qualité de vos travaux.
Suivez ici tous les correctifs possibles pour résoudre l
Résolvez le problème lorsque les fonctionnalités de jeu ne sont pas disponibles pour le bureau Windows ou l
Découvrez comment exporter vos messages de chat Discord. Apprenez les meilleures méthodes, y compris l
Obtenez des détails complets sur l'erreur de tête d'impression manquante ou défaillante. Essayez les meilleurs correctifs pour résoudre l'erreur de tête d'impression manquante ou en échec de HP Officejet.
![[RESOLU] Comment corriger lerreur Hulu 94 sur Windows 10 et Xbox One ? [RESOLU] Comment corriger lerreur Hulu 94 sur Windows 10 et Xbox One ?](https://luckytemplates.com/resources1/c42/image-2767-1001202432319.png)
![[7 solutions testées] Correction du code derreur 0xc000017 sur Windows 10 [7 solutions testées] Correction du code derreur 0xc000017 sur Windows 10](https://luckytemplates.com/resources1/images2/image-8976-0408150639235.png)

![[RÉSOLU] Comment réparer Discord en changeant davatar trop rapidement ? [RÉSOLU] Comment réparer Discord en changeant davatar trop rapidement ?](https://luckytemplates.com/resources1/images2/image-5996-0408150905803.png)

![CORRIGÉ : Erreur de VIOLATION DE LICENCE SYSTÈME dans Windows 10 [10 CORRECTIONS FACILES] CORRIGÉ : Erreur de VIOLATION DE LICENCE SYSTÈME dans Windows 10 [10 CORRECTIONS FACILES]](https://luckytemplates.com/resources1/images2/image-4999-0408150720535.png)


![Correction de lerreur Tête dimpression manquante ou défaillante sur les imprimantes HP [8 astuces] Correction de lerreur Tête dimpression manquante ou défaillante sur les imprimantes HP [8 astuces]](https://luckytemplates.com/resources1/images2/image-2788-0408151124531.png)