Correction : le solde Google Play continue dêtre refusé

Si le solde Google Play continue d
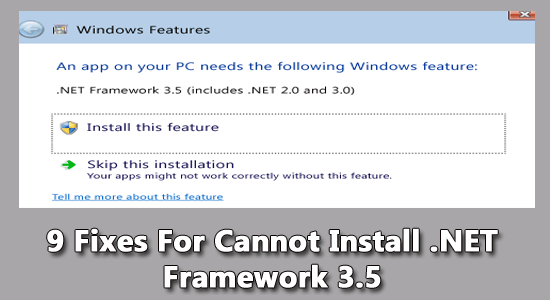
De nombreux utilisateurs de Windows ont signalé avoir rencontré des problèmes lors de l'installation de la fonctionnalité .NET Framework 3.5. Selon les utilisateurs et à chaque fois lors de l'installation, ils voient le message d'erreur « Impossible d'installer .NET Framework 3.5 » et ne peuvent pas installer la fonctionnalité sur leur système Windows 10/11.
Par conséquent, dans cet article, je vous propose ici une solution de contournement rapide et efficace pour vous aider à résoudre le problème d'échec d'installation de .NET Framework 3.5.
Eh bien, .NET Framework 3.5 est un composant précieux qui permet à un package d'exécuter un large éventail d'applications Windows. Mais certains utilisateurs rencontrent souvent l’erreur indiquant « Impossible d’installer .NET Framework 3.5 » , ce qui, à son tour, entraîne un mauvais comportement des applications.
Ainsi, découvrez ci-dessous les coupables courants responsables du problème ainsi que les solutions rapides pour activer .NET Framework 3.5 sous Windows et résoudre le problème avec les applications.
Pour corriger diverses erreurs Windows, nous recommandons Advanced System Repair :
Ce logiciel est votre solution unique pour corriger les erreurs Windows, vous protéger contre les logiciels malveillants, nettoyer les fichiers indésirables et optimiser votre PC pour des performances maximales en 3 étapes simples :
Quelles sont les causes de « Impossible d'installer .NET Framework 3.5 » sous Windows ?
Les raisons pour lesquelles vous recevez le message d'erreur « Impossible d'installer .NET Framework 3.5 » sont les suivantes :
Le message d'erreur peut apparaître si le système ne dispose pas du dernier package .NET Framework.
Comment réparer « Impossible d'installer .NET Framework 3.5 » sous Windows ?
Table des matières
Basculer
Correctif 1 : installation de .NET Framework 3.5 via la fonctionnalité Windows
C'est le moyen le plus simple que vous puissiez essayer en premier après avoir rencontré le message « Impossible d'installer .NET Framework 3.5 ». Voici comment vous abordez,
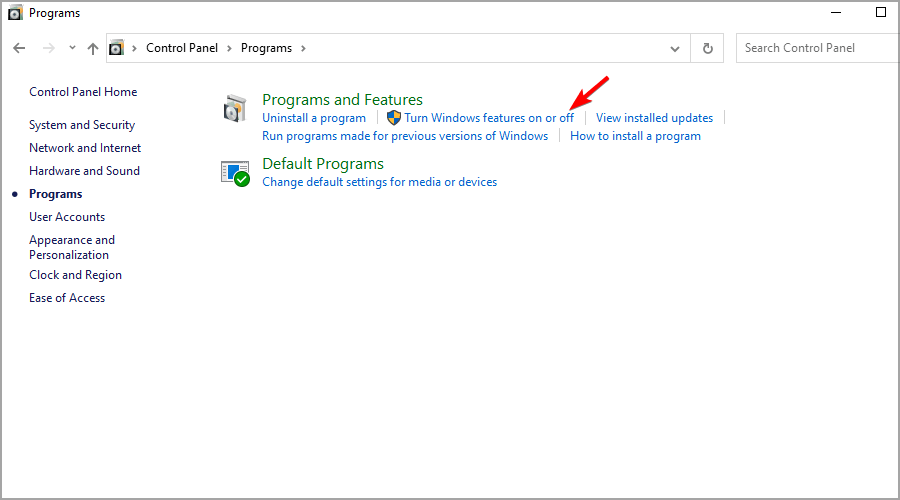
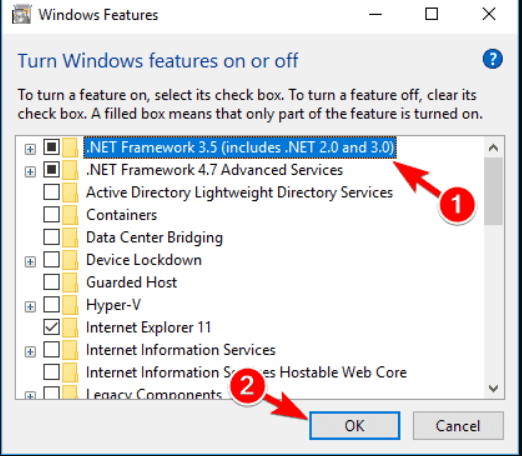
Correctif 2 : installation à la demande de .NET Framework 3.5
Outre l'installation du .NET Framework via l'invite de commande, il existe une option permettant de le faire via un schéma à la demande. Quelques applications nécessitent l'activation du .NET Framework et vous demanderont et vous fourniront une invite pour l'installer. Installez-le et voyez si .NET Framework 3.5 est installé correctement ou non.
Correctif 3 : installez les mises à jour manquantes.
Parfois, l'exécution d'une version obsolète de Windows est susceptible de provoquer divers problèmes et ne permettra pas à certains programmes et applications de s'installer ou de les empêcher de fonctionner correctement. L'installation des dernières mises à jour rend le système Windows plus stable et sécurisé et résout divers problèmes et erreurs.
Suivez ces étapes,
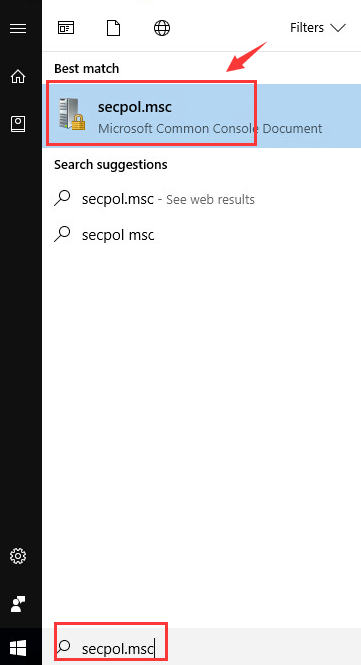
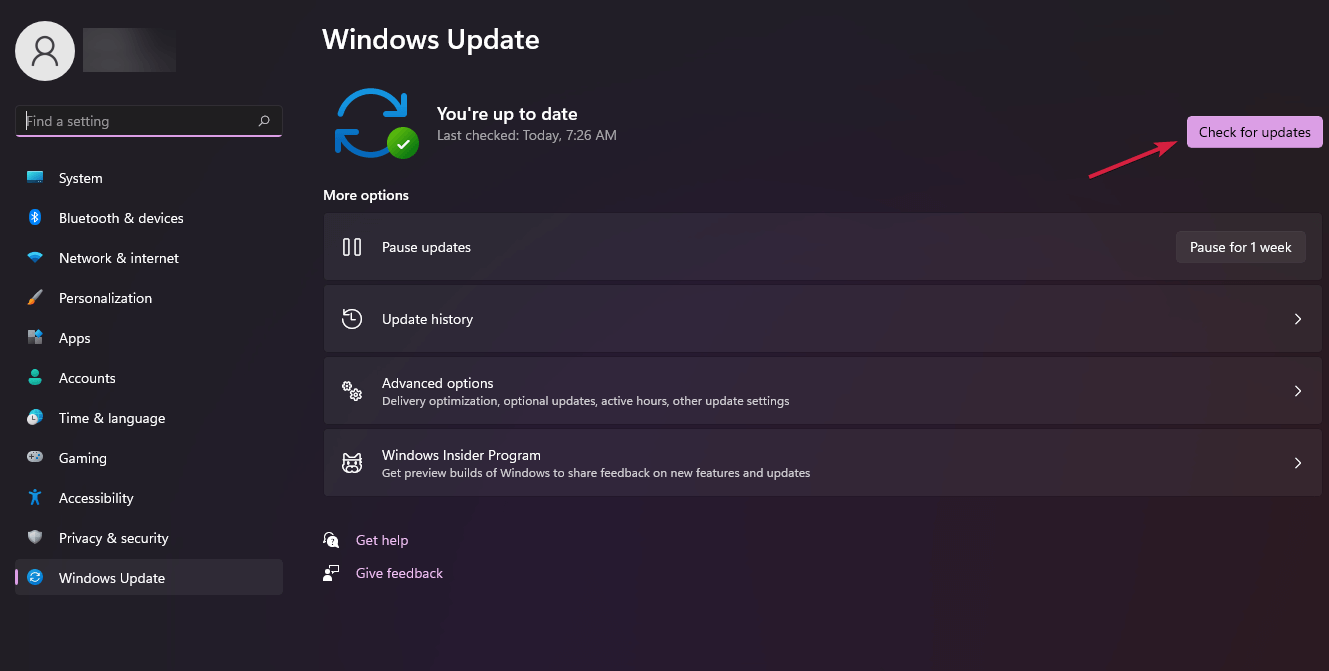
Une fois la mise à jour terminée, redémarrez votre système et vérifiez si le problème de l'impossibilité d'installer .NET Framework 3.5 est résolu ou non.
Correctif 4 : en utilisant la commande DISM pour installer .NET Framework 3.5
Cela a permis à de nombreux utilisateurs de résoudre le problème de l'échec de l'installation du .NET Framework 3.5. Cela vaut donc la peine d'exécuter la commande DISm et de vérifier si vous pouvez ou non installer .NET Framework 3.5 sur Windows.
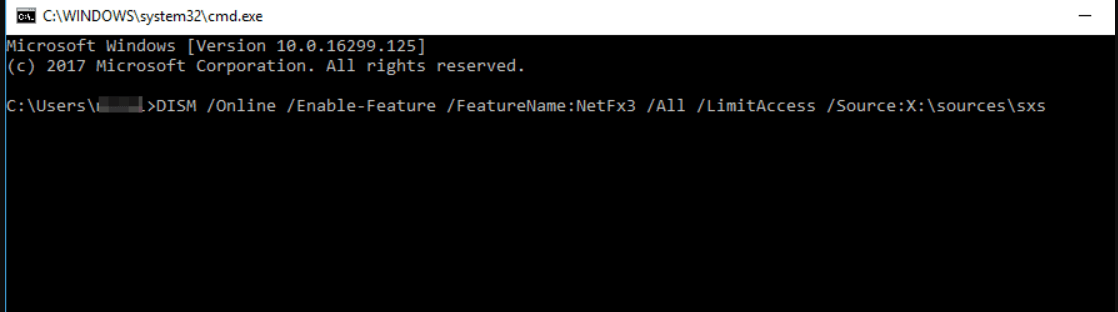
Après avoir exécuté la commande, vous pourriez voir un message indiquant d'exécuter l'invite de commande en tant qu'administrateur. Assurez-vous d'accorder l'accès administrateur à l'invite de commande, puis essayez d'installer le .NET Framework 3.5.
Correctif 5 : exécution d’analyses SFC
L'analyse SFC effectuerait une analyse approfondie et découvrirait la cause première de l'erreur d'installation de .NET Framework 3.5. Voici comment vous abordez,
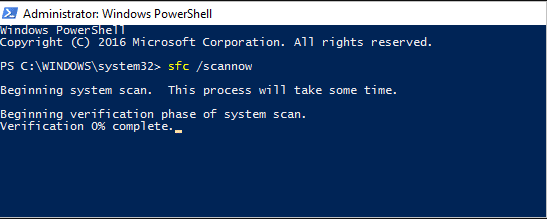
Lisez également : Erreur d'installation .NET Framework 3.5 0x800f0950 [7 CORRECTIFS]
Correctif 6 : exécution d’une analyse DISM
Si vous ne parvenez pas à l'étape précédente, essayez d'exécuter l'analyse DISM et tentez votre chance tout en résolvant le problème « Impossible d'installer .NET Framework 3.5 » comme suit :
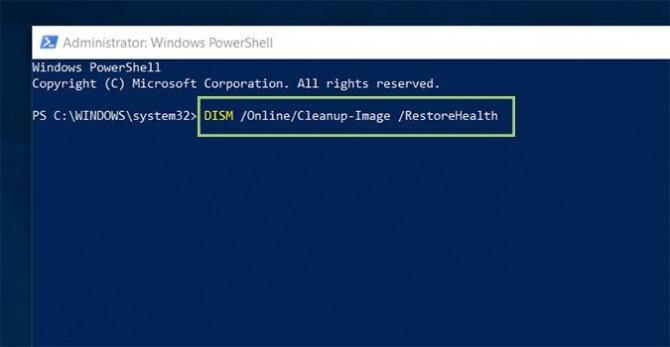
Correctif 7 : Modification de la stratégie de groupe
Avec la boîte de dialogue Stratégie de groupe, il est possible de vérifier et de corriger le problème lié au message « Impossible d'installer .NET Framework 3.5 Windows 10 ».
Suivez les étapes pour ce faire :
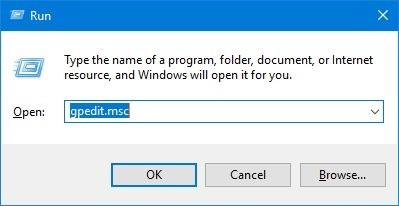

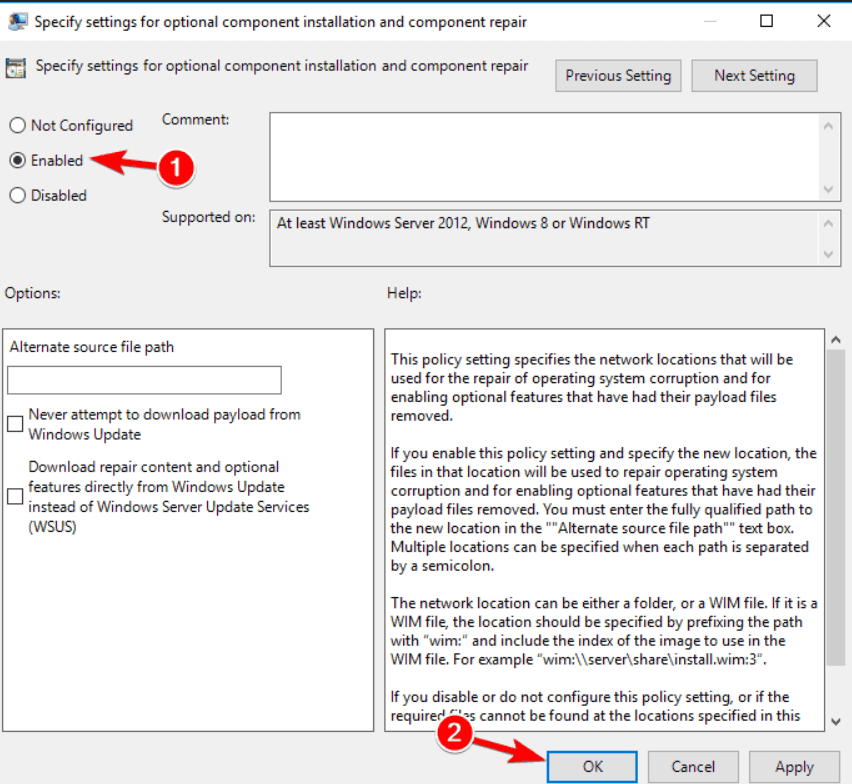
Correctif 8 : vérifiez le centre d’action
Vous pouvez consulter le Centre d'action, qui a fonctionné pour plusieurs utilisateurs pour résoudre le problème de l'impossibilité d'installer le framework .NET sous Windows. Suivez les étapes pour ce faire :
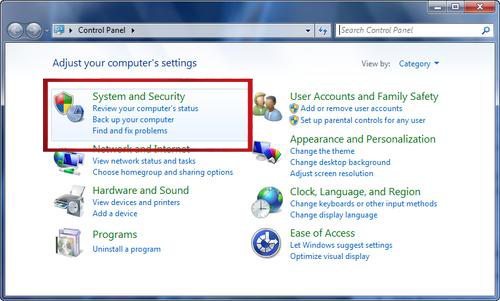
FAQ : relative à la fonctionnalité .NET Framework 3.5
1 : Comment puis-je obtenir .NET Framework 3.5 sous Windows ?
Vous pouvez obtenir .NET Framework 3.5 à la demande à partir de l'application souhaitée. Consultez l'étape numéro 2 pour plus de détails.
2 : Comment activer .NET Framework 3.5 hors ligne ?
Pour installer le framework à des fins hors ligne, suivez ces étapes,
3 : Comment vérifier si .NET Framework 3.5 est installé ?
Voici comment vérifier,
Toutes les versions de .NET Framework précédemment installées seraient affichées dans une liste déroulante
4 : .NET Framework 3.5 est-il nécessaire ?
Toutes ces anciennes applications écrites en version 3.5 ou inférieure nécessiteraient l'installation du Framework. Avec Microsoft Windows assurant la prise en charge du problème, vous n'avez plus à vous en soucier.
Solution recommandée pour corriger diverses erreurs Windows
Cet outil peut résoudre les erreurs et problèmes courants de votre PC, y compris les registres corrompus, vous évitant ainsi une perte soudaine de fichiers et protégeant votre PC contre les infections par virus/programmes malveillants.
Avec cela, vous pouvez également corriger les erreurs informatiques fatales telles que les erreurs BSOD, les erreurs DLL, les erreurs d'exécution, réparer les entrées de registre, etc.
Il maintient également votre PC en bonne santé et l'optimise pour améliorer les performances.
Conclusion
Il s’agit donc de l’ impossibilité d’installer .NET Framework 3.5 sur Windows 10 et 11 . Ici, j'ai fait de mon mieux pour répertorier les solutions potentielles pour résoudre le problème et installer facilement .NET Framework 3.5.
Suivez les étapes indiquées une par une et résolvez complètement le problème.
Bonne chance..!
Si le solde Google Play continue d
Résolvez l’erreur 94 Échec du chargement de Hulu sur un PC Windows 10 ou une Xbox One grâce à nos solutions efficaces pour corriger le code d
Apprenez à corriger le code d
Si vous avez une image, une vidéo ou un fichier qui accompagne une note, apprenez à les insérer facilement dans OneNote grâce à notre guide étape par étape !
Obtenez des solutions pour corriger l
Apprenez à citer des sources et à créer une bibliographie dans Google Docs de manière efficace. Suivez ces étapes simples pour améliorer la qualité de vos travaux.
Suivez ici tous les correctifs possibles pour résoudre l
Résolvez le problème lorsque les fonctionnalités de jeu ne sont pas disponibles pour le bureau Windows ou l
Découvrez comment exporter vos messages de chat Discord. Apprenez les meilleures méthodes, y compris l
Obtenez des détails complets sur l'erreur de tête d'impression manquante ou défaillante. Essayez les meilleurs correctifs pour résoudre l'erreur de tête d'impression manquante ou en échec de HP Officejet.
![[RESOLU] Comment corriger lerreur Hulu 94 sur Windows 10 et Xbox One ? [RESOLU] Comment corriger lerreur Hulu 94 sur Windows 10 et Xbox One ?](https://luckytemplates.com/resources1/c42/image-2767-1001202432319.png)
![[7 solutions testées] Correction du code derreur 0xc000017 sur Windows 10 [7 solutions testées] Correction du code derreur 0xc000017 sur Windows 10](https://luckytemplates.com/resources1/images2/image-8976-0408150639235.png)

![[RÉSOLU] Comment réparer Discord en changeant davatar trop rapidement ? [RÉSOLU] Comment réparer Discord en changeant davatar trop rapidement ?](https://luckytemplates.com/resources1/images2/image-5996-0408150905803.png)

![CORRIGÉ : Erreur de VIOLATION DE LICENCE SYSTÈME dans Windows 10 [10 CORRECTIONS FACILES] CORRIGÉ : Erreur de VIOLATION DE LICENCE SYSTÈME dans Windows 10 [10 CORRECTIONS FACILES]](https://luckytemplates.com/resources1/images2/image-4999-0408150720535.png)


![Correction de lerreur Tête dimpression manquante ou défaillante sur les imprimantes HP [8 astuces] Correction de lerreur Tête dimpression manquante ou défaillante sur les imprimantes HP [8 astuces]](https://luckytemplates.com/resources1/images2/image-2788-0408151124531.png)