Correction : le solde Google Play continue dêtre refusé

Si le solde Google Play continue d
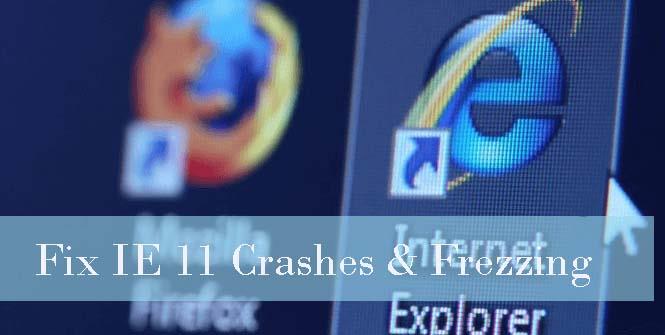
Dans Windows 10, une nouvelle version du navigateur Web Microsoft Edge est disponible, mais il existe encore de nombreux amateurs d'Internet Explorer qui utilisent la dernière version d'Internet Explorer, c'est-à-dire IE11.
La version 11 d'Internet Explorer regorge de fonctionnalités extraordinaires et d'expériences incroyables. Certaines de ses dernières fonctionnalités sont l'informatique tactile, des navigations plus rapides et la vue de lecture pour se débarrasser de l'affichage peu clair et plus encore.
Mais ce navigateur Web avancé commence parfois à planter/geler, les plantages et les gels d'IE11 sont l'un des problèmes courants et irritants.
Si vous êtes l'un d'entre eux et que vous souffrez de problèmes de plantage, de blocage et de ralentissement des performances d'IE11, ne vous inquiétez pas, car la solution ci-dessous vous aidera à vous débarrasser de tous ces problèmes.
Comment réparer Internet Explorer (IE) 11 plantage/blocage ?
Méthode 1 : activer le mode de rendu logiciel
Si tout va bien avec le navigateur, il est clair que vous utilisez un Internet Explorer 11 obsolète ou que le pilote graphique système n'est pas pris en charge, il est donc recommandé de les corriger. Afin de résoudre ce problème et de corriger le rendu GPU, vous devez installer les derniers pilotes graphiques .
Méthode 2 : supprimer ou désactiver les modules complémentaires de votre navigateur
Le gel d'IE11 et le problème de performances lentes peuvent être dégénérés en raison d'un buggy add-ons. Un module complémentaire bogué peut affecter le démarrage et le temps de chargement du navigateur, il est donc suggéré de s'assurer que les extensions sont une cause pour laquelle Internet Explorer ne répond pas .
Appliquez les étapes ci-dessous pour démarrer IE11 sans le mode No Add-ons :
Méthode 3 : revenir aux paramètres par défaut
Afin de réinitialiser IE 11, appliquez les étapes suivantes :
Méthode 4 : Assurez-vous qu'IE 11 est mis à jour
Afin de confirmer que votre Internet Explorer 11 est fourni avec la dernière mise à jour ou non, vous devez appliquer les étapes ci-dessous :
Pour Windows 10 et Windows 8(8.1) :
Pour Windows 7 :
Méthode 5 : réinstaller Internet Explorer 11
Si toutes les méthodes ci-dessus pour résoudre le problème de blocage d'IE11 ne permettent pas de résoudre le problème d'IE11, la dernière astuce consiste à réinstaller Internet Explorer 11. Cette méthode résoudra le blocage/blocage d'IE, ainsi que d'autres problèmes de navigateur.
Méthode #6 : Réinitialiser IE
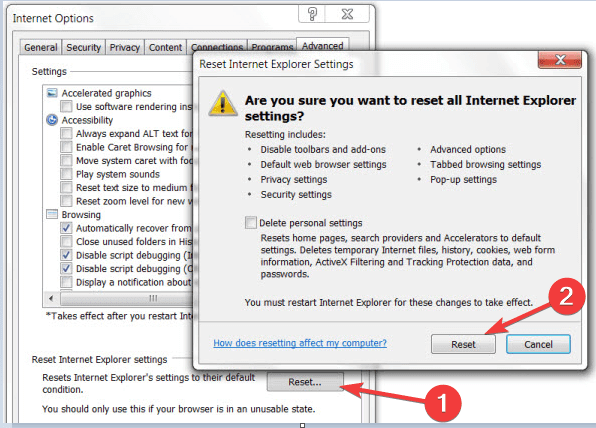
Méthode #7 : Mettre à jour Internet Explorer 11
Méthode n°8 : analysez votre système à la recherche de logiciels malveillants
Il est toujours sûr d'exécuter une analyse antivirus avec l'antivirus et il supprimera le fichier ou les programmes indésirables présents sur votre ordinateur et redémarrera votre Windows 10/8.1/8.7.
Un moyen facile de résoudre le problème de plantage/gel d'Internet Explorer 11
Même après avoir essayé les méthodes ci-dessus, vous ne pouvez pas résoudre ce problème, vous pouvez utiliser un outil tiers pour corriger les plantages ou les blocages d'IE 11 dans Windows 10, 8.1, 8.7 . Je vous recommande fortement d'utiliser PC Repair Tool pour résoudre ce problème. Cet outil corrige non seulement le plantage d'IE 11, mais également d'autres problèmes liés à Windows.
Si vous n'avez pas assez de connaissances techniques, vous pouvez également utiliser cet outil pour résoudre le gel d'IE 11 dans Windows 10,8.1,8.7 . Il est convivial et facile à utiliser et tout le monde peut l'utiliser facilement.
Obtenez PC Repair Tool pour résoudre le problème de plantage d'IE 11
Conclusion
Dans le contenu écrit ci-dessus, j'ai fait de mon mieux pour vous aider à résoudre le problème auquel vous êtes confronté. Consultez la méthode ci-dessus une par une pour voir quelle méthode vous est utile pour résoudre le problème de plantage d'IE 11 dans Windows 10, 8.1, 8.7.
Vous pouvez également utiliser un outil tiers si les méthodes ci-dessus ne fonctionnent pas pour vous et avec l'aide de cet outil, vous pouvez également résoudre d'autres problèmes liés à Windows.
Tous les conseils de dépannage décrits ci-dessus pour se débarrasser des performances lentes d'IE et du problème de blocage résoudront votre IE. Ces conseils donnés amélioreront également les performances de votre application IE dans Windows 10.
Si vous avez des suggestions ou des questions sans aucune hésitation, écrivez-les dans la section des commentaires ci-dessous.
Si le solde Google Play continue d
Résolvez l’erreur 94 Échec du chargement de Hulu sur un PC Windows 10 ou une Xbox One grâce à nos solutions efficaces pour corriger le code d
Apprenez à corriger le code d
Si vous avez une image, une vidéo ou un fichier qui accompagne une note, apprenez à les insérer facilement dans OneNote grâce à notre guide étape par étape !
Obtenez des solutions pour corriger l
Apprenez à citer des sources et à créer une bibliographie dans Google Docs de manière efficace. Suivez ces étapes simples pour améliorer la qualité de vos travaux.
Suivez ici tous les correctifs possibles pour résoudre l
Résolvez le problème lorsque les fonctionnalités de jeu ne sont pas disponibles pour le bureau Windows ou l
Découvrez comment exporter vos messages de chat Discord. Apprenez les meilleures méthodes, y compris l
Obtenez des détails complets sur l'erreur de tête d'impression manquante ou défaillante. Essayez les meilleurs correctifs pour résoudre l'erreur de tête d'impression manquante ou en échec de HP Officejet.
![[RESOLU] Comment corriger lerreur Hulu 94 sur Windows 10 et Xbox One ? [RESOLU] Comment corriger lerreur Hulu 94 sur Windows 10 et Xbox One ?](https://luckytemplates.com/resources1/c42/image-2767-1001202432319.png)
![[7 solutions testées] Correction du code derreur 0xc000017 sur Windows 10 [7 solutions testées] Correction du code derreur 0xc000017 sur Windows 10](https://luckytemplates.com/resources1/images2/image-8976-0408150639235.png)

![[RÉSOLU] Comment réparer Discord en changeant davatar trop rapidement ? [RÉSOLU] Comment réparer Discord en changeant davatar trop rapidement ?](https://luckytemplates.com/resources1/images2/image-5996-0408150905803.png)

![CORRIGÉ : Erreur de VIOLATION DE LICENCE SYSTÈME dans Windows 10 [10 CORRECTIONS FACILES] CORRIGÉ : Erreur de VIOLATION DE LICENCE SYSTÈME dans Windows 10 [10 CORRECTIONS FACILES]](https://luckytemplates.com/resources1/images2/image-4999-0408150720535.png)


![Correction de lerreur Tête dimpression manquante ou défaillante sur les imprimantes HP [8 astuces] Correction de lerreur Tête dimpression manquante ou défaillante sur les imprimantes HP [8 astuces]](https://luckytemplates.com/resources1/images2/image-2788-0408151124531.png)