Correction : le solde Google Play continue dêtre refusé

Si le solde Google Play continue d
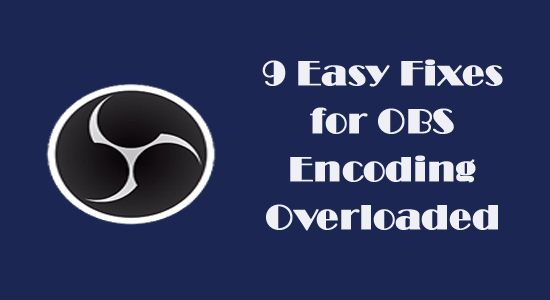
Le message OBS Encoding surchargé dans la barre d'état, ce qui signifie que votre PC ne peut pas encoder votre vidéo assez rapidement, ce qui la fait geler ou bégayer plus tard.
Si vous avez du mal à vous débarrasser de ce problème sur votre PC, vous êtes au bon endroit ! Continuez à lire ce guide pour découvrir quelques astuces de dépannage efficaces qui vous feront gagner du temps et de l'énergie pour résoudre le problème.
Pour réparer les fichiers système Windows corrompus, nous recommandons Advanced System Repair :
Ce logiciel est votre solution unique pour corriger les erreurs Windows, vous protéger contre les logiciels malveillants, nettoyer les fichiers indésirables et optimiser votre PC pour des performances maximales en 3 étapes simples :
Quelles sont les causes du problème de surcharge de l’encodage OBS ?
Voici une liste complète des raisons qui provoquent des erreurs OBS surchargées d’encodage sur votre ordinateur.
Comment résoudre le problème de surcharge de l’encodage OBS ?
Avant de commencer avec les méthodes de dépannage de base, vous pouvez essayer de relancer l'application OBS pour corriger les problèmes temporaires au sein de l'application ; si cela ne vous aide pas, vous pouvez fermer toutes les tâches liées à OBS et redémarrer votre PC .
Si vous n'avez obtenu aucune solution, suivez ces solutions de dépannage avancées pour résoudre le problème.
Table des matières
Basculer
Solution 1 : désactiver le mode jeu
La fonctionnalité Mode Jeu , lorsqu'elle est activée sur votre ordinateur, offrira la meilleure expérience de jeu . Mais cela utilisera toutes les ressources CPU pour les jeux, il ne restera donc que quelques ressources CPU pour l'OBS. Cela entraînera la panne du service de streaming avec un message de surcharge.
Suivez les instructions ci-dessous pour désactiver la fonctionnalité Mode Jeu sur votre PC.
Solution 2 : fermez les programmes supplémentaires en arrière-plan
Des programmes et applications spécifiques (principalement des programmes de streaming comme Discord et NVIDIA Overlay ) entreront en conflit avec l'application OBS. Vérifiez si vous exécutez des programmes d'enregistrement similaires en arrière-plan et désactivez-les en suivant les instructions ci-dessous.
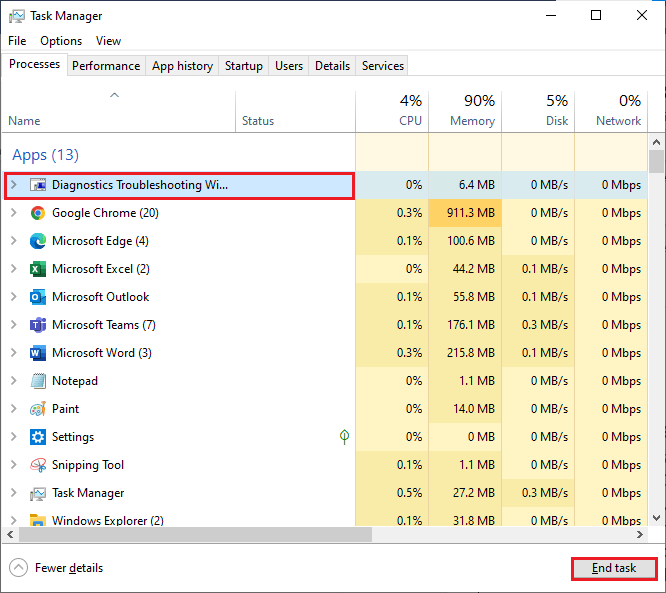
Solution 3 : modifier la priorité du processus OBS
Le processeur de votre PC fonctionne selon le principe des priorités, ce qui signifie que les programmes avec des priorités élevées recevront plus de ressources CPU que ceux avec des priorités faibles ou mineures.
Pour que votre application OBS soit traitée en premier, vous pouvez modifier les priorités OBS comme indiqué ci-dessous, corrigeant ainsi l'erreur OBS surchargée d'encodage sur votre PC.
REMARQUE : suivez ces instructions avec beaucoup de prudence, car modifier négligemment la priorité de tout processus Windows nécessaire rendra votre système extrêmement lent ou instable.
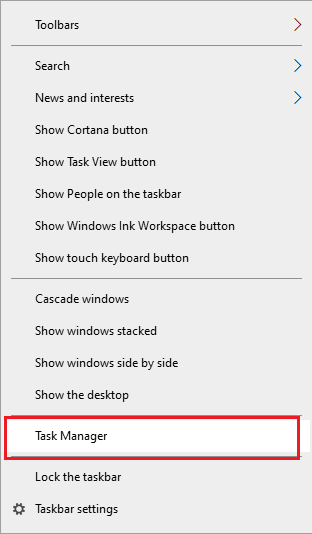
Relancez l'application OBS et vérifiez si vous ne rencontrez pas l' erreur de surcharge maintenant.
Lisez aussi : [11 façons] Réparer l'écran noir de capture de jeu OBS
Solution 4 : réduire la résolution de sortie dans OBS
Si vous avez alloué une résolution plus élevée pour encoder des jeux, davantage de ressources CPU seront utilisées. Dans OBS, l'utilisation intensive du processeur est déterminée par la résolution de sortie. Ainsi, vous pouvez tenter de réduire la résolution pour minimiser la charge du processeur sur votre PC, résolvant ainsi le problème d'encodage dans OBS.
Voici quelques instructions pour réduire la résolution dans OBS.
Remarque : ces modifications ne modifient pas la présentation du jeu encodé.
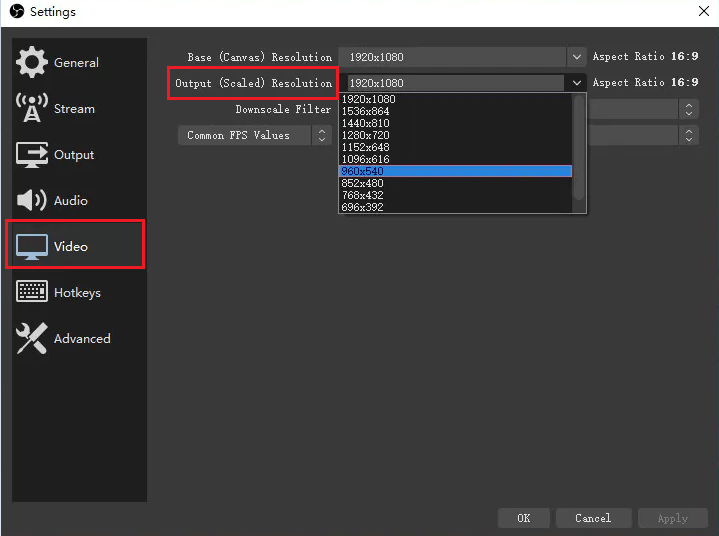
Relancez l'application OBS, et maintenant, elle ne donne aucune erreur.
Solution 5 : réduire les paramètres de fréquence d'images dans OBS
La fréquence d'images dans OBS vous aide à déterminer le nombre d'images capturées à partir de votre vidéo originale. Lorsqu’elle est élevée, l’utilisation des ressources GPU augmente considérablement. Si vous avez décidé de capturer les images avec une valeur de fréquence d'images plus élevée, le GPU risque de ne pas restituer correctement le jeu et la vidéo.
Par conséquent, pour éviter une surcharge de l'encodage OBS, envisagez de réduire les erreurs de paramètres vidéo et réduire la fréquence d'images à 30 ou même moins n'affectera pas de manière significative la qualité de la vidéo. D'un autre côté, cela donne également plus d'espace à votre processeur pour gérer la vidéo en action.
Lancez l'application OBS et vérifiez si le message d'erreur surchargé a disparu.
Solution 6 : modifier les paramètres de streaming de l'encodeur
Les paramètres de l'encodeur logiciel (x264) (le x264 est une pile d'encodeur logiciel principalement utilisée pour la compression vidéo H. 264 ) feront que votre application consommera les ressources CPU adéquates nécessaires pour rendre le processus d'encodage beaucoup plus rapide que les autres. Cela minimise la charge du processeur et corrige ainsi l'erreur d'encodage.
Suivez ces instructions pour modifier le type d'encodeur et les paramètres prédéfinis sur votre application OBS.
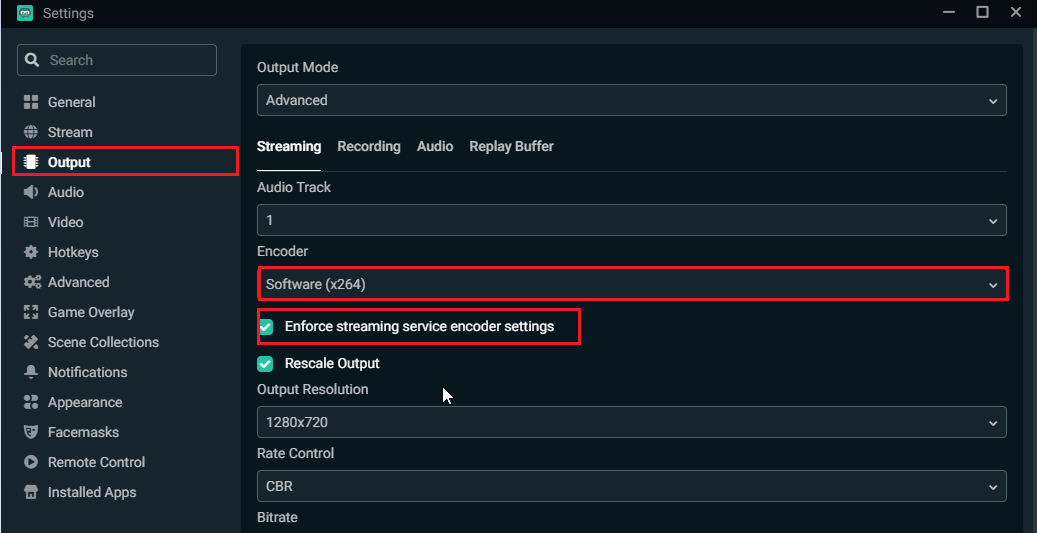
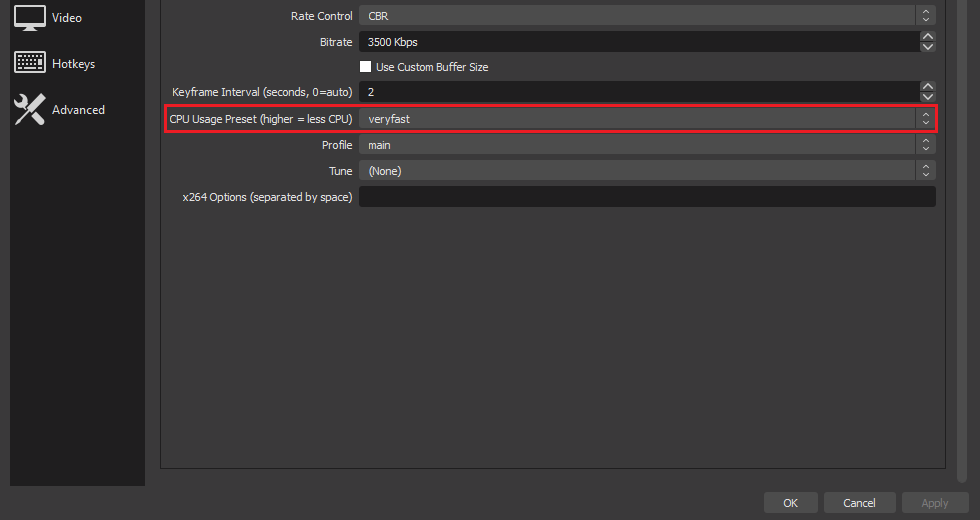
Solution 7 : utiliser le codage matériel
Pour résoudre le problème d'encodage OBS Studio sur votre PC, vous pouvez faire en sorte que votre système utilise des encodeurs alternatifs en dehors de x264, tels que AMF (sur AMD récent), Quicksync (sur Intel) et l'encodeur matériel NVENC (sur les GPU NVIDIA). Ces encodeurs fourniront une qualité vidéo inférieure à celle du x264 et exerceront moins de pression sur votre processeur.
Suivez ces instructions pour utiliser d'autres encodeurs matériels disponibles sur vos appareils.
Remarque : Si vous ne voyez aucun encodeur matériel affiché à l'écran, il est probable que votre carte graphique intégrée ne soit pas activée dans les paramètres de votre BIOS. Accédez aux paramètres de votre BIOS et assurez-vous que les graphiques internes sont activés .
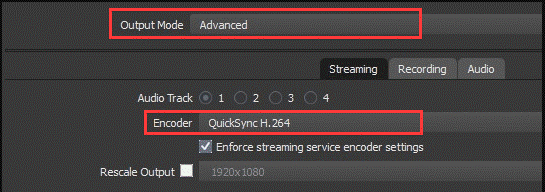
Solution 8 : libérer de l'espace dans Drive
Outre la RAM, OBS nécessite également de l'espace sur le disque dur pour les opérations, notamment l'écriture de configurations temporaires et de fichiers de sortie. Ainsi, une autre raison importante pour laquelle l’encodage OBS est surchargé est que vous ne disposez pas de suffisamment d’espace de stockage sur votre disque. Votre OBS ne diffusera aucune vidéo s'il n'y a pas d'espace supplémentaire sur le lecteur.
Pour libérer de l'espace sur le disque, vous devrez peut-être supprimer/transférer manuellement des données spécifiques et désinstaller certaines applications inutiles du disque.
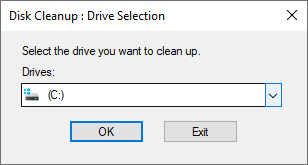
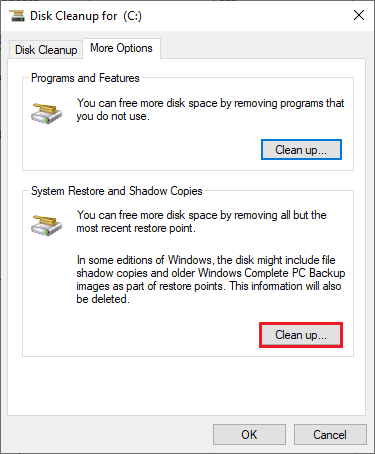
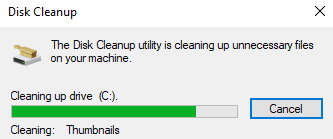
Redémarrez votre système et vérifiez si vous pouvez accéder à votre application OBS sans aucun problème. Sinon, passez à la méthode suivante.
Solution 9 : mettre à niveau le matériel
Si toutes les méthodes mentionnées ci-dessus ne parviennent pas à arrêter l'encodage d'un OBS surchargé , vous devrez peut-être vérifier s'il y a des problèmes matériels. En outre, l'erreur se produit sur votre appareil si votre matériel ne peut pas gérer simultanément les tâches de streaming et de jeu.
Cette tâche exigeante de streaming et de jeu nécessitera un processeur solide à 6 ou 8 cœurs . Si possible, vous pouvez envisager de mettre à niveau le GPU. Un GPU obsolète ralentira le fonctionnement de votre PC pour cette raison. Pour obtenir des solutions aux problèmes de performances, Windows 10 Problème très lent et ne répond pas .
Il n'est pas nécessairement important d'acheter le GPU le plus récent et le plus cher . Au lieu de cela, vous pouvez mettre à niveau votre GPU vers le meilleur qui gère l'application OBS avant de l'acheter. Pour mettre en œuvre cela, vous devez désinstaller tous les pilotes, installer un nouveau GPU sur votre ordinateur, puis rechercher et installer les pilotes nécessaires sur votre système.
Questions fréquemment posées:
1 : Qu’est-ce que l’encodage surchargé dans OBS ?
L'encodage OBS surchargé signifie que votre PC ne peut pas encoder votre vidéo assez rapidement, ce qui la fait geler ou bégayer plus tard.
2 : Comment changer l'encodage d'une vidéo dans OBS ?
Pour modifier l'encodage d'une vidéo dans OBS, accédez aux paramètres OBS et sélectionnez l'onglet Sortie dans le volet de gauche. Maintenant, la section Streaming apparaîtra dans le volet de droite. Modifiez les paramètres de l'encodeur sur Logiciel (x264) et assurez-vous de sélectionner l'option Activer les paramètres avancés de l'encodeur. Maintenant, cliquez sur le paramètre Préréglage d'utilisation du processeur (plus élevé = moindre CPU) et choisissez les options Très rapide, Super rapide ou Ultra rapide. Cela minimise les cycles du processeur et encode votre vidéo avec une qualité décente.
Solution recommandée – Résoudre divers problèmes et erreurs de PC
L'outil corrige les erreurs PC courantes telles que la corruption des fichiers système et protège contre la perte de fichiers, les logiciels malveillants, les pannes matérielles, les erreurs BSOD, etc.
Eh bien, cela corrige non seulement les erreurs, mais améliore également les performances du PC Windows.
Conclusion
Dans ce guide, j'ai couvert toutes les solutions possibles pour corriger l' encodage surchargé dans OBS sur votre PC Windows.
Ici, j'ai fait de mon mieux pour répertorier les correctifs potentiels qui ont permis aux utilisateurs de résoudre le problème. Alors, essayez les correctifs proposés un par un jusqu’à ce que vous trouviez celui qui vous convient.
Bonne chance..!
Si le solde Google Play continue d
Résolvez l’erreur 94 Échec du chargement de Hulu sur un PC Windows 10 ou une Xbox One grâce à nos solutions efficaces pour corriger le code d
Apprenez à corriger le code d
Si vous avez une image, une vidéo ou un fichier qui accompagne une note, apprenez à les insérer facilement dans OneNote grâce à notre guide étape par étape !
Obtenez des solutions pour corriger l
Apprenez à citer des sources et à créer une bibliographie dans Google Docs de manière efficace. Suivez ces étapes simples pour améliorer la qualité de vos travaux.
Suivez ici tous les correctifs possibles pour résoudre l
Résolvez le problème lorsque les fonctionnalités de jeu ne sont pas disponibles pour le bureau Windows ou l
Découvrez comment exporter vos messages de chat Discord. Apprenez les meilleures méthodes, y compris l
Obtenez des détails complets sur l'erreur de tête d'impression manquante ou défaillante. Essayez les meilleurs correctifs pour résoudre l'erreur de tête d'impression manquante ou en échec de HP Officejet.
![[RESOLU] Comment corriger lerreur Hulu 94 sur Windows 10 et Xbox One ? [RESOLU] Comment corriger lerreur Hulu 94 sur Windows 10 et Xbox One ?](https://luckytemplates.com/resources1/c42/image-2767-1001202432319.png)
![[7 solutions testées] Correction du code derreur 0xc000017 sur Windows 10 [7 solutions testées] Correction du code derreur 0xc000017 sur Windows 10](https://luckytemplates.com/resources1/images2/image-8976-0408150639235.png)

![[RÉSOLU] Comment réparer Discord en changeant davatar trop rapidement ? [RÉSOLU] Comment réparer Discord en changeant davatar trop rapidement ?](https://luckytemplates.com/resources1/images2/image-5996-0408150905803.png)

![CORRIGÉ : Erreur de VIOLATION DE LICENCE SYSTÈME dans Windows 10 [10 CORRECTIONS FACILES] CORRIGÉ : Erreur de VIOLATION DE LICENCE SYSTÈME dans Windows 10 [10 CORRECTIONS FACILES]](https://luckytemplates.com/resources1/images2/image-4999-0408150720535.png)


![Correction de lerreur Tête dimpression manquante ou défaillante sur les imprimantes HP [8 astuces] Correction de lerreur Tête dimpression manquante ou défaillante sur les imprimantes HP [8 astuces]](https://luckytemplates.com/resources1/images2/image-2788-0408151124531.png)