Correction : le solde Google Play continue dêtre refusé

Si le solde Google Play continue d
« Le contrôleur ne fonctionne pas » est un problème fréquent signalé par les joueurs lorsqu'ils jouent à Elden Ring sur PC à l'aide de contrôleurs comme Xbox, PS4 et PS5.
Le problème est probablement dû à des problèmes liés aux paramètres du contrôleur. De plus, les interférences du périphérique Bluetooth, du clavier et de la souris peuvent également entrer en conflit avec le contrôleur et vous empêcher de jouer au jeu Elden Ring.
Si vous êtes aux prises avec un problème de contrôleur ou de manette de jeu Elden Ring qui ne fonctionne pas, découvrez dans cet article les solutions de dépannage pour résoudre le problème.
Pour réparer les fichiers système Windows corrompus et optimiser les performances du PC, nous recommandons Advanced System Repair :
Ce logiciel est votre solution unique pour corriger les erreurs Windows, vous protéger contre les logiciels malveillants, nettoyer les fichiers indésirables et optimiser votre PC pour des performances maximales en 3 étapes simples :
Comment réparer « Le contrôleur Elden Ring ne fonctionne pas » sur PC ?
Suivez ici les correctifs donnés un par un et résolvez le problème du contrôleur qui ne fonctionne pas avec Elden Ring sur vos appareils PC, Xbox et PlayStation.
Table des matières
Basculer
Solution 1 : fermez un autre logiciel de contrôleur
La fermeture d'autres logiciels de contrôleur sur le PC peut aider à réparer le contrôleur qui ne fonctionne pas dans le jeu Elden Ring, car ces programmes peuvent interférer avec la communication du contrôleur avec le jeu. Si plusieurs programmes sont en cours d'exécution, ils peuvent provoquer des conflits et empêcher le contrôleur de fonctionner correctement.
Suivez ces étapes pour fermer d'autres programmes :

Solution 2 : déconnecter les appareils Bluetooth
La déconnexion de la connexion Bluetooth sur le PC réinitialisera la connexion et permettra au contrôleur de commencer à rechercher une nouvelle connexion. Les connexions Bluetooth peuvent parfois devenir instables ou déconnectées en raison d'interférences avec d'autres appareils ou de facteurs environnementaux, et la réinitialisation de la connexion peut souvent résoudre le problème.

Solution 3 : déconnectez le clavier et la souris
Le clavier et la souris du PC interfèrent parfois avec les paramètres du contrôleur de jeu. Si le contrôleur ne reconnaît pas correctement les commandes du jeu, le clavier et la souris peuvent provoquer un conflit et empêcher Elden Ring de reconnaître le contrôleur. En déconnectant le clavier et la souris, le problème est résolu.
Lisez aussi : Le multijoueur Elden Ring ne fonctionne pas [15 correctifs éprouvés]
Solution 4 : désactiver la superposition Steam
Steam Overlay peut parfois interférer avec la prise en charge des contrôleurs du jeu et d'autres options. Cela peut entraîner une lecture incorrecte ou pas du tout des entrées du contrôleur, ce qui peut entraîner des problèmes dans le jeu ainsi qu'un dysfonctionnement du contrôleur Elden Ring.
Suivez les étapes pour désactiver la superposition Steam sur votre PC.

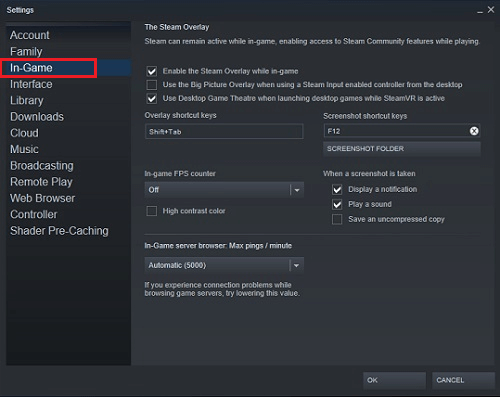
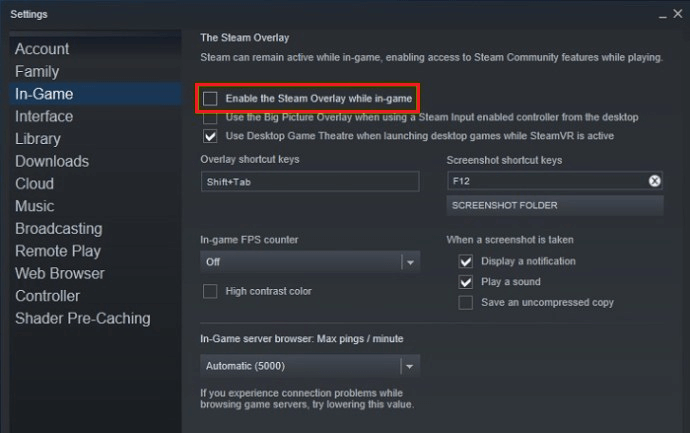
Solution 5 : activer la prise en charge du contrôleur sur Steam
L'activation de la prise en charge du contrôleur sur Steam peut aider à donner accès à une gamme de fonctionnalités et de paramètres spécifiques au contrôleur. Cela inclut la possibilité de remapper les boutons, d’ajuster la sensibilité, d’activer les vibrations, etc. De plus, certains jeux nécessitent que la prise en charge du contrôleur soit activée pour que le contrôleur fonctionne correctement.
Ainsi, en activant la prise en charge du contrôleur sur Steam, vous pouvez vous assurer que votre contrôleur fonctionnera correctement avec Elden Ring.

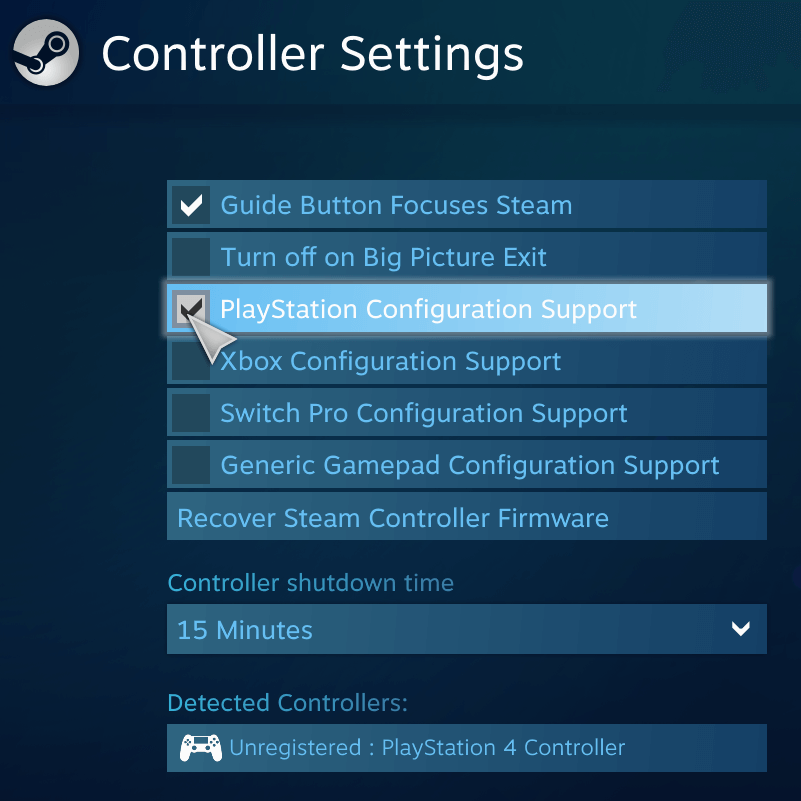
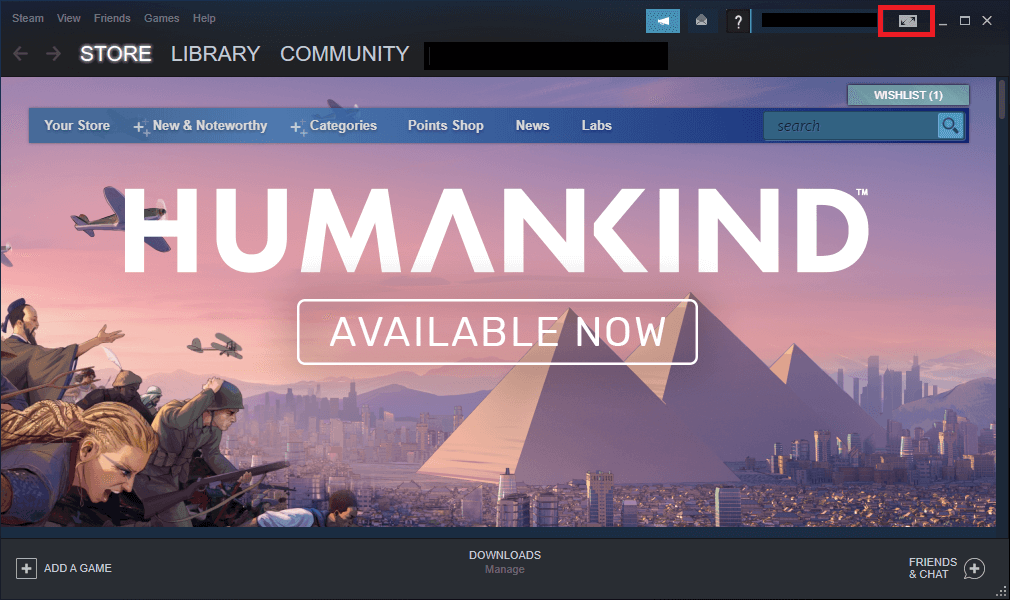
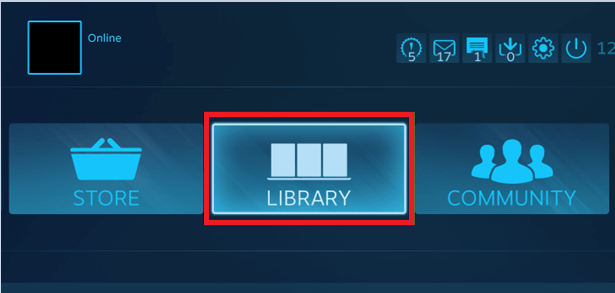
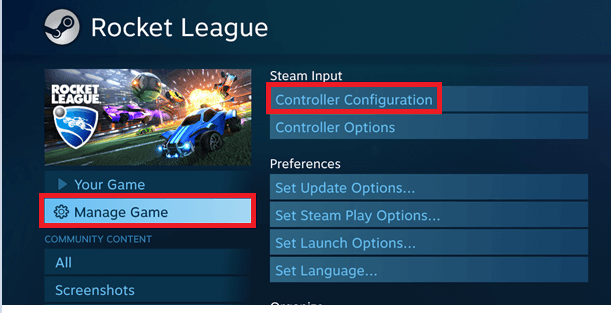
Solution 6 : modifier les paramètres d'entrée Steam par jeu
La modification des paramètres d'entrée Steam par jeu vous permet de personnaliser les mappages pour leur contrôleur. Cela pourrait inclure le remappage de certains boutons ou l'ajout d'entrées supplémentaires, ainsi que l'ajustement de la sensibilité des sticks analogiques du contrôleur. Il peut également permettre à l'utilisateur de personnaliser les paramètres de vibration de sa manette, ce qui peut contribuer à ajouter de l'immersion et à rendre le jeu plus agréable sans aucun problème.
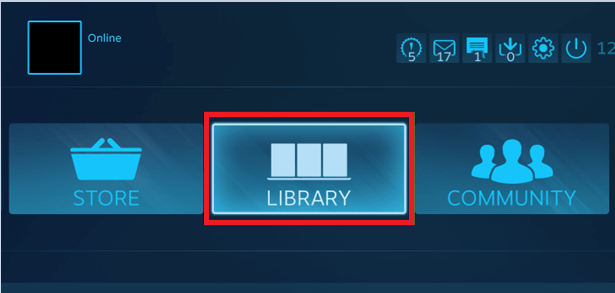
Solution 7 : désinstallez le logiciel vJoy
vJoy est un pilote de joystick virtuel pour Windows qui crée des contrôleurs de jeu virtuels, qui peuvent interférer avec la configuration du contrôleur du jeu. En désinstallant vJoy, vous pouvez contribuer à réduire tout conflit entre le jeu et les contrôleurs de jeu virtuels.
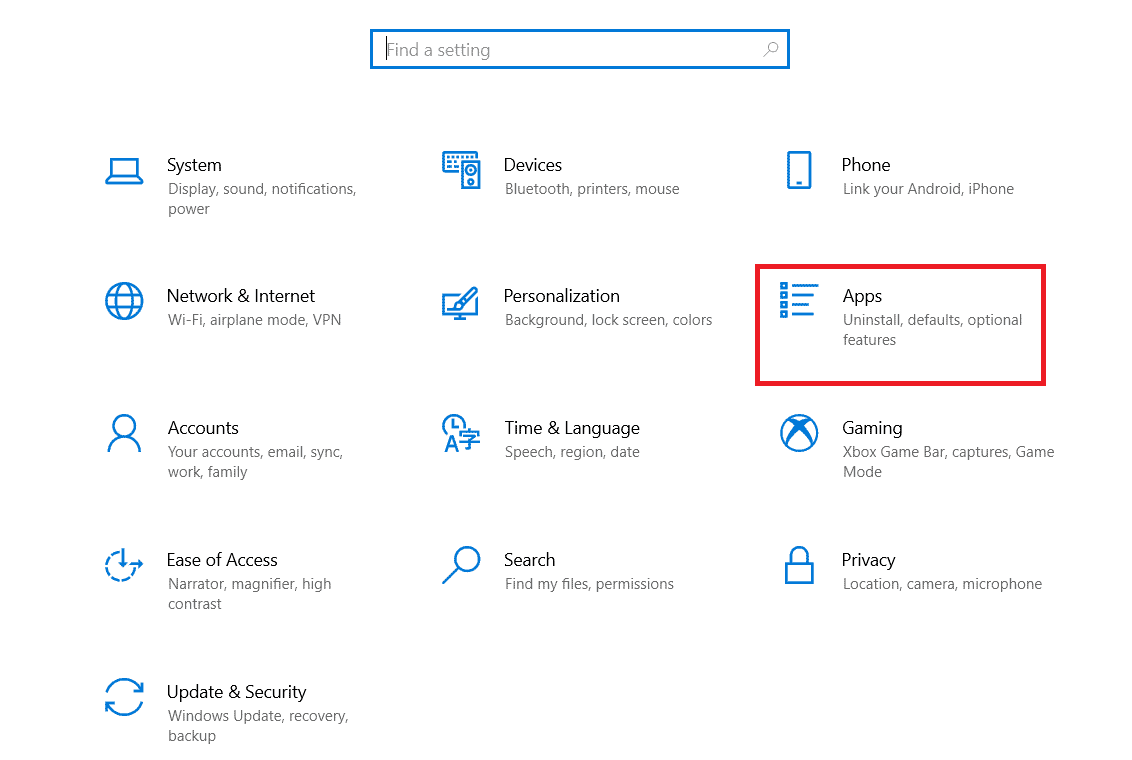
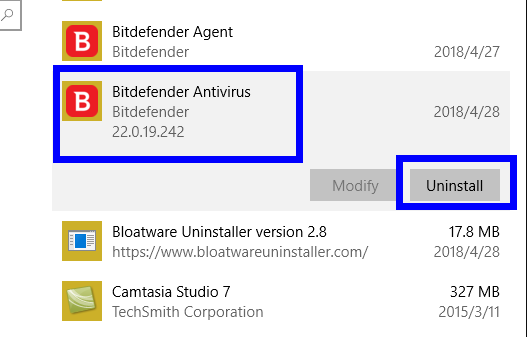
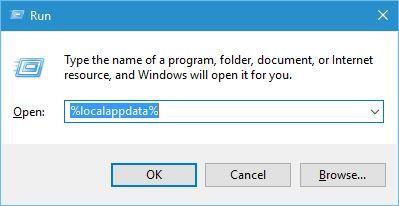
Souvent, la désinstallation manuelle d'un programme ne le supprimera pas complètement. Certains fichiers indésirables, données de cache, entrées de registre et restes sont stockés dans l'ordinateur et entrent en conflit lors de la prochaine installation du programme en question. Par conséquent, il est suggéré de désinstaller le programme à l'aide d'un programme de désinstallation tiers, cela supprime complètement le programme.
Solution 8 : assurez-vous que le pilote du contrôleur est mis à jour
La mise à jour du pilote du contrôleur résout de nombreux problèmes, tels que le décalage d'entrée, les déconnexions du contrôleur et d'autres problèmes liés au dysfonctionnement du contrôleur Xbox Elden ring. Cela peut également contribuer à garantir que la manette est compatible avec le jeu et qu’elle est entièrement optimisée pour la meilleure expérience de jeu. De plus, le pilote de contrôleur mis à jour peut garantir que le contrôleur est compatible avec toutes les nouvelles mises à jour ou correctifs pour le jeu, ce qui peut aider à résoudre les problèmes que vous pourriez rencontrer.
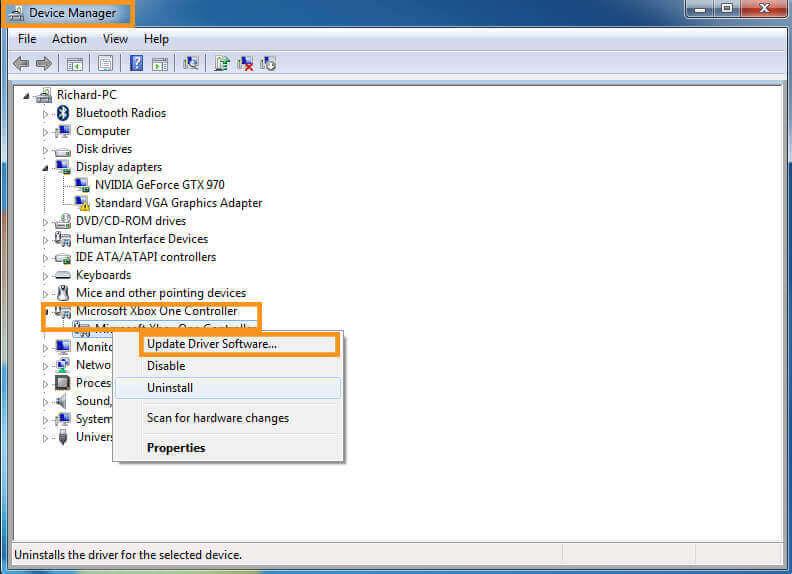
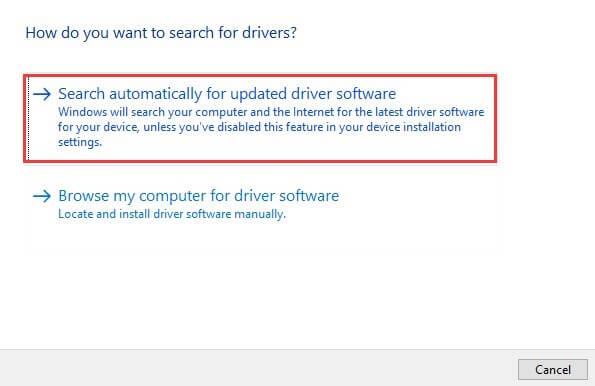
Si vous ne souhaitez pas mettre à jour les pilotes manuellement, vous pouvez essayer Driver Updater . Cet outil mettra à jour le pilote obsolète et résoudra automatiquement et facilement d’autres problèmes liés au pilote.
Solution 9 : installez DS4Windows pour les contrôleurs PS4 et PS5
Ici, il est suggéré d'installer DS4Windows. Il s'agit d'un programme qui vous permet d'utiliser ces contrôleurs sur votre PC. Dans cette solution, nous allons vous montrer comment installer DS4Windows et résoudre le problème que le contrôleur PS4 ou PS5 ne se connecte pas à votre PC.
Meilleur moyen d'optimiser les performances de votre jeu sur un PC Windows
Cela dynamise le jeu en optimisant les ressources système et offre un meilleur gameplay. Non seulement cela, mais il résout également les problèmes de jeu courants tels que les problèmes de retard et de faible FPS.
Conclusion
Il s’agit donc du problème du contrôleur Elden Ring qui ne fonctionne pas sur PC. Suivez les bonnes étapes, vous pouvez rendre votre contrôleur opérationnel en un rien de temps.
Assurez-vous de suivre les étapes indiquées une par une et de résoudre le problème du contrôleur qui ne fonctionne pas avec Elden Ring.
Bonne chance..!
Si le solde Google Play continue d
Résolvez l’erreur 94 Échec du chargement de Hulu sur un PC Windows 10 ou une Xbox One grâce à nos solutions efficaces pour corriger le code d
Apprenez à corriger le code d
Si vous avez une image, une vidéo ou un fichier qui accompagne une note, apprenez à les insérer facilement dans OneNote grâce à notre guide étape par étape !
Obtenez des solutions pour corriger l
Apprenez à citer des sources et à créer une bibliographie dans Google Docs de manière efficace. Suivez ces étapes simples pour améliorer la qualité de vos travaux.
Suivez ici tous les correctifs possibles pour résoudre l
Résolvez le problème lorsque les fonctionnalités de jeu ne sont pas disponibles pour le bureau Windows ou l
Découvrez comment exporter vos messages de chat Discord. Apprenez les meilleures méthodes, y compris l
Obtenez des détails complets sur l'erreur de tête d'impression manquante ou défaillante. Essayez les meilleurs correctifs pour résoudre l'erreur de tête d'impression manquante ou en échec de HP Officejet.
![[RESOLU] Comment corriger lerreur Hulu 94 sur Windows 10 et Xbox One ? [RESOLU] Comment corriger lerreur Hulu 94 sur Windows 10 et Xbox One ?](https://luckytemplates.com/resources1/c42/image-2767-1001202432319.png)
![[7 solutions testées] Correction du code derreur 0xc000017 sur Windows 10 [7 solutions testées] Correction du code derreur 0xc000017 sur Windows 10](https://luckytemplates.com/resources1/images2/image-8976-0408150639235.png)

![[RÉSOLU] Comment réparer Discord en changeant davatar trop rapidement ? [RÉSOLU] Comment réparer Discord en changeant davatar trop rapidement ?](https://luckytemplates.com/resources1/images2/image-5996-0408150905803.png)

![CORRIGÉ : Erreur de VIOLATION DE LICENCE SYSTÈME dans Windows 10 [10 CORRECTIONS FACILES] CORRIGÉ : Erreur de VIOLATION DE LICENCE SYSTÈME dans Windows 10 [10 CORRECTIONS FACILES]](https://luckytemplates.com/resources1/images2/image-4999-0408150720535.png)


![Correction de lerreur Tête dimpression manquante ou défaillante sur les imprimantes HP [8 astuces] Correction de lerreur Tête dimpression manquante ou défaillante sur les imprimantes HP [8 astuces]](https://luckytemplates.com/resources1/images2/image-2788-0408151124531.png)