Correction : le solde Google Play continue dêtre refusé

Si le solde Google Play continue d
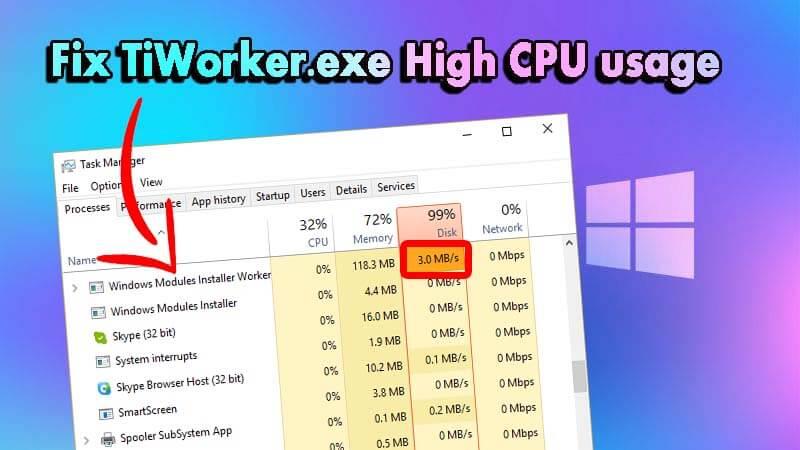
TiWorker.exe est le principal sujet de discussion depuis un certain temps maintenant. Les utilisateurs ne savent pas s'il s'agit d'un virus ou d'un processus authentique, pourquoi il utilise autant de mémoire CPU au démarrage et s'il est sûr de le désactiver.
Eh bien, si vous avez également les mêmes doutes, vous êtes au bon endroit. Dans cet article, je vais discuter de tout ce qui concerne TiWorker.exe et vous donner quelques solutions pour l' empêcher de ralentir votre PC .
Qu'est-ce que TiWorker.exe ?
TiWorker.exe est un sous-processus de TrustedInstaller.exe. Il fait partie de Microsoft Windows de Microsoft Corporation.
Le TiWorker.exe fait partie du service d'installation du module Windows et est présent sur votre PC sous "C:\Windows\servicing". Ce module dans son ensemble est responsable des mises à jour Windows sur votre PC.
Juste après le démarrage d'un ordinateur, on constate que le processus TiWorker.exe utilise beaucoup de ressources CPU, ce qui le rend très lent. C'est la raison pour laquelle vous constaterez que de nombreuses personnes suggèrent de s'en débarrasser.
Vous ne devez pas désactiver ou désinstaller le processus car cela pourrait empêcher votre PC d'obtenir des mises à jour de sécurité Windows importantes.
Cependant, il s'avère que certains logiciels malveillants prétendent être TiWorker.exe. Je vous suggère donc d'analyser votre PC à la recherche de virus ou de logiciels malveillants.
Si vous n'avez pas d'antivirus. Ou souhaitez passer à un nouveau.
Obtenez SpyHunter pour supprimer complètement les virus ou les logiciels malveillants
Cela étant dit, si le Tiworker.exe de votre PC s'avère authentique et utilise souvent une utilisation élevée du processeur, cela peut poser problème. Dans ce cas, suivez les instructions mentionnées ci-dessous pour résoudre le problème d'utilisation élevée du processeur par TiWorker.exe .
Comment réparer l'utilisation élevée du processeur par TiWorker.exe dans Windows 10 ?
Table des matières
Solution 1 : Utiliser l'utilitaire de résolution des problèmes de maintenance du système
C'est la première chose à faire. L'utilitaire de résolution des problèmes de maintenance du système est un outil intégré à Microsoft Windows pour effectuer automatiquement et régulièrement des tâches de maintenance informatique afin d'éviter au préalable les erreurs dans le système.
Pour exécuter un utilitaire de résolution des problèmes de maintenance du système, procédez comme suit :
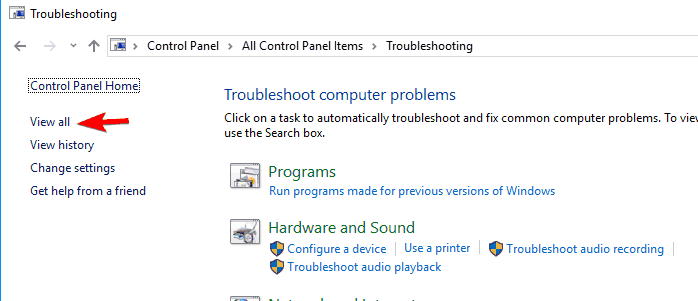
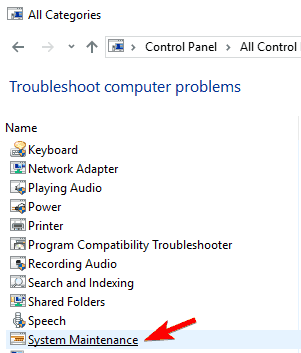
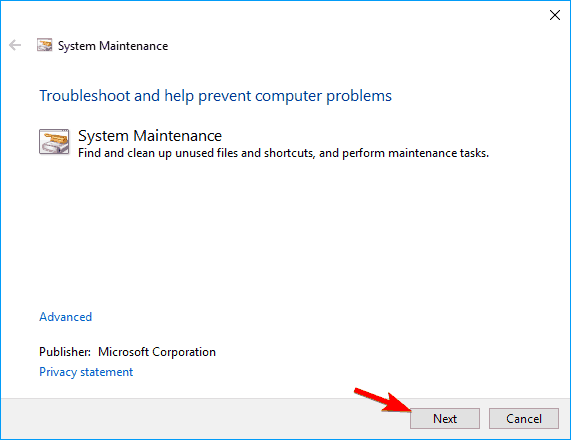
Vérifiez maintenant si l' utilisation élevée du disque TiWorker.exe a été résolue ou non. Sinon, suivez la solution suivante.
Solution 2 : Mettez à jour votre Windows
La mise à jour de la version de Windows peut permettre d'arrêter l'utilisation élevée du processeur par TiWorker.exe au démarrage.
Pour mettre à jour votre Windows suivez les étapes :
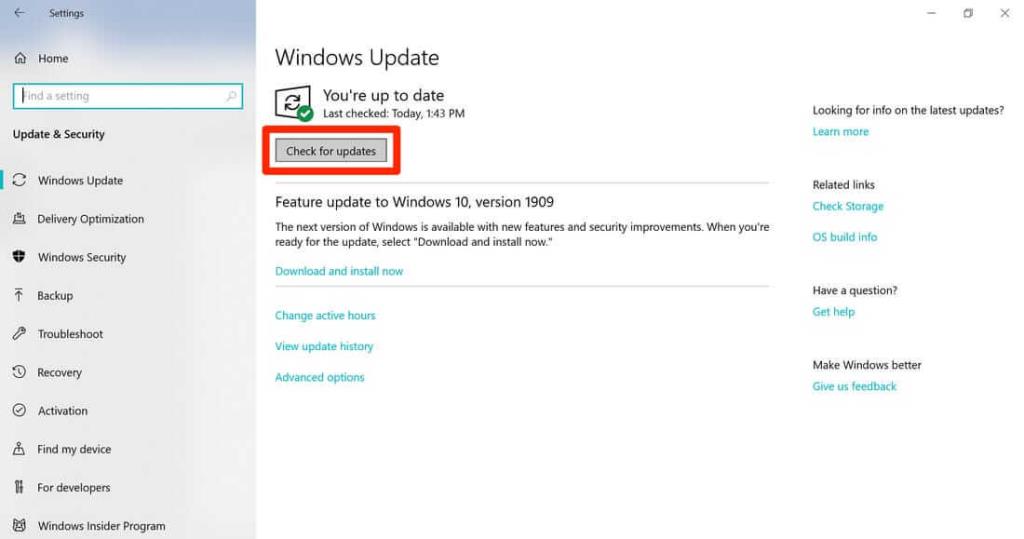
Vérifiez maintenant si TiWorker.exe ralentit le système ou non.
Solution 3 : exécutez l'analyse SFC et DISM
Il est probable que votre TiWorker.exe soit corrompu et fonctionne mal à cause de cela. C'est pourquoi je vous suggère d'exécuter une analyse SFC.
Pour effectuer une analyse du vérificateur de fichiers système, suivez les étapes :
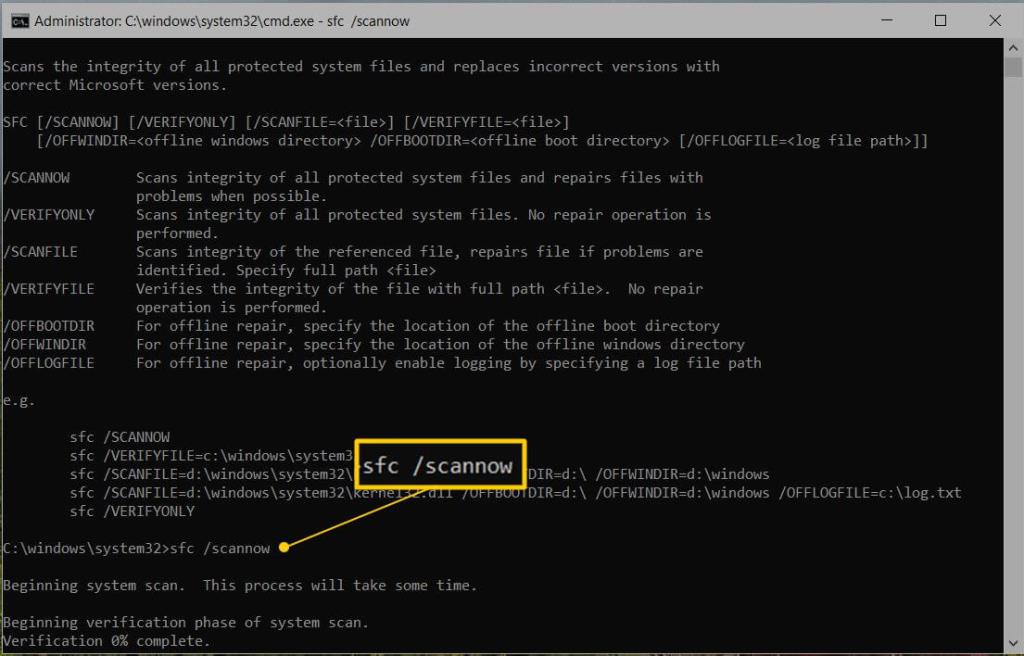
Maintenant, le problème devrait être résolu, mais si ce n'est pas le cas, vous devez exécuter une analyse DISM. Pour effectuer une analyse DISM, suivez les étapes :
Après l'achèvement des deux, les analyses redémarrent votre système et vérifient si le problème d'utilisation élevée du disque TiWorker.exe est résolu ou non.
Solution 4 : renommer le répertoire SoftwareDistribution
Il s'avère que si le répertoire SoftwareDistribution est corrompu, cela peut être la raison pour laquelle TiWorker.exe ralentit votre PC. Dans ce cas, vous devez renommer le répertoire.
Suivez les étapes pour renommer le répertoire SoftwareDistribution :
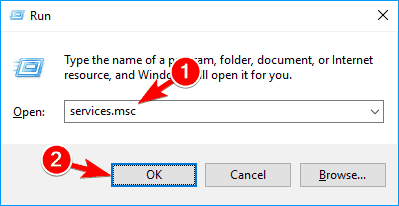
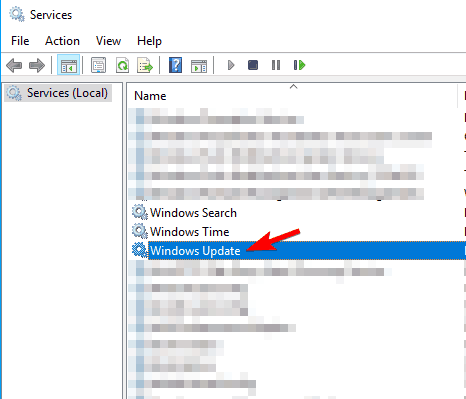
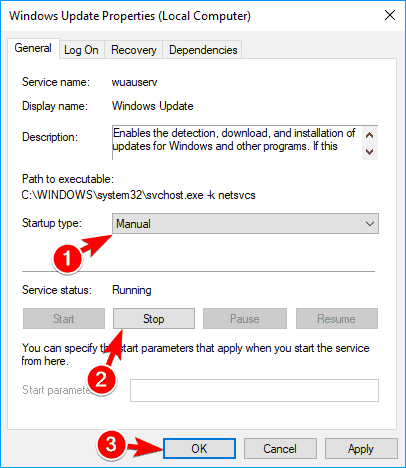
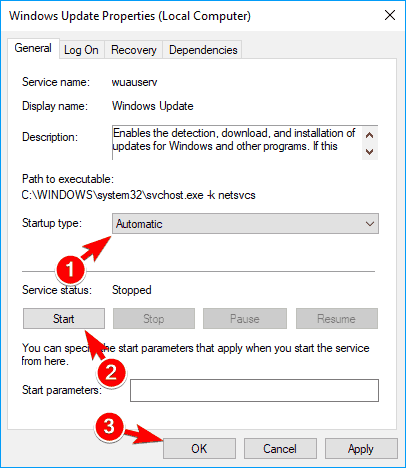
Maintenant, redémarrez votre PC et vérifiez si le problème a été résolu.
Solution 5 : avoir un démarrage propre
Un démarrage minimal est nécessaire pour déterminer si une application interfère avec TiWorker.exe et le fait ralentir votre PC.
Pour démarrer en mode minimal votre système, suivez les étapes :
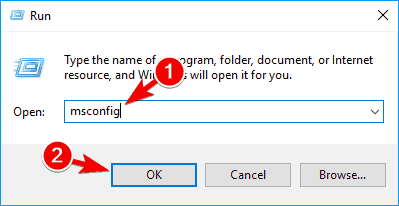
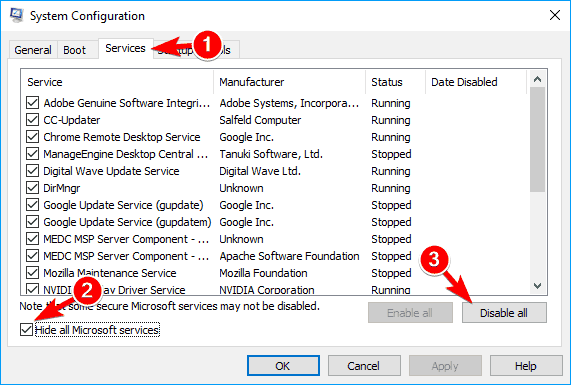
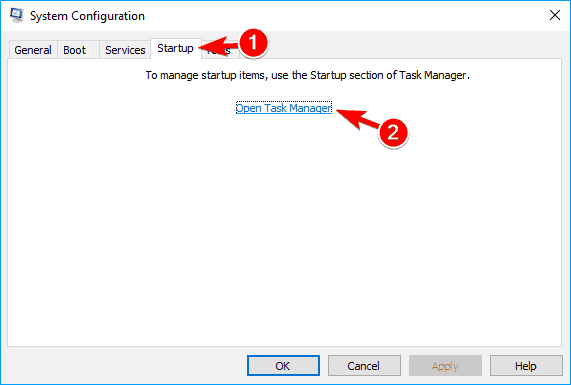
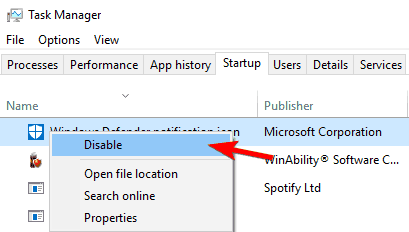
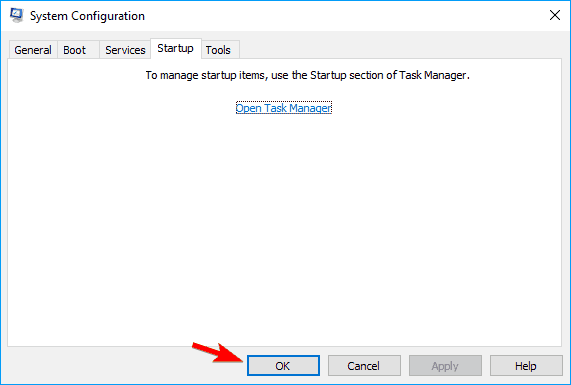
Maintenant, redémarrez votre PC et vérifiez si le problème a été résolu. Sinon, activez toutes les applications désactivées une par une et redémarrez le PC à chaque fois jusqu'à ce que vous trouviez le processus à l'origine du problème.
Une fois l'application problématique trouvée, mettez-la à jour ou désinstallez-la.
Solution 6 : effacer tout l'historique des mises à jour
De nombreux utilisateurs ont signalé que les fichiers temporaires du PC peuvent ralentir TiWorker.exe . Ainsi, je vous suggère d'effacer tous les fichiers temporaires de votre système.
Pour supprimer les fichiers temporaires, accédez simplement à C:Windows/Temp et recherchez et supprimez le dossier des mises à jour.
Redémarrez ensuite votre PC et vérifiez si TiWorker.exe ralentit toujours le PC.
Solution 7 : Exclure TiWorker.exe de Windows Defender
Il s'avère que Windows Defender continue d'analyser le TiWorker.exe et d'augmenter à son tour l'utilisation du processeur.
Dans ce cas, vous devez exclure TiWorker.exe de Windows Defender et votre problème devrait être résolu.
Suivez les étapes pour exclure TiWorker.exe de Windows Defender :
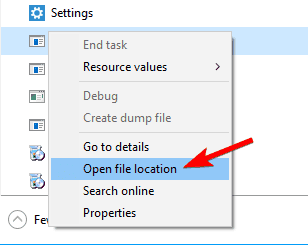
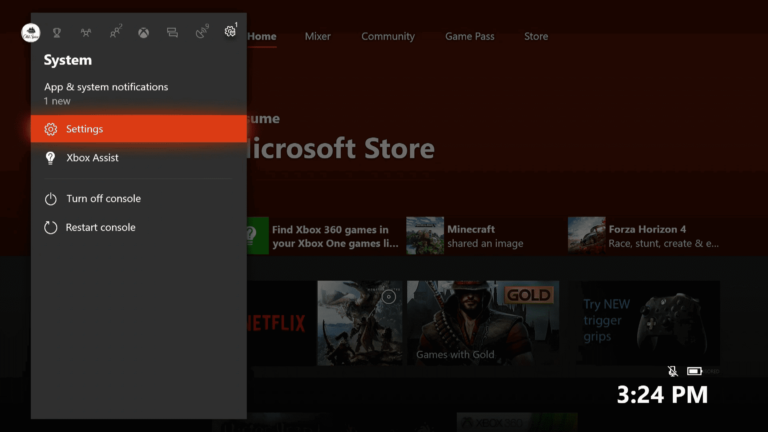
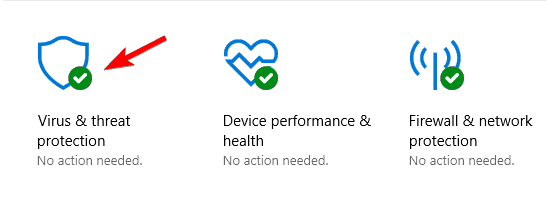
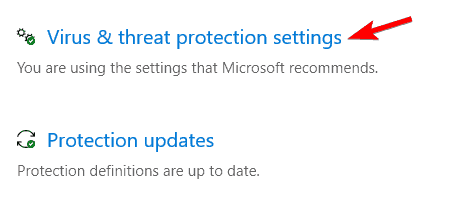
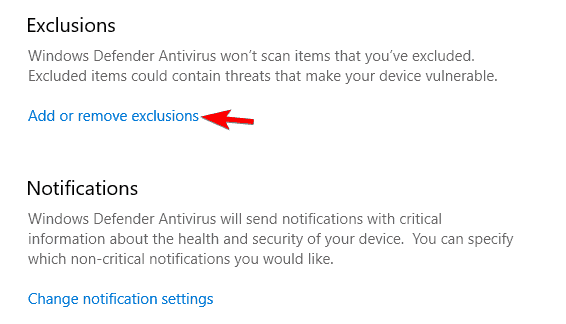
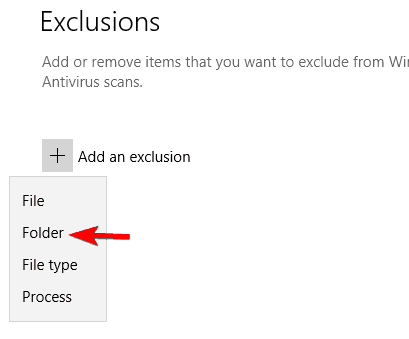
Maintenant, le Defender n'analysera pas le TiWorker.exe et il ne devrait pas ralentir le PC. Redémarrez l'ordinateur et vérifiez si le problème avec TiWorker.exe est résolu.
Solution 8 : Redémarrez le service de mise à jour Windows
De nombreux utilisateurs ont affirmé que le redémarrage du service de mise à jour Windows les avait aidés à corriger l'utilisation élevée du processeur par Tiworker.exe. Il est donc suggéré d'appliquer également cette astuce sur votre PC.
Solution 9 : supprimer les fichiers de mise à jour Windows
Si les fichiers de mise à jour Windows présents sur votre ordinateur sont endommagés ou corrompus, cela entraînera une utilisation élevée du processeur. Problème du programme d'installation des modules Windows . Dans ce cas, la suppression des fichiers Windows Update est la meilleure option pour résoudre ce problème.
Le service Windows Update stocke tous les fichiers dans un dossier spécifique appelé SoftwareDistribution . Alors, allez dans ce dossier et effacez les fichiers.
C:\Windows
Solution recommandée pour corriger diverses erreurs Windows 10
Si votre PC est devenu lent en raison de TiWorker.exe ou de toute autre erreur et que vous ne souhaitez pas utiliser les correctifs manuels, je vous recommande d'exécuter l' outil de réparation de PC.
Il s'agit d'un outil multifonction qui, en scannant une seule fois, détecte et corrige divers problèmes et erreurs de Windows 10.
Ceci est également capable de résoudre d'autres problèmes de PC tels que les erreurs BSOD, les erreurs DLL, les entrées de registre de réparation, les erreurs d'exécution, les erreurs d'application et bien d'autres. Alors, n'hésitez pas à télécharger et installer l'outil.
Obtenez PC Repair Tool, pour résoudre les problèmes et les erreurs de Windows 10
FAQ : En savoir plus sur TiWorker.exe
1. Qu'est-ce que TiWorker EXE ?
Le TiWorker.exe fait partie du service d'installation du module Windows et est présent sur votre PC sous 'C:Windowsservicing'. Ce module dans son ensemble est responsable des mises à jour Windows sur votre PC.
2. Où est tiworker exe sur le gestionnaire de tâches ?
Vous pouvez trouver l'application Windows Modules Installer Worker dans l'onglet processus du gestionnaire de tâches. Et le fichier TiWorker.exe se trouve dans l'onglet détails du gestionnaire de tâches.
3. Puis-je tuer TiWorker EXE ?
Vous ne devez pas désactiver ou désinstaller le processus car cela pourrait empêcher votre PC d'obtenir des mises à jour de sécurité Windows importantes.
Conclusion:
J'espère que TiWorker.exe ne ralentit pas votre système maintenant. Cependant, si toutes les solutions mentionnées ci-dessus ne résolvent pas le problème, il n'y a pas d'autre option que de réinstaller votre système d'exploitation Windows.
Sauvegardez vos données et réinstallez Windows.
Si vous avez aimé l'article, n'hésitez pas à le partager avec d'autres.
Merci d'avoir lu!
Si le solde Google Play continue d
Résolvez l’erreur 94 Échec du chargement de Hulu sur un PC Windows 10 ou une Xbox One grâce à nos solutions efficaces pour corriger le code d
Apprenez à corriger le code d
Si vous avez une image, une vidéo ou un fichier qui accompagne une note, apprenez à les insérer facilement dans OneNote grâce à notre guide étape par étape !
Obtenez des solutions pour corriger l
Apprenez à citer des sources et à créer une bibliographie dans Google Docs de manière efficace. Suivez ces étapes simples pour améliorer la qualité de vos travaux.
Suivez ici tous les correctifs possibles pour résoudre l
Résolvez le problème lorsque les fonctionnalités de jeu ne sont pas disponibles pour le bureau Windows ou l
Découvrez comment exporter vos messages de chat Discord. Apprenez les meilleures méthodes, y compris l
Obtenez des détails complets sur l'erreur de tête d'impression manquante ou défaillante. Essayez les meilleurs correctifs pour résoudre l'erreur de tête d'impression manquante ou en échec de HP Officejet.
![[RESOLU] Comment corriger lerreur Hulu 94 sur Windows 10 et Xbox One ? [RESOLU] Comment corriger lerreur Hulu 94 sur Windows 10 et Xbox One ?](https://luckytemplates.com/resources1/c42/image-2767-1001202432319.png)
![[7 solutions testées] Correction du code derreur 0xc000017 sur Windows 10 [7 solutions testées] Correction du code derreur 0xc000017 sur Windows 10](https://luckytemplates.com/resources1/images2/image-8976-0408150639235.png)

![[RÉSOLU] Comment réparer Discord en changeant davatar trop rapidement ? [RÉSOLU] Comment réparer Discord en changeant davatar trop rapidement ?](https://luckytemplates.com/resources1/images2/image-5996-0408150905803.png)

![CORRIGÉ : Erreur de VIOLATION DE LICENCE SYSTÈME dans Windows 10 [10 CORRECTIONS FACILES] CORRIGÉ : Erreur de VIOLATION DE LICENCE SYSTÈME dans Windows 10 [10 CORRECTIONS FACILES]](https://luckytemplates.com/resources1/images2/image-4999-0408150720535.png)


![Correction de lerreur Tête dimpression manquante ou défaillante sur les imprimantes HP [8 astuces] Correction de lerreur Tête dimpression manquante ou défaillante sur les imprimantes HP [8 astuces]](https://luckytemplates.com/resources1/images2/image-2788-0408151124531.png)