Correction : le solde Google Play continue dêtre refusé

Si le solde Google Play continue d
Ce tutoriel s'applique à : Office 365, 2021, 2019, 2018, 2016 ; Google Docs. Windows 10, 8 et 7
Voici une note que nous avons reçue de notre lectrice, Diana :
Je travaille en tant qu'analyste commercial et j'utilise souvent Microsoft Word ainsi que Google Docs pour créer des rapports de suivi des performances que je soumets à ma chaîne de gestion afin qu'elle puisse prendre des mesures. Les documents que je crée ont un en-tête personnalisé dans lequel je saisis généralement le nom du rapport, son auteur, la date à laquelle il a été rédigé, etc. Dans les pages suivantes, je souhaite afficher/conserver uniquement les informations sur le nom du rapport (fichier). Je suppose que ma question est de savoir si ce que je demande est même possible dans ma version de bureau Office 365? Si non, est-ce une fonctionnalité offerte dans Google Docs. En résumé : puis-je définir l'en-tête et le pied de page de mon document et l'afficher uniquement sur la première page ?
Sûr. Voici un tutoriel simple pour expliquer comment mettre les en-têtes client pour Microsoft Word (Windows et macOS) ; nous fournirons ensuite un didacticiel similaire pour les documents Google Docs.
Mettre les en-têtes uniquement sur la première page dans Word
Veuillez continuer et procéder comme suit :
Mettre le pied de page uniquement sur la première page
La procédure de création d'un pied de page de première page personnalisé est similaire à celle que nous venons de décrire pour l'en-tête.
Dans le ruban, appuyez sur Insérer puis sur Pied de page et définissez votre propre design. Utilisez le processus décrit dans la section ci-dessous.
Faire différents en-têtes et pieds de page
Il y a de fortes chances que cela soit similaire à notre lecteur qui a posé cette question; vous pourriez avoir besoin d'un pied de page/en-tête différent à partir de la page deux. Après avoir défini votre en-tête/pied de page de garde personnalisé et avant de fermer l'onglet de conception d'en-tête, il vous suffit de définir un en-tête/pied de page différent pour la deuxième page. Cela sera affiché dans chaque page suivante de votre fichier Word. Une fois cela fait, fermez l'onglet de conception d'en-tête.
Vous pouvez utiliser la case à cocher Différentes pages paires et impaires pour spécifier différents paramètres d'en-tête et de pied de page selon que les numéros de page sont impairs ou pairs.
Utilisation de VBA pour définir les en-têtes et les pieds de page
Si vous avez des connaissances en VBA, vous pouvez l'utiliser pour spécifier différents en-têtes et pieds de page de document, comme indiqué dans le script simple ci-dessous. En savoir plus sur les macros Word dans ce didacticiel.
With myDoc.Sections(1) .PageSetup.DifferentFirstPageHeaderFooter = True .Headers(wdHeaderFooterFirstPage).Range.Text = "This is your first page header text" .Footers(wdHeaderFooterFirstPage).Range.Text = "This is your footer text" End With
Google Docs
Afficher l'en-tête uniquement sur la première page
Pied de page différent sur la première page de Docs **uniquement**
Limiter le pied de page à la première page uniquement est essentiellement similaire au processus que nous venons de mettre en évidence pour l'en-tête.
La seule différence est que vous accéderez au pied de page en sélectionnant : Insérer , puis En-tête et numéro de page , puis continuez et sélectionnez Pied de page .
Voici un exemple de pied de page personnalisé pour la page d'ouverture de votre document Google Docs.
Numéros de page dans toutes les pages
Dans Google Docs, il est assez facile d'afficher les numéros de page à partir de la deuxième page.
Dans la boîte de dialogue Numéro de page, vous pouvez simplement sélectionner le format de numérotation qui correspond à vos besoins, comme indiqué ci-dessous :
Double-cliquez sur la zone d'en-tête ou de pied de page (près du haut ou du bas de la page) pour ouvrir la fenêtre En-tête et bas de page. Onglet Pied de page .
Vérifiez Première page différente pour voir si elle est sélectionnée. Sinon :
Sélectionnez Première page différente.
Le contenu de l'en-tête ou du pied de page de la première page est supprimé.

Tapez le nouveau contenu dans l'en-tête ou le pied de page.
Pour revenir au corps de votre document, sélectionnez Fermer l'en-tête et le pied de page ou appuyez sur ÉCHAP.

Pour modifier les en-têtes et les pieds de page de pages individuelles d'un document, commencez par insérer un saut de section.
Important : Les sauts de section sont différents des sauts de page. Si vous disposez déjà d'un saut de page avant la page dont vous souhaitez modifier l'en-tête ou le pied de page, supprimez un saut de page et remplacez-le par un saut de section, comme indiqué ci-dessous.
Cliquez ou appuyez à l'endroit où vous souhaitez démarrer une nouvelle page sans l'en-tête ou le pied de page.
Accédez à Mise en page > Pauses > Page suivante pour créer un saut de section.
Double-cliquez sur la zone d'en-tête ou de pied de page (près du haut ou du bas de la page) pour ouvrir la fenêtre En-tête et bas de page. Onglet Pied de page .
Sélectionnez Lien vers le précédent pour désactiver le lien entre les sections.

Sélectionnez En-tête ou Pied de page et effectuez l'une des suivant :
Choisissez Supprimer l'en-tête ou Supprimer le pied de page près du bas du menu.
Modifiez ou modifiez En-tête ou Pied de page.< /span>
(Vous devrez répéter les étapes 2 à 5 si vous souhaitez modifier à la fois l'en-tête et le pied de page.)
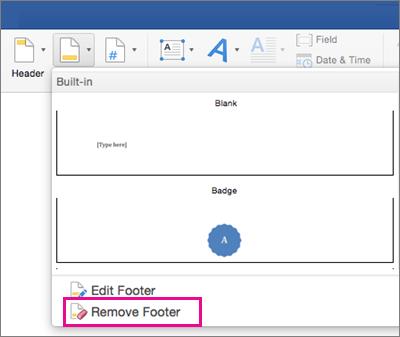
Pour revenir au corps de votre document, sélectionnez Fermer l'en-tête et le pied de page ou appuyez sur ÉCHAP.

L'en-tête et/ou le pied de page sont modifiés à partir de la première page après le saut de section.
Si le solde Google Play continue d
Résolvez l’erreur 94 Échec du chargement de Hulu sur un PC Windows 10 ou une Xbox One grâce à nos solutions efficaces pour corriger le code d
Apprenez à corriger le code d
Si vous avez une image, une vidéo ou un fichier qui accompagne une note, apprenez à les insérer facilement dans OneNote grâce à notre guide étape par étape !
Obtenez des solutions pour corriger l
Apprenez à citer des sources et à créer une bibliographie dans Google Docs de manière efficace. Suivez ces étapes simples pour améliorer la qualité de vos travaux.
Suivez ici tous les correctifs possibles pour résoudre l
Résolvez le problème lorsque les fonctionnalités de jeu ne sont pas disponibles pour le bureau Windows ou l
Découvrez comment exporter vos messages de chat Discord. Apprenez les meilleures méthodes, y compris l
Obtenez des détails complets sur l'erreur de tête d'impression manquante ou défaillante. Essayez les meilleurs correctifs pour résoudre l'erreur de tête d'impression manquante ou en échec de HP Officejet.
![[RESOLU] Comment corriger lerreur Hulu 94 sur Windows 10 et Xbox One ? [RESOLU] Comment corriger lerreur Hulu 94 sur Windows 10 et Xbox One ?](https://luckytemplates.com/resources1/c42/image-2767-1001202432319.png)
![[7 solutions testées] Correction du code derreur 0xc000017 sur Windows 10 [7 solutions testées] Correction du code derreur 0xc000017 sur Windows 10](https://luckytemplates.com/resources1/images2/image-8976-0408150639235.png)

![[RÉSOLU] Comment réparer Discord en changeant davatar trop rapidement ? [RÉSOLU] Comment réparer Discord en changeant davatar trop rapidement ?](https://luckytemplates.com/resources1/images2/image-5996-0408150905803.png)

![CORRIGÉ : Erreur de VIOLATION DE LICENCE SYSTÈME dans Windows 10 [10 CORRECTIONS FACILES] CORRIGÉ : Erreur de VIOLATION DE LICENCE SYSTÈME dans Windows 10 [10 CORRECTIONS FACILES]](https://luckytemplates.com/resources1/images2/image-4999-0408150720535.png)


![Correction de lerreur Tête dimpression manquante ou défaillante sur les imprimantes HP [8 astuces] Correction de lerreur Tête dimpression manquante ou défaillante sur les imprimantes HP [8 astuces]](https://luckytemplates.com/resources1/images2/image-2788-0408151124531.png)