Correction : le solde Google Play continue dêtre refusé

Si le solde Google Play continue d
L'ajout d'une couleur ou d'une image d'arrière-plan à vos documents Microsoft Word est un bon moyen d'attirer l'attention du lecteur. Il y a plusieurs raisons pour lesquelles vous voudriez le faire. Peut-être que vous créez un dépliant ou une brochure et que vous souhaitez modifier la couleur d'arrière-plan ou même ajouter une photo. Voici comment définir la couleur ou l'image d'arrière-plan du document dans un document Word.
Changer la couleur d'arrière-plan du document Word
Ouvrez n'importe quel document auquel vous souhaitez ajouter une couleur d'arrière-plan. Puis en haut, cliquez sur l' onglet Conception .
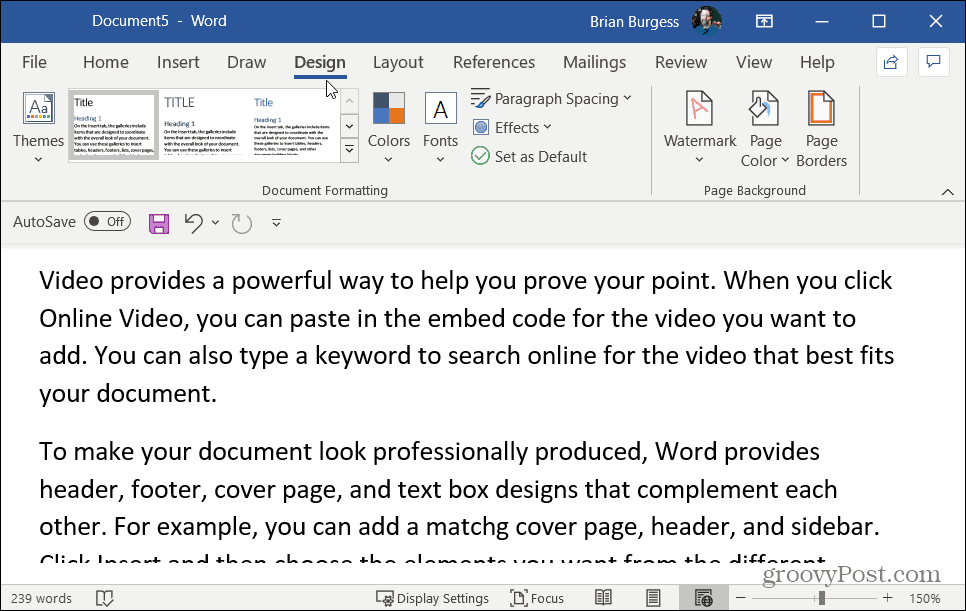
Ensuite, rendez-vous dans la section "Arrière-plan de la page" sur le ruban à droite et cliquez sur Couleur de la page .
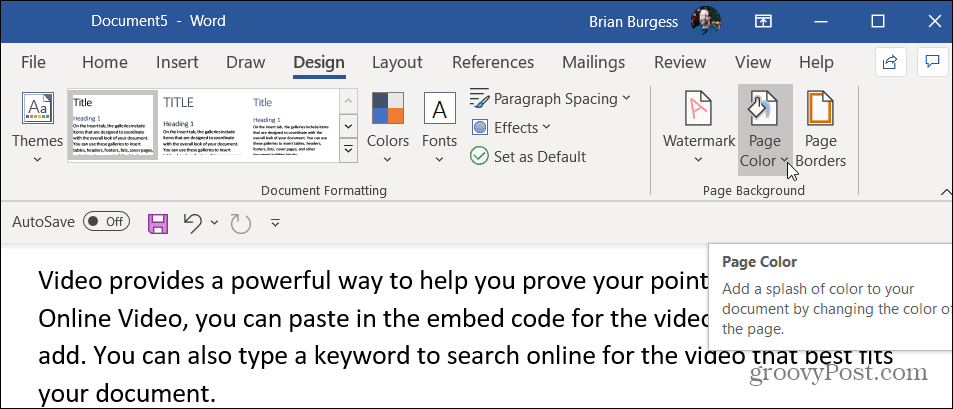
En relation : Comment importer et exporter les paramètres du ruban Microsoft Office
Cela ouvrira un menu déroulant de différentes couleurs parmi lesquelles vous pourrez choisir. Sélectionnez la couleur que vous souhaitez utiliser dans le menu déroulant. Vous pouvez simplement passer votre souris sur chaque couleur pour avoir un aperçu de ce à quoi elle ressemblera. Cela ne changera définitivement la couleur que si vous la sélectionnez réellement.
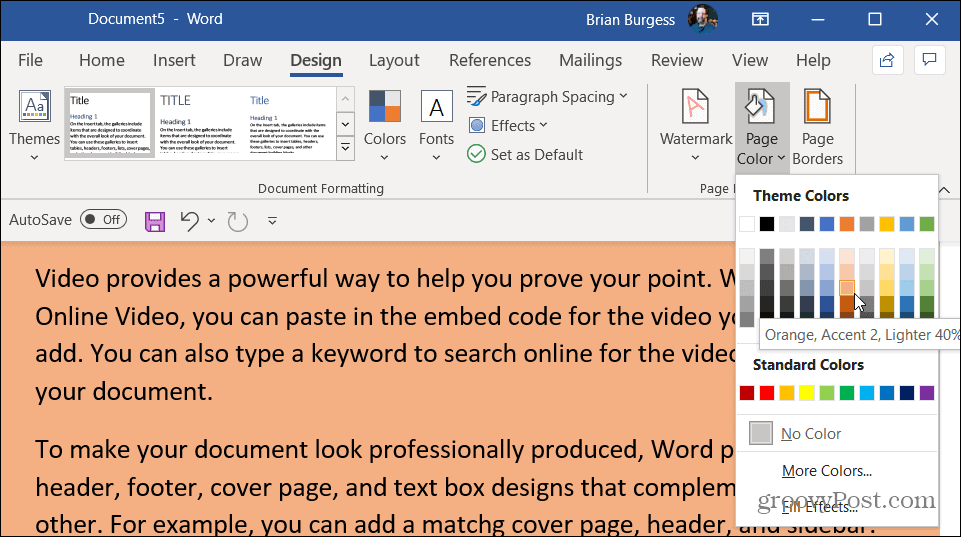
Si vous avez besoin de plus de choix, cliquez sur Plus de couleurs dans le menu. Cela ouvre un graphique où vous pouvez vraiment déterminer la couleur spécifique que vous recherchez.
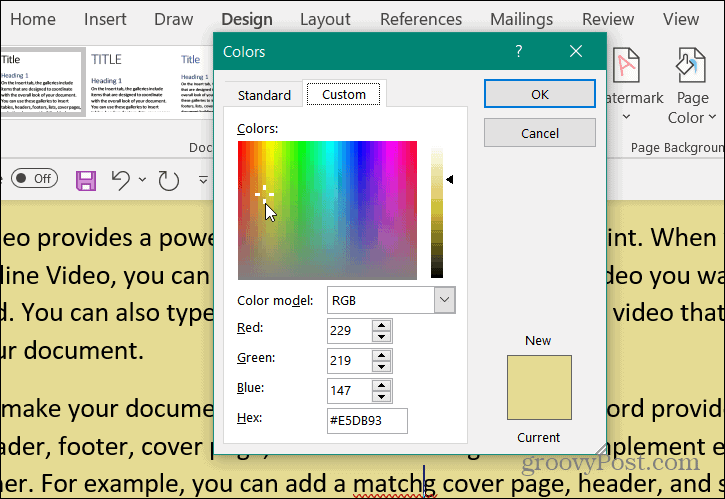
Si vous le souhaitez, vous pouvez même ajouter différents effets à la couleur d'arrière-plan comme un dégradé, des textures, des motifs ou même n'importe quelle image de votre ordinateur. Cliquez simplement sur le bouton Couleur de la page et cliquez sur Effets de remplissage en bas.
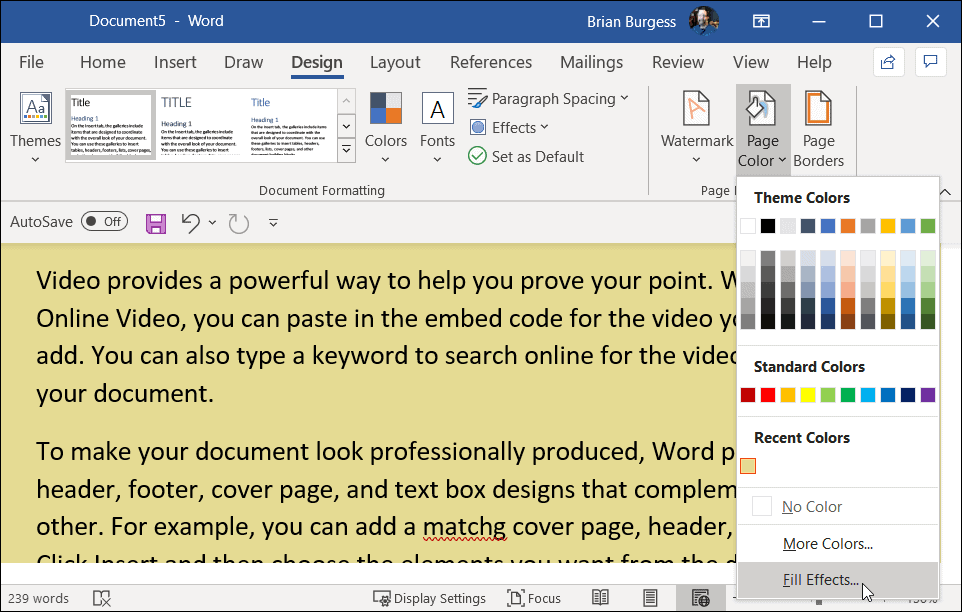
Cela ouvre un autre écran où vous avez plusieurs options, notamment les onglets Dégradé, Texture, Motif et Image. Sélectionnez le type d'effet que vous souhaitez ajouter et cliquez sur OK .
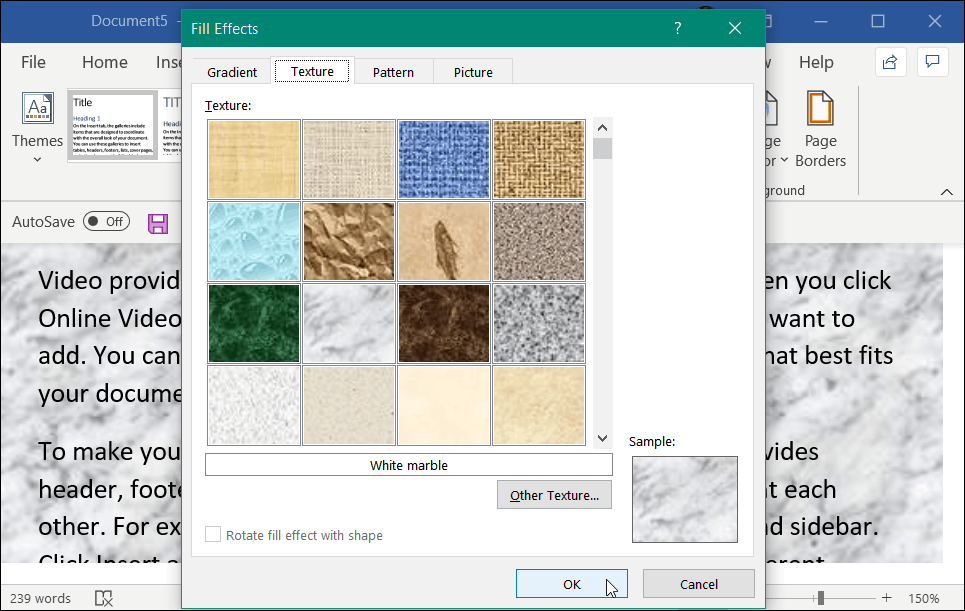
Voici un exemple de base de ce que vous pouvez faire en ajoutant une couleur d'arrière-plan et des effets de remplissage. Il y a plusieurs options à choisir ici. Expérimentez et trouvez le bon arrière-plan de document que vous recherchez.
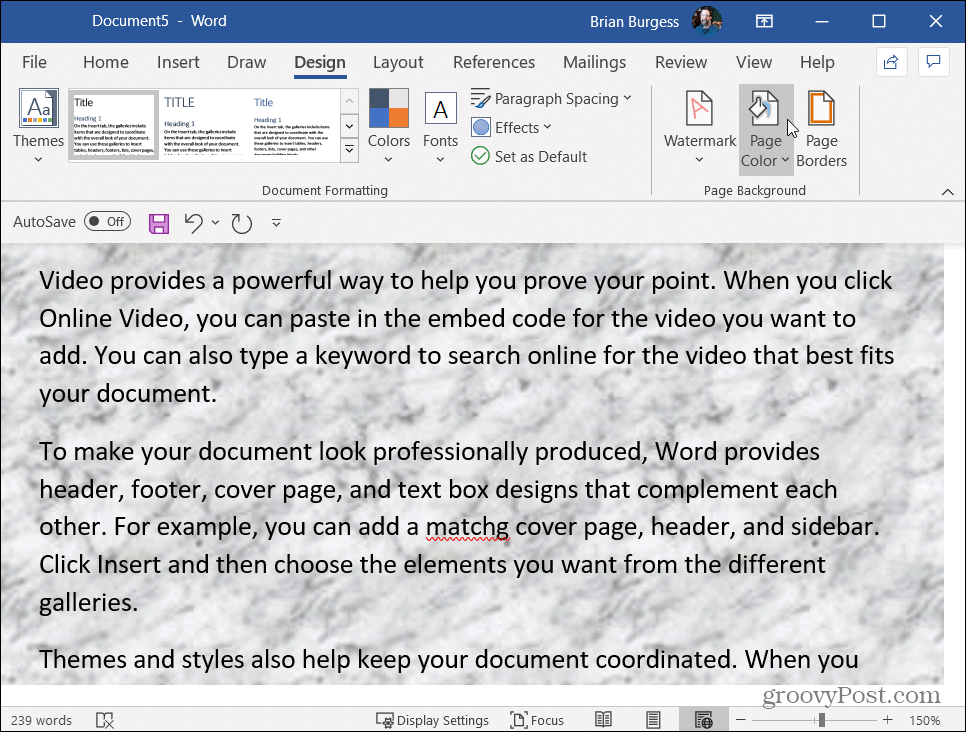
Ajouter une image en arrière-plan dans Word
Si vous souhaitez ajouter une image, vous pouvez commencer par cliquer sur l' onglet Image , puis sur le bouton Sélectionner une image .
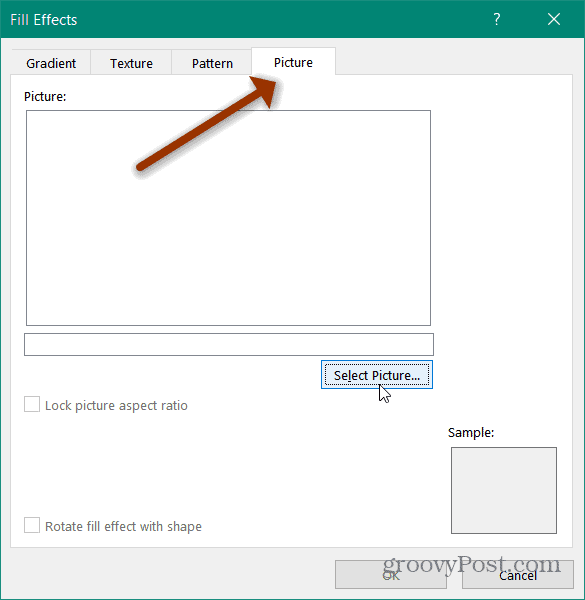
Ensuite, Word vous donne la possibilité de choisir une image sur votre PC, OneDrive ou même de rechercher une image sur Bing .
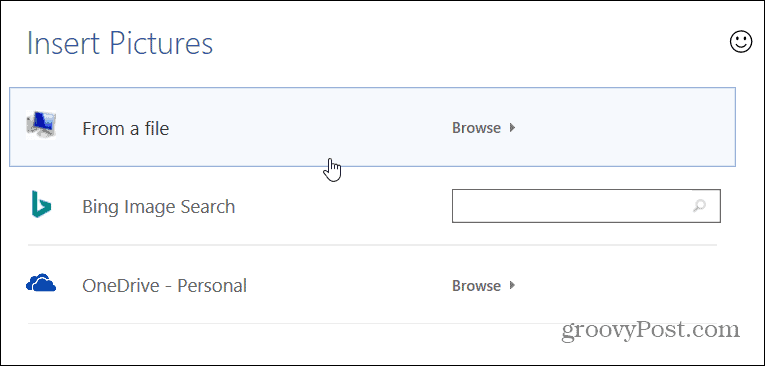
Rechercher une image sur Bing
Si vous n'avez pas d'image pour l'arrière-plan de votre document, une fonctionnalité intéressante en recherche une sur Bing. Tapez simplement ce que vous recherchez dans le champ Recherche d'images Bing et appuyez sur Entrée. Cela ouvre les résultats d'image et, par défaut, il choisit les images sous licence Creative Commons .
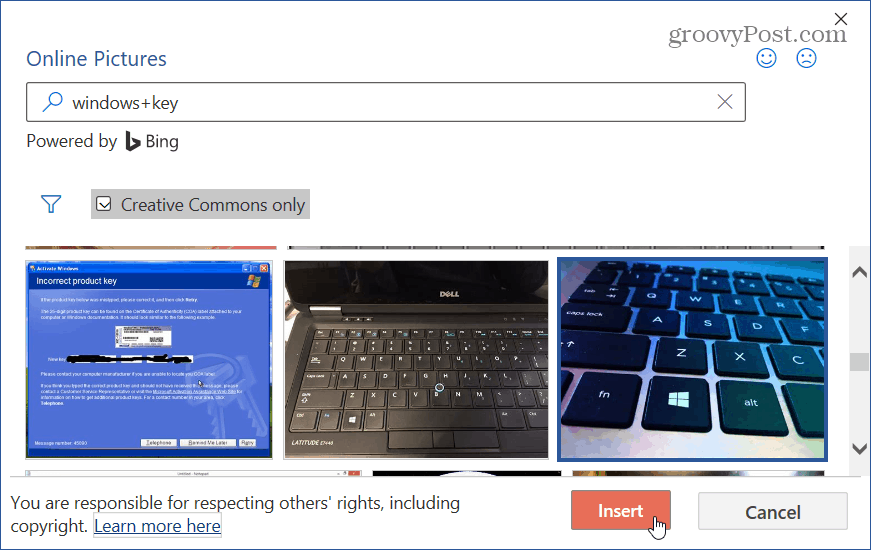
Insérez ensuite la photo et voyez si elle correspond à l'apparence que vous recherchez dans votre document. Voici un exemple d'ajout d'une image de fleurs que j'ai trouvée grâce à une recherche Bing.
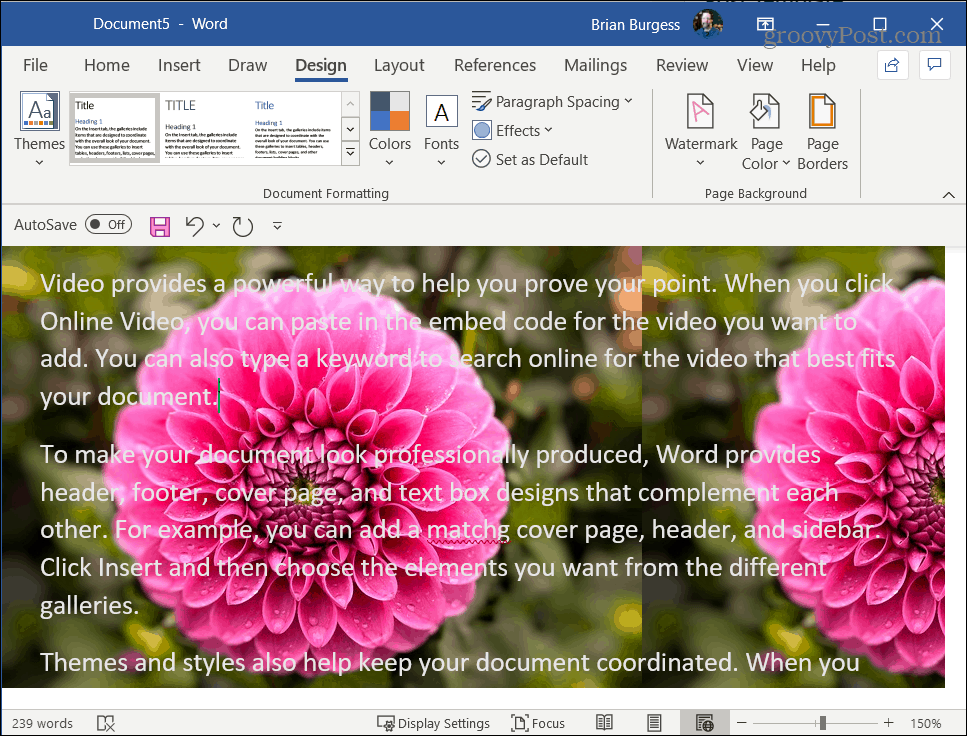
En relation: Qu'est-ce que Creative Commons et comment l'utiliser ?
Notez que le processus est similaire si vous utilisez également une ancienne version d'Office. Et pour en savoir plus sur ce que vous pouvez faire avec Word, découvrez comment créer et imprimer des enveloppes ou comment diviser ou fusionner des cellules de tableau dans W0rd .
Si le solde Google Play continue d
Résolvez l’erreur 94 Échec du chargement de Hulu sur un PC Windows 10 ou une Xbox One grâce à nos solutions efficaces pour corriger le code d
Apprenez à corriger le code d
Si vous avez une image, une vidéo ou un fichier qui accompagne une note, apprenez à les insérer facilement dans OneNote grâce à notre guide étape par étape !
Obtenez des solutions pour corriger l
Apprenez à citer des sources et à créer une bibliographie dans Google Docs de manière efficace. Suivez ces étapes simples pour améliorer la qualité de vos travaux.
Suivez ici tous les correctifs possibles pour résoudre l
Résolvez le problème lorsque les fonctionnalités de jeu ne sont pas disponibles pour le bureau Windows ou l
Découvrez comment exporter vos messages de chat Discord. Apprenez les meilleures méthodes, y compris l
Obtenez des détails complets sur l'erreur de tête d'impression manquante ou défaillante. Essayez les meilleurs correctifs pour résoudre l'erreur de tête d'impression manquante ou en échec de HP Officejet.
![[RESOLU] Comment corriger lerreur Hulu 94 sur Windows 10 et Xbox One ? [RESOLU] Comment corriger lerreur Hulu 94 sur Windows 10 et Xbox One ?](https://luckytemplates.com/resources1/c42/image-2767-1001202432319.png)
![[7 solutions testées] Correction du code derreur 0xc000017 sur Windows 10 [7 solutions testées] Correction du code derreur 0xc000017 sur Windows 10](https://luckytemplates.com/resources1/images2/image-8976-0408150639235.png)

![[RÉSOLU] Comment réparer Discord en changeant davatar trop rapidement ? [RÉSOLU] Comment réparer Discord en changeant davatar trop rapidement ?](https://luckytemplates.com/resources1/images2/image-5996-0408150905803.png)

![CORRIGÉ : Erreur de VIOLATION DE LICENCE SYSTÈME dans Windows 10 [10 CORRECTIONS FACILES] CORRIGÉ : Erreur de VIOLATION DE LICENCE SYSTÈME dans Windows 10 [10 CORRECTIONS FACILES]](https://luckytemplates.com/resources1/images2/image-4999-0408150720535.png)


![Correction de lerreur Tête dimpression manquante ou défaillante sur les imprimantes HP [8 astuces] Correction de lerreur Tête dimpression manquante ou défaillante sur les imprimantes HP [8 astuces]](https://luckytemplates.com/resources1/images2/image-2788-0408151124531.png)