Correction : le solde Google Play continue dêtre refusé

Si le solde Google Play continue d
Les albums partagés de Google Photos sont extrêmement pratiques pour une multitude de raisons. Avec lui, vous et d'autres utilisateurs pouvez ajouter des photos et des vidéos à un seul album, commenter les photos ajoutées et être averti chaque fois que quelqu'un ajoute quelque chose de nouveau. Et, si vous êtes le propriétaire, vous pouvez modifier les autorisations de tous les utilisateurs. Comme vos propres albums personnels, les albums partagés sont affichés dans la Bibliothèque. Si vous souhaitez les masquer de la bibliothèque, vous pouvez le faire en suivant les instructions ci-dessous.
Table des matières:
Pouvez-vous créer un album masqué sur Google Photos ?
Nous devons faire une distinction rapide entre les albums partagés qui peuvent être cachés de la bibliothèque et le dossier verrouillé récemment introduit où vous pouvez cacher vos photos et vidéos. Dans cet esprit, nous offrons des explications pour les deux.
1. Comment masquer et afficher les albums partagés de la bibliothèque
Les utilisateurs ont la possibilité de masquer les albums partagés de la bibliothèque et de les voir uniquement sous l'onglet Partage de Google Photos. Nettoyer le fouillis si vous avez beaucoup d'albums est toujours une bonne idée. Bien sûr, cela ne s'applique qu'aux albums partagés. Vous ne pouvez pas masquer les albums personnels, supprimez-les simplement.
Si vous souhaitez afficher des albums, vous pouvez le faire dans l'onglet Partage. Même si vous masquez l'album, vous verrez toujours toutes les photos et vidéos que l'album contient dans l'onglet Photos principal.
Voici comment masquer un album partagé dans la bibliothèque Google Photos :
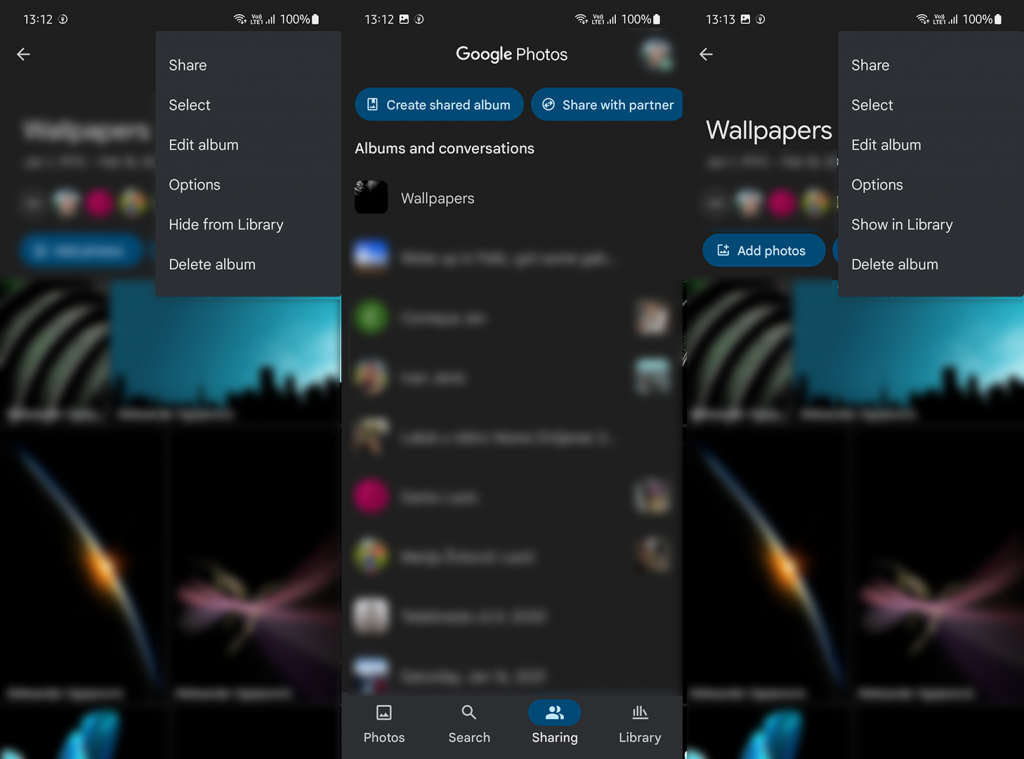
2. Utilisez le dossier verrouillé pour masquer des photos et des vidéos dans Google Photos
D'un autre côté, si vous cherchez un moyen de cacher des photos et des vidéos privées dans un stockage cloud sécurisé, vous pouvez le faire avec le dossier verrouillé récemment ajouté. Cette fonctionnalité est, pour le moment, disponible uniquement sur Google Photos pour Android. Vous pouvez trouver ce composant utile de Google Photos dans Bibliothèque > Utilitaires > Dossier verrouillé et vous devrez ajouter un code PIN et autoriser une empreinte digitale avant de pouvoir y stocker des photos.
Pour transférer des photos ou des vidéos vers un dossier verrouillé, appuyez simplement sur la photo (ou utilisez la sélection multiple pour choisir plusieurs photos ou vidéos) et appuyez sur le menu à 3 points. À partir de là, sélectionnez Déplacer vers le dossier verrouillé. Selon la taille (principalement des vidéos volumineuses), cela peut prendre un certain temps. De plus, vous ne pourrez pas accéder au dossier verrouillé en ligne, car il s'agit d'une fonctionnalité réservée au cloud. Si vous supprimez des photos ou des vidéos du dossier verrouillé, elles ne vont pas dans la corbeille, alors gardez cela à l'esprit avant de supprimer quelque chose de façon permanente.
Voici comment activer et utiliser le dossier verrouillé sur Google Photos pour Android :
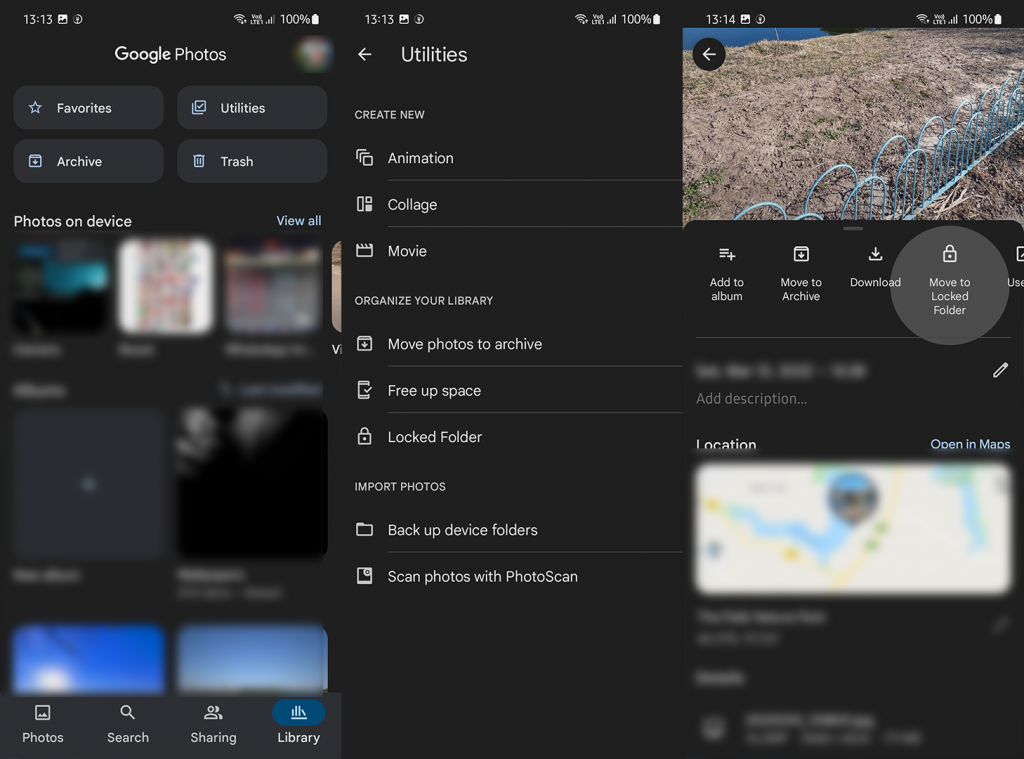
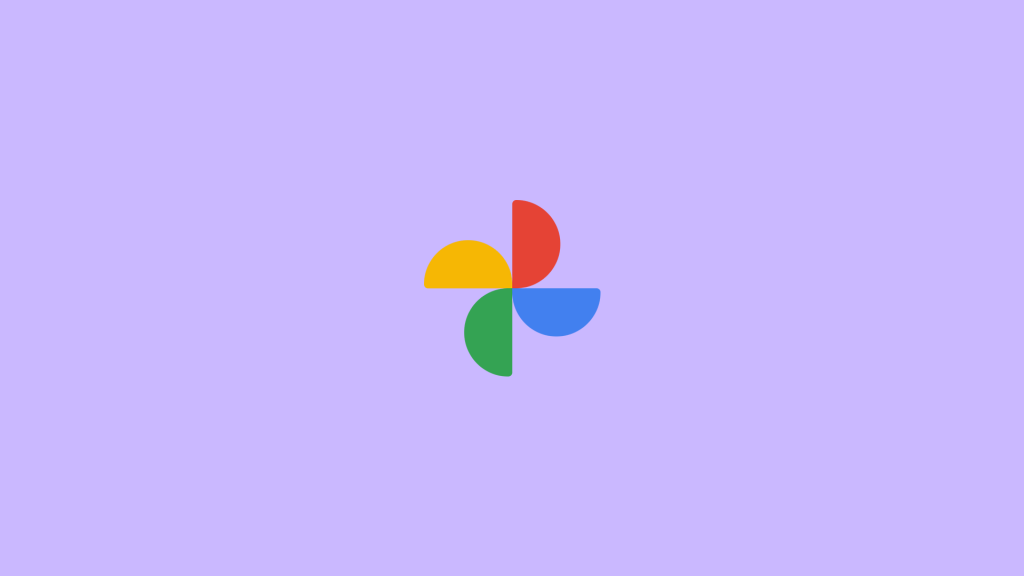
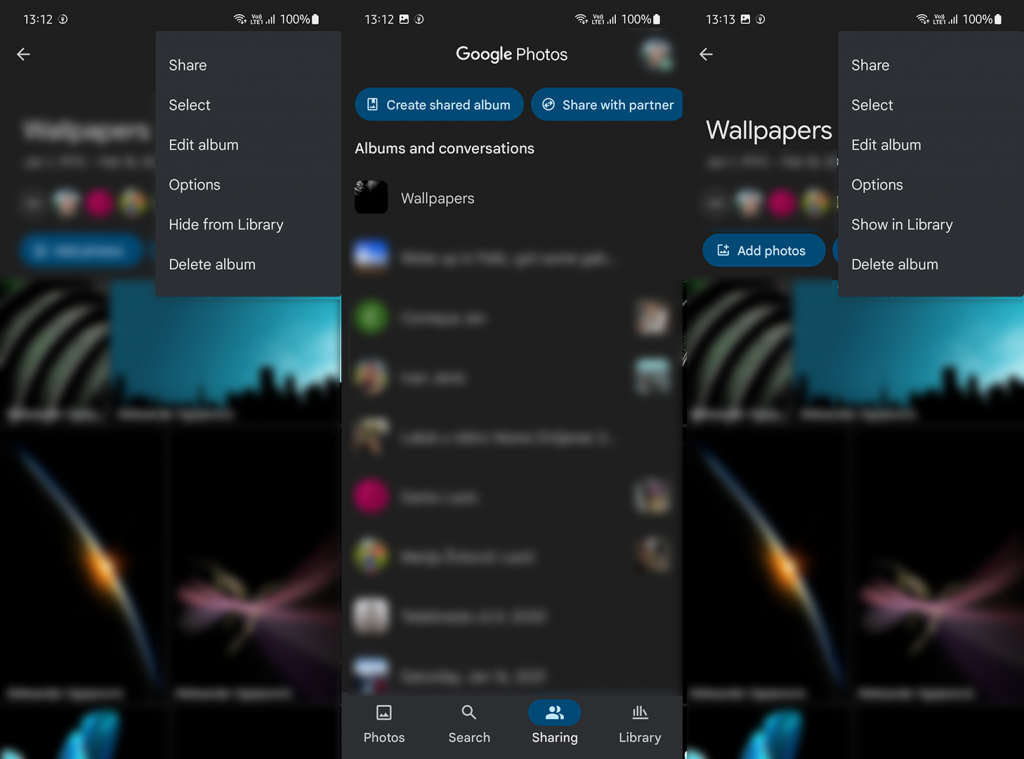
Si vous souhaitez masquer des photos, des vidéos ou d'autres fichiers localement, la plupart des habillages Android sont livrés avec des variantes de casier d'application et de stockage sécurisé. Vous pouvez utiliser le dossier sécurisé ou le dossier sécurisé Files by Google sur les appareils Samsung pour garder vos fichiers hors de vue et derrière une mesure de sécurité.
Cela dit, nous pouvons conclure cet article. Merci d'avoir lu et n'oubliez pas de partager vos réflexions, questions ou suggestions avec nous dans la section commentaires ci-dessous. Vos commentaires sont inestimables.
Si le solde Google Play continue d
Résolvez l’erreur 94 Échec du chargement de Hulu sur un PC Windows 10 ou une Xbox One grâce à nos solutions efficaces pour corriger le code d
Apprenez à corriger le code d
Si vous avez une image, une vidéo ou un fichier qui accompagne une note, apprenez à les insérer facilement dans OneNote grâce à notre guide étape par étape !
Obtenez des solutions pour corriger l
Apprenez à citer des sources et à créer une bibliographie dans Google Docs de manière efficace. Suivez ces étapes simples pour améliorer la qualité de vos travaux.
Suivez ici tous les correctifs possibles pour résoudre l
Résolvez le problème lorsque les fonctionnalités de jeu ne sont pas disponibles pour le bureau Windows ou l
Découvrez comment exporter vos messages de chat Discord. Apprenez les meilleures méthodes, y compris l
Obtenez des détails complets sur l'erreur de tête d'impression manquante ou défaillante. Essayez les meilleurs correctifs pour résoudre l'erreur de tête d'impression manquante ou en échec de HP Officejet.
![[RESOLU] Comment corriger lerreur Hulu 94 sur Windows 10 et Xbox One ? [RESOLU] Comment corriger lerreur Hulu 94 sur Windows 10 et Xbox One ?](https://luckytemplates.com/resources1/c42/image-2767-1001202432319.png)
![[7 solutions testées] Correction du code derreur 0xc000017 sur Windows 10 [7 solutions testées] Correction du code derreur 0xc000017 sur Windows 10](https://luckytemplates.com/resources1/images2/image-8976-0408150639235.png)

![[RÉSOLU] Comment réparer Discord en changeant davatar trop rapidement ? [RÉSOLU] Comment réparer Discord en changeant davatar trop rapidement ?](https://luckytemplates.com/resources1/images2/image-5996-0408150905803.png)

![CORRIGÉ : Erreur de VIOLATION DE LICENCE SYSTÈME dans Windows 10 [10 CORRECTIONS FACILES] CORRIGÉ : Erreur de VIOLATION DE LICENCE SYSTÈME dans Windows 10 [10 CORRECTIONS FACILES]](https://luckytemplates.com/resources1/images2/image-4999-0408150720535.png)


![Correction de lerreur Tête dimpression manquante ou défaillante sur les imprimantes HP [8 astuces] Correction de lerreur Tête dimpression manquante ou défaillante sur les imprimantes HP [8 astuces]](https://luckytemplates.com/resources1/images2/image-2788-0408151124531.png)