Correction : le solde Google Play continue dêtre refusé

Si le solde Google Play continue d
Le principal avantage d'utiliser des services d'abonnement comme Apple Music est d'avoir vos chansons au même endroit, à quelques clics de vous. En plus de cela, vous pouvez même télécharger vos chansons préférées et les écouter hors ligne afin que vous n'ayez pas à compter sur une connexion Internet tout le temps. Mais que se passe-t-il si Apple Music ne peut pas télécharger de chansons ?
C'est l'un des problèmes courants auxquels les utilisateurs sont confrontés avec le service de streaming musical d'Apple. Nous allons donc essayer de le résoudre dans cet article.
Table des matières:
Apple Music ne télécharge pas de chansons ? Voici quoi faire
Certaines des raisons les plus courantes pour lesquelles Apple Music ne télécharge pas de chansons sont :
1. Vérifiez l'espace de stockage
Tout d'abord, vérifiez si vous disposez de suffisamment d'espace de stockage sur votre iPhone pour télécharger de nouvelles chansons. Maintenant, je suppose que vous savez déjà si vous n'avez pas assez d'espace de stockage car votre iPhone vous l'a probablement déjà fait savoir avec diverses notifications et offres pour mettre à niveau votre plan iCloud .
Néanmoins, c'est toujours une bonne idée de libérer de l'espace en déchargeant ou en supprimant les applications inutilisées. Alors, dirigez-vous vers les paramètres de stockage et débarrassez-vous des applications que vous n'utilisez pas aussi souvent pour faire suffisamment de place pour le nouveau contenu.
2. Vérifiez la connexion Internet
De toute évidence, Apple Music ne téléchargera pas de chansons si vous ne disposez pas d'une connexion Internet stable. Alors, assurez-vous d'abord qu'il n'y a rien de mal avec votre connexion Wi-Fi. Si vous êtes sur cellulaire, vous devrez probablement modifier quelques paramètres pour pouvoir télécharger des chansons. Mais nous en reparlerons ci-dessous.
Si vous remarquez un problème avec votre connexion Wi-Fi, consultez cet article pour des solutions potentielles.
3. Activer le cellulaire
Par défaut, Apple Music ne vous permettra de télécharger des chansons que lorsque vous êtes connecté à un réseau Wi-Fi. Les raisons en sont claires. Le téléchargement de chansons sur cellulaire, en particulier si vous choisissez de les télécharger en qualité d'origine, affectera négativement votre forfait de données. Peut-être que le téléchargement d'une chanson n'endommagera pas trop votre plan de données, mais télécharger une liste de lecture entière, par exemple, est une autre histoire.
Mais s'il n'y a pas de réseau Wi-Fi à proximité et que vous avez juste besoin de télécharger rapidement quelques chansons, vous pouvez le faire en autorisant Apple Music à télécharger des chansons via cellulaire dans les paramètres. Voici comment procéder :
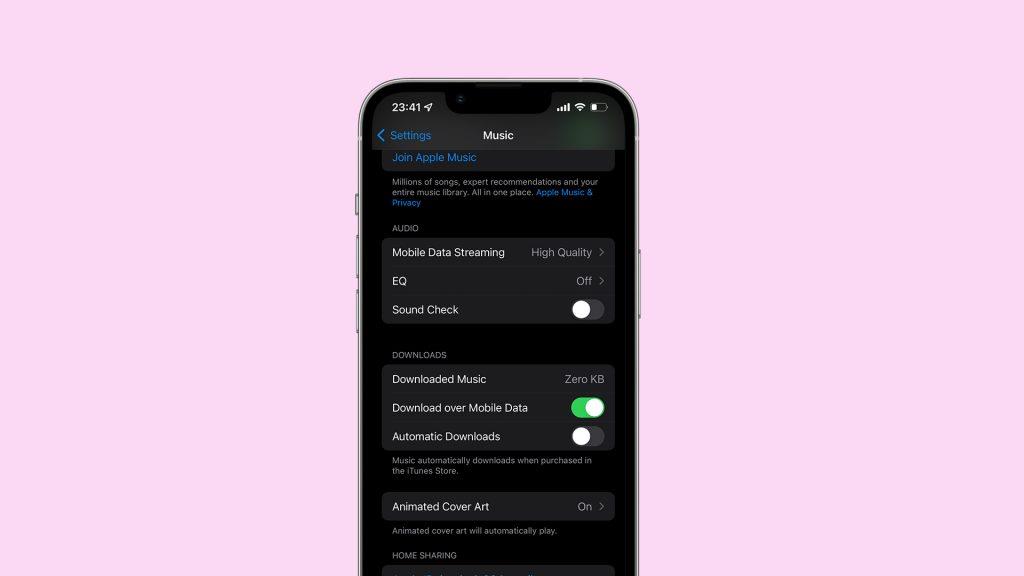
4. Basculer vers la bibliothèque musicale iCloud
Certains utilisateurs suggèrent que désactiver la bibliothèque musicale iCloud et la réactiver résout le problème de téléchargement de musique. Cependant, si vous le faites, toutes vos chansons téléchargées seront supprimées et vous devrez les télécharger à nouveau.
Voici comment désactiver et activer la bibliothèque musicale iCloud :
5. Réinitialiser les paramètres réseau
Si aucune des solutions précédentes n'a fonctionné, vous pouvez essayer de réinitialiser les paramètres réseau. Cependant, gardez à l'esprit que cela réinitialisera tous vos paramètres réseau, y compris votre plan de données et les réseaux Wi-Fi enregistrés, et vous devrez tout configurer à nouveau. Alors, appliquez cette solution en dernier recours.
Voici comment réinitialiser les paramètres réseau dans iOS :
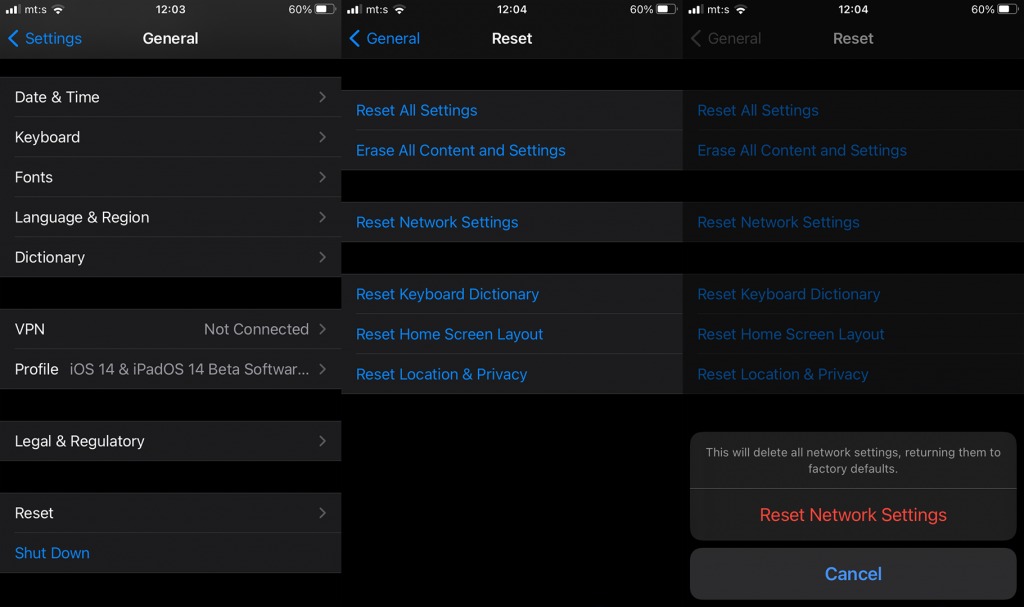
6. Décharger Apple Music
Et enfin, si rien d'autre ne vous a aidé, vous pouvez essayer de décharger l' application Musique . Le principal avantage du déchargement d'une application par rapport à sa suppression complète est que le déchargement supprime simplement les données de l'application de votre appareil tout en préservant toutes les données de l'utilisateur. Ainsi, lorsque vous réinstallerez Music, tous vos paramètres seront là.
Voici comment décharger Apple Music :
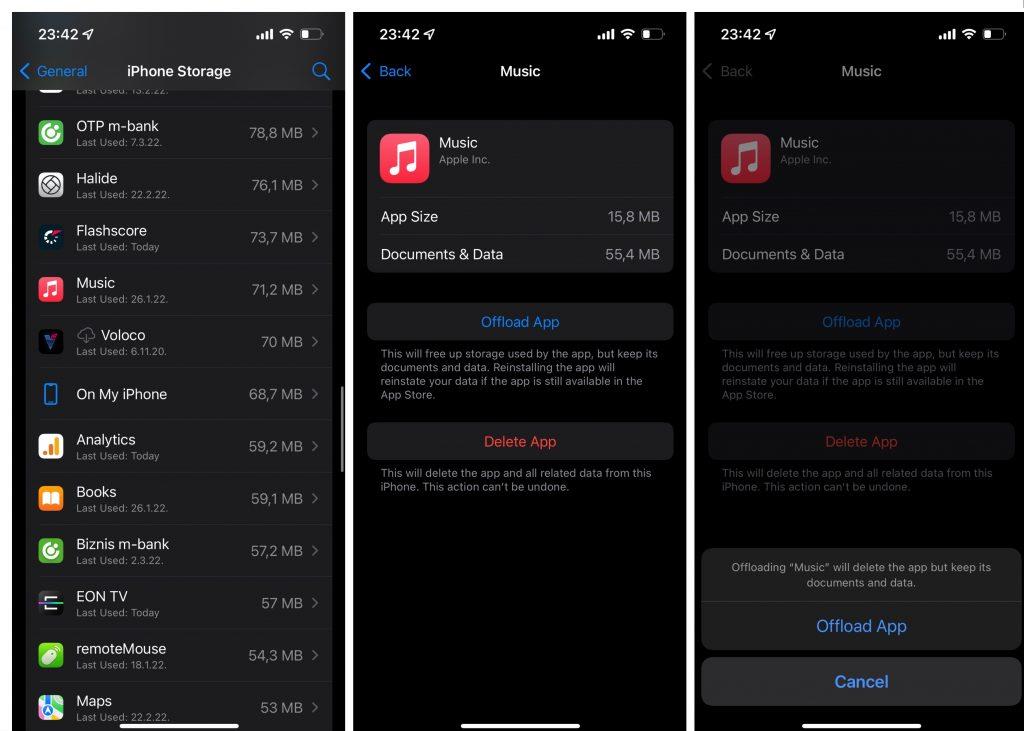
C'est à peu près ça. J'espère qu'au moins une de ces solutions vous a aidé à résoudre le problème avec Apple Music qui ne télécharge pas de chansons. Si vous avez des commentaires, des questions ou des suggestions, n'hésitez pas à nous le faire savoir dans les commentaires ci-dessous.
Si le solde Google Play continue d
Résolvez l’erreur 94 Échec du chargement de Hulu sur un PC Windows 10 ou une Xbox One grâce à nos solutions efficaces pour corriger le code d
Apprenez à corriger le code d
Si vous avez une image, une vidéo ou un fichier qui accompagne une note, apprenez à les insérer facilement dans OneNote grâce à notre guide étape par étape !
Obtenez des solutions pour corriger l
Apprenez à citer des sources et à créer une bibliographie dans Google Docs de manière efficace. Suivez ces étapes simples pour améliorer la qualité de vos travaux.
Suivez ici tous les correctifs possibles pour résoudre l
Résolvez le problème lorsque les fonctionnalités de jeu ne sont pas disponibles pour le bureau Windows ou l
Découvrez comment exporter vos messages de chat Discord. Apprenez les meilleures méthodes, y compris l
Obtenez des détails complets sur l'erreur de tête d'impression manquante ou défaillante. Essayez les meilleurs correctifs pour résoudre l'erreur de tête d'impression manquante ou en échec de HP Officejet.
![[RESOLU] Comment corriger lerreur Hulu 94 sur Windows 10 et Xbox One ? [RESOLU] Comment corriger lerreur Hulu 94 sur Windows 10 et Xbox One ?](https://luckytemplates.com/resources1/c42/image-2767-1001202432319.png)
![[7 solutions testées] Correction du code derreur 0xc000017 sur Windows 10 [7 solutions testées] Correction du code derreur 0xc000017 sur Windows 10](https://luckytemplates.com/resources1/images2/image-8976-0408150639235.png)

![[RÉSOLU] Comment réparer Discord en changeant davatar trop rapidement ? [RÉSOLU] Comment réparer Discord en changeant davatar trop rapidement ?](https://luckytemplates.com/resources1/images2/image-5996-0408150905803.png)

![CORRIGÉ : Erreur de VIOLATION DE LICENCE SYSTÈME dans Windows 10 [10 CORRECTIONS FACILES] CORRIGÉ : Erreur de VIOLATION DE LICENCE SYSTÈME dans Windows 10 [10 CORRECTIONS FACILES]](https://luckytemplates.com/resources1/images2/image-4999-0408150720535.png)


![Correction de lerreur Tête dimpression manquante ou défaillante sur les imprimantes HP [8 astuces] Correction de lerreur Tête dimpression manquante ou défaillante sur les imprimantes HP [8 astuces]](https://luckytemplates.com/resources1/images2/image-2788-0408151124531.png)