Correction : le solde Google Play continue dêtre refusé

Si le solde Google Play continue d
Google Chromecast est l'un des dongles TV les plus populaires au monde, même s'il n'est disponible que dans une poignée de régions. La configuration et l'utilisation de l'appareil sont assez intuitives et transparentes, mais il existe des bugs étranges qui transforment cette configuration express en un long casse-tête. Certains utilisateurs signalent que Chromecast est bloqué lors de la connexion et qu'ils ne peuvent pas se connecter et surmonter cette bosse, peu importe ce qu'ils essaient. Nous avons fait des recherches et compilé une liste de 4 solutions applicables. Découvrez-les ci-dessous.
Table des matières:
Pourquoi mon Chromecast ne se connecte plus ?
1. Redémarrez Chromecast et le routeur sans fil
Commencez par redémarrer votre Chromecast et le routeur sans fil. Débranchez simplement le Chromecast et rebranchez-le. Assurez-vous également que vous vous connectez à votre SSID préféré et que vous utilisez le bon mot de passe.
Si cela ne vous aide pas, vous pouvez modifier certains paramètres du routeur et désactiver définitivement le VPN/Proxy sur l'appareil que vous utilisez pour configurer le Chromecast. Que ce soit un smartphone Android, un iPhone ou autre chose.
2. Utilisez la bande sans fil 2,4 GHz et désactivez les VPN/Proxy
L'étape suivante consiste à activer NAT et UPnP et à essayer de vous en tenir à la bande 2,4 GHz si votre routeur offre une fonctionnalité bi-bande. Vous pouvez accéder à tous ces paramètres à partir d'un navigateur, en saisissant une adresse IP dans la barre d'adresse et en vous connectant à la console de gestion du routeur. Bien sûr, les étapes exactes peuvent différer, alors assurez-vous de rechercher votre FAI et le modèle de routeur pour en savoir plus.
De plus, si vous exécutez un VPN, un proxy ou un bloqueur de publicités à l'échelle du système sur l'appareil que vous utilisez pour configurer Chromecast, assurez-vous de le désactiver temporairement. De plus, désactivez les données mobiles car votre téléphone se déconnectera du Wi-Fi pendant la configuration et il n'est pas recommandé d'activer les données mobiles.
3. Mettez à jour l'application Google Home
Cette solution va au-delà de la simple mise à jour de l'application Google Home, car certains préfèrent revenir en arrière et utiliser une ancienne version en chargeant un APK. Nous avons déjà couvert les instructions pour cela, ici , alors assurez-vous de le vérifier. Certains signalent qu'un bogue Google Home cause des problèmes avec Chromecast et c'est pourquoi Chromecast reste bloqué lors de la connexion. Surtout lors de la configuration initiale.
Il vous reste donc deux choix - pour vous assurer que l'application exécute la dernière version disponible sur le Play Store ou pour accéder à APK Mirror, ici , (ou tout autre site Web similaire que vous préférez mais soyez prudent) et téléchargez une version plus ancienne version de l'application. Assurez-vous simplement qu'il n'est pas trop ancien car il ne fonctionnera pas et vous serez invité à le mettre à jour.
Le chargement latéral de l'APK ne devrait pas poser de problème, tant que vous autorisez l'installation à partir de sources tierces. Assurez-vous simplement de désinstaller l'application avant d'installer l'APK.
Pour mettre à jour Google Home, ouvrez le Play Store et recherchez Google Home. Mettez à jour l'application et vérifiez les améliorations.
4. Réinitialisez le Chromecast
Enfin, vous pouvez essayer de réinitialiser le Chromecast avec le bouton de réinitialisation physique. Vous devez appuyer dessus et continuer à appuyer jusqu'à ce que le voyant LED commence à clignoter. Il existe quelques différences entre les générations de Chromecast dans le signal des couleurs des LED, mais la procédure est fondamentalement la même.
Après avoir réinitialisé le Chromecast, ouvrez l'application Google Home sur votre téléphone et essayez à nouveau d'ajouter Chromecast. Si le problème persiste, assurez-vous de le signaler à l'assistance Google dans Google Home > Image du compte > Commentaires.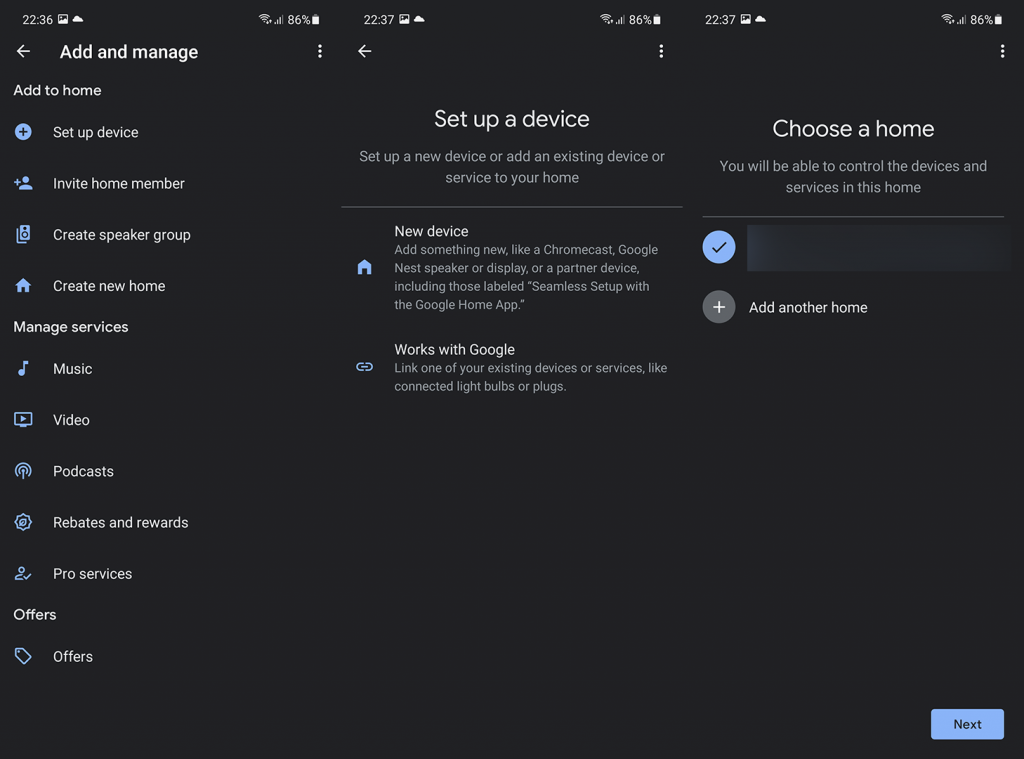
Et, cela dit, nous pouvons conclure cet article. Merci d'avoir lu ce qui était, nous l'espérons, un article informatif qui a fourni la solution à ce problème. Vous avez des suggestions ou des questions ? Laissez-les dans la section des commentaires ci-dessous.
Si le solde Google Play continue d
Résolvez l’erreur 94 Échec du chargement de Hulu sur un PC Windows 10 ou une Xbox One grâce à nos solutions efficaces pour corriger le code d
Apprenez à corriger le code d
Si vous avez une image, une vidéo ou un fichier qui accompagne une note, apprenez à les insérer facilement dans OneNote grâce à notre guide étape par étape !
Obtenez des solutions pour corriger l
Apprenez à citer des sources et à créer une bibliographie dans Google Docs de manière efficace. Suivez ces étapes simples pour améliorer la qualité de vos travaux.
Suivez ici tous les correctifs possibles pour résoudre l
Résolvez le problème lorsque les fonctionnalités de jeu ne sont pas disponibles pour le bureau Windows ou l
Découvrez comment exporter vos messages de chat Discord. Apprenez les meilleures méthodes, y compris l
Obtenez des détails complets sur l'erreur de tête d'impression manquante ou défaillante. Essayez les meilleurs correctifs pour résoudre l'erreur de tête d'impression manquante ou en échec de HP Officejet.
![[RESOLU] Comment corriger lerreur Hulu 94 sur Windows 10 et Xbox One ? [RESOLU] Comment corriger lerreur Hulu 94 sur Windows 10 et Xbox One ?](https://luckytemplates.com/resources1/c42/image-2767-1001202432319.png)
![[7 solutions testées] Correction du code derreur 0xc000017 sur Windows 10 [7 solutions testées] Correction du code derreur 0xc000017 sur Windows 10](https://luckytemplates.com/resources1/images2/image-8976-0408150639235.png)

![[RÉSOLU] Comment réparer Discord en changeant davatar trop rapidement ? [RÉSOLU] Comment réparer Discord en changeant davatar trop rapidement ?](https://luckytemplates.com/resources1/images2/image-5996-0408150905803.png)

![CORRIGÉ : Erreur de VIOLATION DE LICENCE SYSTÈME dans Windows 10 [10 CORRECTIONS FACILES] CORRIGÉ : Erreur de VIOLATION DE LICENCE SYSTÈME dans Windows 10 [10 CORRECTIONS FACILES]](https://luckytemplates.com/resources1/images2/image-4999-0408150720535.png)


![Correction de lerreur Tête dimpression manquante ou défaillante sur les imprimantes HP [8 astuces] Correction de lerreur Tête dimpression manquante ou défaillante sur les imprimantes HP [8 astuces]](https://luckytemplates.com/resources1/images2/image-2788-0408151124531.png)