Correction : le solde Google Play continue dêtre refusé

Si le solde Google Play continue d
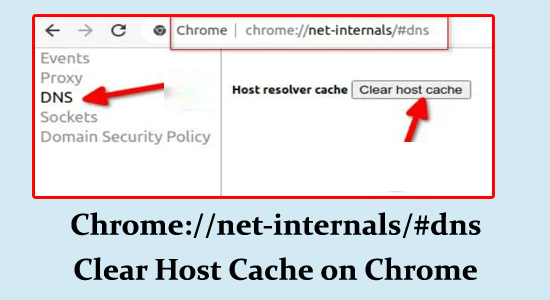
Dans ce didacticiel, nous aborderons les étapes complètes pour utiliser la commande chrome://net-internals/#dns pour vider le cache DNS de Google Chrome.
Dans certains cas, vous ne parvenez pas à accéder au site Web sur le navigateur Google Chrome en raison d'un DNS obsolète ou d'une entrée DNS modifiée.
Dans ce cas, vider le cache DNS vous permet de résoudre le problème. Alors continuez à lire l’article pour en savoir plus.
Navigation rapide :
Qu'est-ce que //net-internals/#dns ?
Le //net-internals/#dns est également appelé Net-internals , qui est un visualiseur de flux d'événements NetLog, grâce auquel vous pouvez surveiller les journaux en temps réel ou les vidages NetLog postdatés. Ce fichier de vidage NetLog enregistre tous les événements et journaux basés sur le réseau. Ce fichier journal peut être utilisé pour analyser et résoudre les problèmes DNS dans Chrome.
De plus, ce //net-internals/#dns fonctionne sur certains navigateurs basés sur Chromium comme Microsoft Edge, Opera, Chrome, etc. Donc, si vous souhaitez vider le cache de l'hôte, vous pouvez simplement taper [nom du navigateur]:// net-internals/#dns dans la barre d'adresse. De même, pour effacer les pools de sockets, tapez [nom du navigateur]://net-internals/#sockets dans la barre d'adresse.
Pour réparer les fichiers système Windows corrompus, nous recommandons Advanced System Repair :
Ce logiciel est votre solution unique pour corriger les erreurs Windows, vous protéger contre les logiciels malveillants, nettoyer les fichiers indésirables et optimiser votre PC pour des performances maximales en 3 étapes simples :
Qu'est-ce que Chrome://net-internals/#dns ?
Chrome://net-internals/#dns est une page interne du navigateur Web Google Chrome qui fournit des informations complètes et des outils liés au DNS.
Taper « chrome://net-internals/#dns » dans le navigateur Chrome ouvre les informations sur les activités liées au DNS telles que les sockets DNS, le cache DNS, le proxy, les pools de sockets , etc.
Eh bien, ceci est principalement utilisé par les utilisateurs avancés et les développeurs pour analyser et résoudre les problèmes liés au DNS dans Chrome.
Comment utiliser la commande Chrome://net-internals/#dns pour vider le cache DNS sous Windows, macOS, Linux ?
Si vous ne parvenez pas à vider le cache DNS en suivant les instructions répertoriées, essayez de suivre les solutions répertoriées ci-dessous pour résoudre le problème.
Comment utiliser Chrome://net-internals/#dns mobile ?
Le chrome://net-internals/#dns est également utilisé pour vider le cache DNS sur les téléphones mobiles Android, les iPhones ou les iPads. Suivez ici les étapes pour entrer chrome://net-internals/#dns mobile.
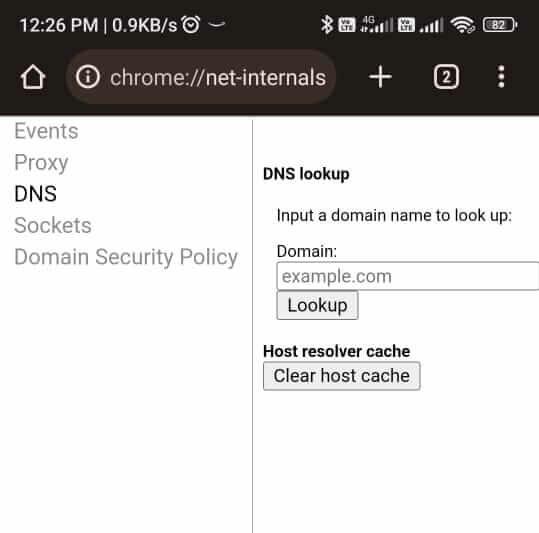
Comment réparer chrome://net-internals/#dns qui ne fonctionne pas ?
Table des matières
Basculer
Solution 1 : vider le DNS à l'aide de l'invite de commande
Si chrome://net-internals/#dns ne vous aide pas à vider le cache DNS dans le navigateur Chrome sous Windows 11 ou 10, vous pouvez essayer d'ouvrir l'invite de commande et essayer de la vider comme indiqué ci-dessous.
ipconfig /version
ipconfig /flushdns
ipconfig / renouveler
Solution 2 : redémarrez le service DNS
Le redémarrage du service DNS vide votre cache DNS et réinitialise le résolveur DNS, résolvant ainsi les problèmes liés au chrome://net-internals/#dns qui ne fonctionne pas sous le système d'exploitation Windows . Suivez ces instructions pour continuer.
net stop dnscache
démarrage net dnscache
Lisez également : 10 correctifs testés pour « Chrome-error://chromewebdata/ »
Solution 3 : effacer les données de navigation de Chrome
La suppression des données de navigation et des cookies de Chrome aide à résoudre le problème mobile Chrome //net-internals/#dns, car elle permet de supprimer toutes les données DNS, cookies et autres fichiers temporaires mis en cache qui contribuent au problème. Cela permet également à votre navigateur de redémarrer et de résoudre efficacement les problèmes DNS.
Suivez ces instructions pour supprimer les données de navigation de Chrome.
Remarque : Pour accéder directement à la page Cache et cookies, saisissez chrome://settings/clearBrowserData dans la barre d'adresse.
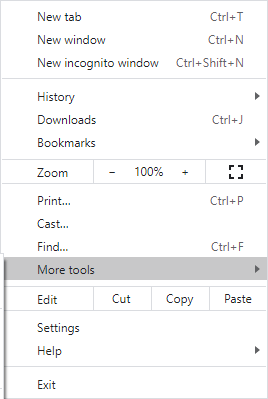
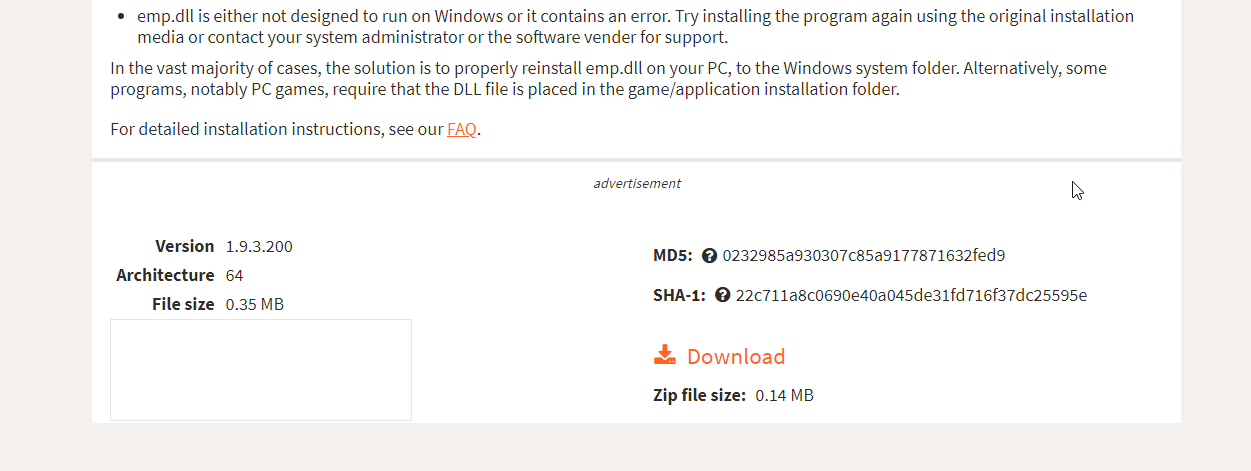
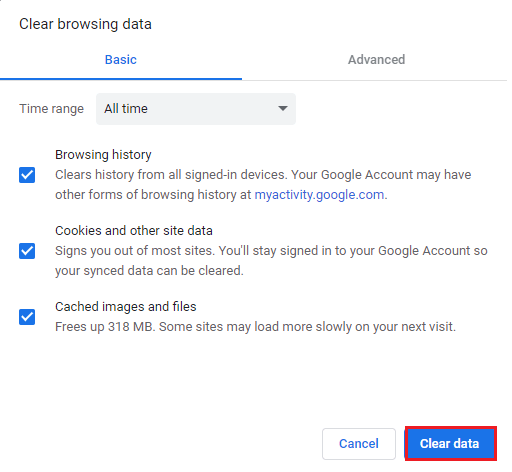
Solution 4 : réinitialiser les indicateurs Chrome
La réinitialisation des indicateurs Chrome restaurera les paramètres par défaut de votre navigateur, éliminant ainsi toute configuration incorrecte qui cause des problèmes avec chrome //net-internals/#dns mobile . Cela résout le problème et restaure toutes les fonctionnalités de la section DNS dans les composants internes de Chrome.
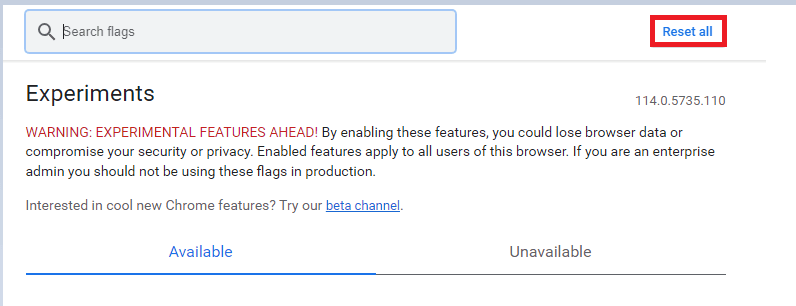
Redémarrez Chrome sur votre appareil, accédez maintenant à chrome://net-internals/#dns pour supprimer le cache DNS et à chrome://net-internals/#sockets pour vider les pools de sockets et assurez-vous qu'ils fonctionnent normalement.
Solution 5 : désactiver les extensions Chrome
Certaines extensions Chrome peuvent interférer avec les paramètres DNS de votre navigateur et les requêtes réseau, provoquant ainsi des conflits et arrêtant l' exécution de la commande chrome //net-internals/#dns clear host cache . Essayez de supprimer les extensions une par une pour trouver celle en conflit et supprimez-la de votre navigateur.
Suivez ces instructions pour désactiver les extensions Chrome de votre navigateur.
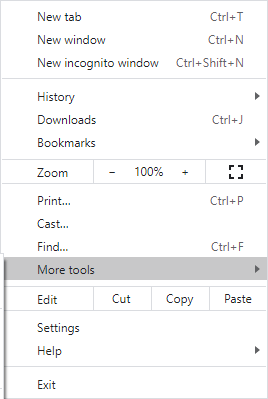
Remarque : Pour accéder à la page des extensions en un seul clic, tapez chrome://extensions/ dans la barre d'adresse.
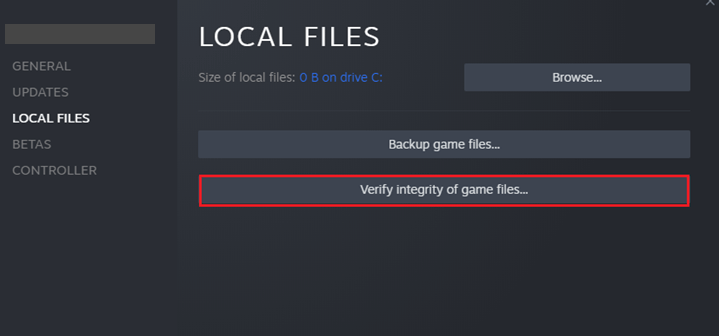
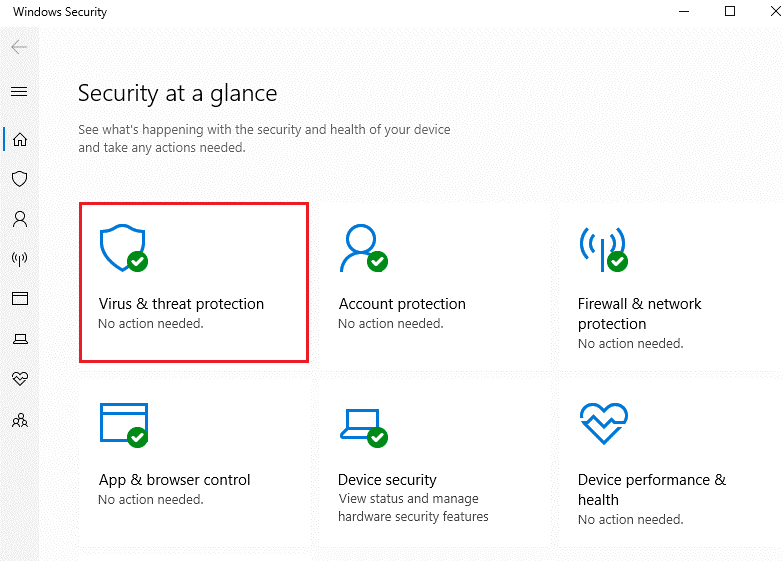
Solution 6 : désactiver le VPN
Si vous souhaitez vous connecter à un serveur situé dans un autre pays, vous serez confronté aux problèmes de chrome //net-internals/#dns clear host cache qui ne fonctionne pas. Essayez de désactiver le service VPN de votre appareil et vérifiez si vous pouvez résoudre le problème.
Autoriser le VPN sur les réseaux limités
Autoriser le VPN en itinérance
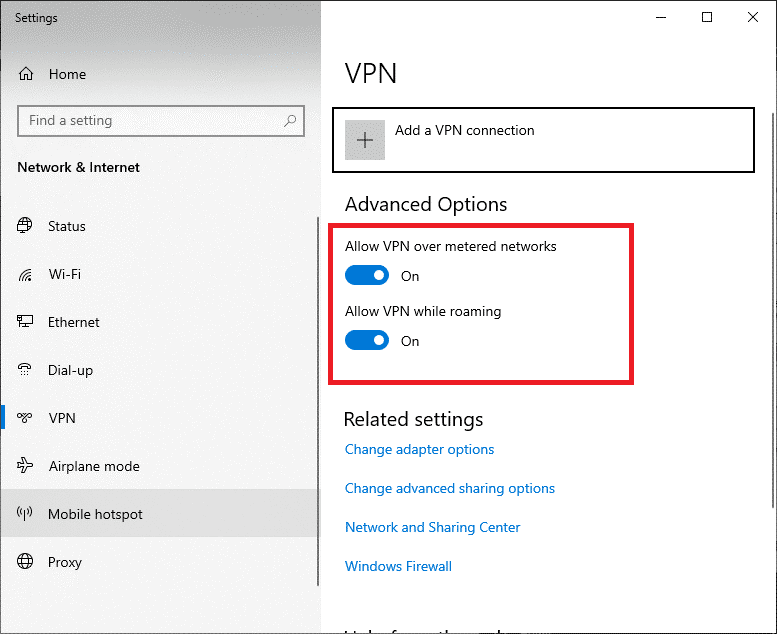
Solution 7 : réinstaller Chrome
Lorsque vous réinstallez Chrome, tous les fichiers corrompus ou manquants liés aux paramètres DNS seront remplacés. Il remplace également le fichier d'installation existant par un nouveau fichier qui résout potentiellement le problème.
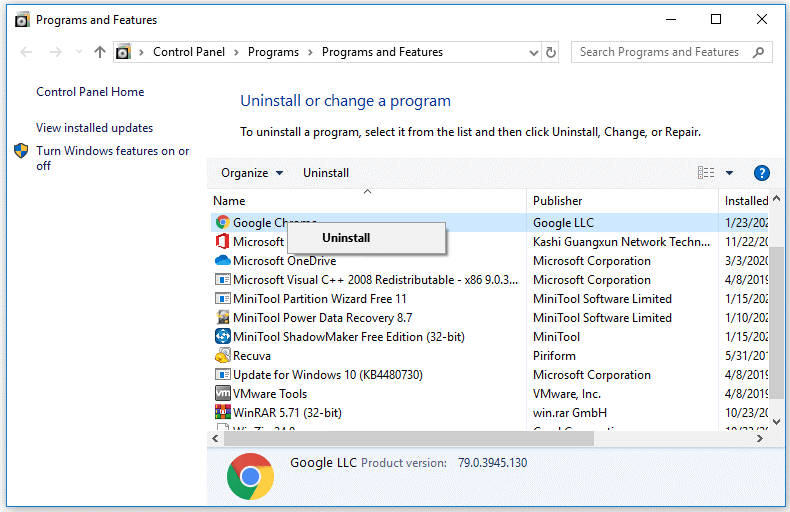
Pourquoi vider ou effacer le cache DNS ?
Eh bien, vider ou vider le cache DNS du navigateur présente de nombreux avantages. Certains d'entre eux sont:
Solution recommandée pour corriger diverses erreurs PC
Ici, il est suggéré d'exécuter le fichier . Cet outil est convivial et supprimera toutes les erreurs tenaces et irritantes de votre PC Windows en quelques clics.
Tout ce que vous avez à faire est de télécharger cet outil et de l'exécuter sur votre PC, il analysera l'intégralité du système d'exploitation, détectera les erreurs et les corrigera automatiquement et facilement. Tous les types de problèmes internes tels que les erreurs DLL, les problèmes de bogues système, les erreurs de registre , etc. sont facilement résolus avec cet outil.
Il répare également les fichiers système Windows endommagés et corrompus, vous aide à faire face aux performances lentes de votre PC et rendra votre PC rapide et sans erreur.
Conclusion:
Voilà donc tout pour savoir comment vider le cache Chrome à l'aide de la commande chrome://net-internals/#dns.
Les solutions mentionnées ci-dessus sont faciles à suivre et l’une d’elles devrait fonctionner pour vous, alors assurez-vous de les suivre une par une jusqu’à ce que vous trouviez celle qui vous convient.
J'espère que l'une de nos solutions a réussi à résoudre le problème dans votre cas.
Bonne chance..!
Si le solde Google Play continue d
Résolvez l’erreur 94 Échec du chargement de Hulu sur un PC Windows 10 ou une Xbox One grâce à nos solutions efficaces pour corriger le code d
Apprenez à corriger le code d
Si vous avez une image, une vidéo ou un fichier qui accompagne une note, apprenez à les insérer facilement dans OneNote grâce à notre guide étape par étape !
Obtenez des solutions pour corriger l
Apprenez à citer des sources et à créer une bibliographie dans Google Docs de manière efficace. Suivez ces étapes simples pour améliorer la qualité de vos travaux.
Suivez ici tous les correctifs possibles pour résoudre l
Résolvez le problème lorsque les fonctionnalités de jeu ne sont pas disponibles pour le bureau Windows ou l
Découvrez comment exporter vos messages de chat Discord. Apprenez les meilleures méthodes, y compris l
Obtenez des détails complets sur l'erreur de tête d'impression manquante ou défaillante. Essayez les meilleurs correctifs pour résoudre l'erreur de tête d'impression manquante ou en échec de HP Officejet.
![[RESOLU] Comment corriger lerreur Hulu 94 sur Windows 10 et Xbox One ? [RESOLU] Comment corriger lerreur Hulu 94 sur Windows 10 et Xbox One ?](https://luckytemplates.com/resources1/c42/image-2767-1001202432319.png)
![[7 solutions testées] Correction du code derreur 0xc000017 sur Windows 10 [7 solutions testées] Correction du code derreur 0xc000017 sur Windows 10](https://luckytemplates.com/resources1/images2/image-8976-0408150639235.png)

![[RÉSOLU] Comment réparer Discord en changeant davatar trop rapidement ? [RÉSOLU] Comment réparer Discord en changeant davatar trop rapidement ?](https://luckytemplates.com/resources1/images2/image-5996-0408150905803.png)

![CORRIGÉ : Erreur de VIOLATION DE LICENCE SYSTÈME dans Windows 10 [10 CORRECTIONS FACILES] CORRIGÉ : Erreur de VIOLATION DE LICENCE SYSTÈME dans Windows 10 [10 CORRECTIONS FACILES]](https://luckytemplates.com/resources1/images2/image-4999-0408150720535.png)


![Correction de lerreur Tête dimpression manquante ou défaillante sur les imprimantes HP [8 astuces] Correction de lerreur Tête dimpression manquante ou défaillante sur les imprimantes HP [8 astuces]](https://luckytemplates.com/resources1/images2/image-2788-0408151124531.png)