Correction : le solde Google Play continue dêtre refusé

Si le solde Google Play continue d
Votre iPhone est un excellent appareil pour enregistrer des vidéos, mais s'ils sont un peu lents, vous voudrez peut-être les lire un peu plus rapidement.
En termes simples, il est temps d'accélérer un peu les choses.
Si vous avez enregistré une vidéo au ralenti sur votre iPhone, vous pouvez modifier la vitesse de lecture pour faire exactement cela. Même s'il ne s'agit que d'une vidéo standard, vous pouvez utiliser l'application iMovie sur votre iPhone pour accélérer votre vidéo.
Il est temps de vous montrer comment accélérer une vidéo sur votre iPhone - commençons.
Comment accélérer une vidéo sur iPhone avec iMovie
Pour accélérer n'importe quelle vidéo que vous avez sur votre iPhone, vous pouvez utiliser l'application iMovie qui est préinstallée sur votre iPhone. Si vous l'avez supprimé, vous pouvez le télécharger gratuitement depuis l'App Store.
Pour accélérer une vidéo iPhone avec iMovie :

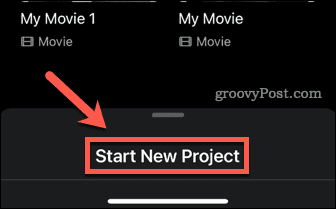
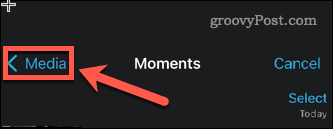
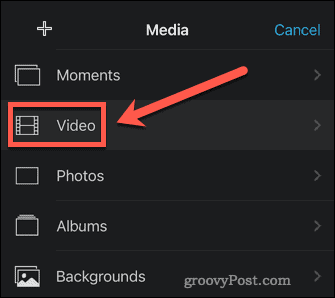
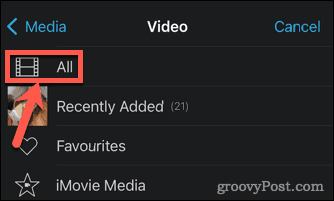
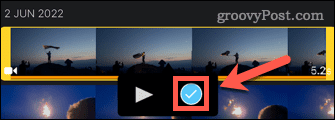
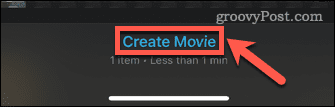
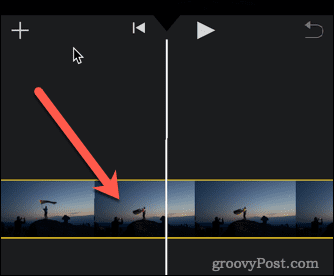
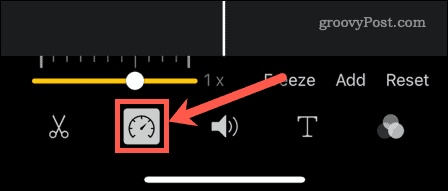
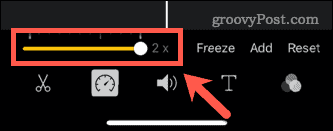
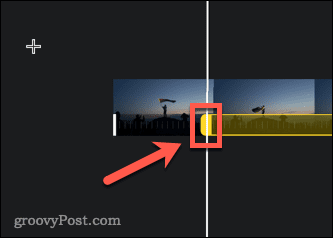
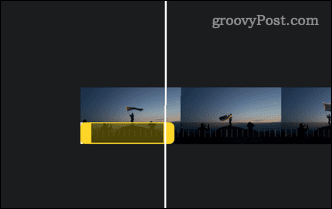
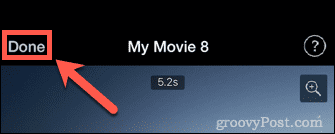
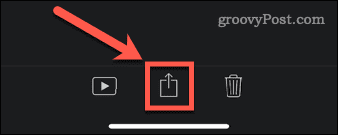
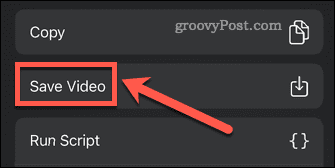
Comment accélérer une vidéo au ralenti sur iPhone
Si votre iPhone est un iPhone 5s ou plus récent, il a la capacité d'enregistrer des vidéos en mode slo-mo (ralenti). Les vidéos standard capturent 30 images par seconde sur les iPhones. Les vidéos au ralenti capturent 120 ou 240 images par seconde. Lorsque toutes ces images sont lues à des vitesses plus lentes, vous obtenez un effet de ralenti.
Si vous avez enregistré une vidéo au ralenti, il est possible de l'accélérer en quelques clics.
Pour accélérer une vidéo au ralenti sur iPhone :
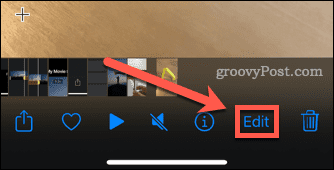
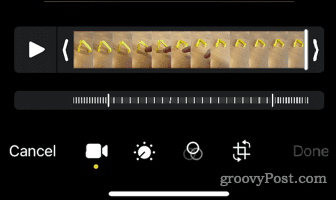
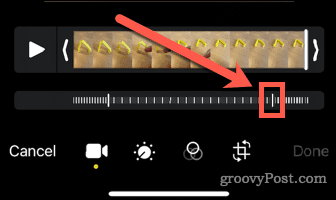
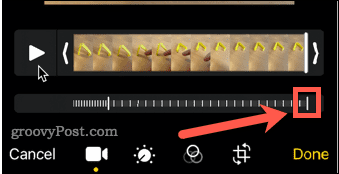
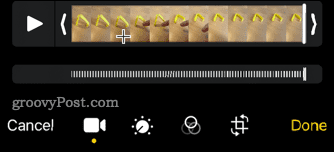
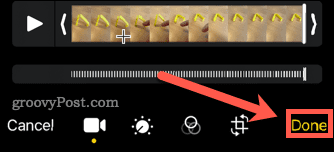
Capturez du contenu de qualité avec votre iPhone
Savoir comment accélérer une vidéo sur iPhone n'est qu'un moyen de créer de superbes vidéos iPhone.
Saviez-vous que vous pouvez éditer vos vidéos depuis l'application Photos ?
Vous pourriez également aimer quelques conseils sur la façon de prendre de meilleures photos avec votre appareil photo iPhone . Il est même possible de prendre des photos à longue exposition sur iPhone.
Si le solde Google Play continue d
Résolvez l’erreur 94 Échec du chargement de Hulu sur un PC Windows 10 ou une Xbox One grâce à nos solutions efficaces pour corriger le code d
Apprenez à corriger le code d
Si vous avez une image, une vidéo ou un fichier qui accompagne une note, apprenez à les insérer facilement dans OneNote grâce à notre guide étape par étape !
Obtenez des solutions pour corriger l
Apprenez à citer des sources et à créer une bibliographie dans Google Docs de manière efficace. Suivez ces étapes simples pour améliorer la qualité de vos travaux.
Suivez ici tous les correctifs possibles pour résoudre l
Résolvez le problème lorsque les fonctionnalités de jeu ne sont pas disponibles pour le bureau Windows ou l
Découvrez comment exporter vos messages de chat Discord. Apprenez les meilleures méthodes, y compris l
Obtenez des détails complets sur l'erreur de tête d'impression manquante ou défaillante. Essayez les meilleurs correctifs pour résoudre l'erreur de tête d'impression manquante ou en échec de HP Officejet.
![[RESOLU] Comment corriger lerreur Hulu 94 sur Windows 10 et Xbox One ? [RESOLU] Comment corriger lerreur Hulu 94 sur Windows 10 et Xbox One ?](https://luckytemplates.com/resources1/c42/image-2767-1001202432319.png)
![[7 solutions testées] Correction du code derreur 0xc000017 sur Windows 10 [7 solutions testées] Correction du code derreur 0xc000017 sur Windows 10](https://luckytemplates.com/resources1/images2/image-8976-0408150639235.png)

![[RÉSOLU] Comment réparer Discord en changeant davatar trop rapidement ? [RÉSOLU] Comment réparer Discord en changeant davatar trop rapidement ?](https://luckytemplates.com/resources1/images2/image-5996-0408150905803.png)

![CORRIGÉ : Erreur de VIOLATION DE LICENCE SYSTÈME dans Windows 10 [10 CORRECTIONS FACILES] CORRIGÉ : Erreur de VIOLATION DE LICENCE SYSTÈME dans Windows 10 [10 CORRECTIONS FACILES]](https://luckytemplates.com/resources1/images2/image-4999-0408150720535.png)


![Correction de lerreur Tête dimpression manquante ou défaillante sur les imprimantes HP [8 astuces] Correction de lerreur Tête dimpression manquante ou défaillante sur les imprimantes HP [8 astuces]](https://luckytemplates.com/resources1/images2/image-2788-0408151124531.png)