Correction : le solde Google Play continue dêtre refusé

Si le solde Google Play continue d
Google inclut son assistant numérique à commande vocale, Google Assistant, les téléphones et tablettes Android et sa gamme de haut-parleurs intelligents Google Home . Mais l'assistant n'est pas encore disponible sur le Chromebook. Mais Google est sur le point de l'inclure dans une future version de Chrome OS. Cependant, ce qui est cool, c'est que vous pouvez activer la fonctionnalité expérimentale dès maintenant sur votre Chromebook. Voici comment le faire fonctionner.
Activer l'assistant Google sur Chromebook
Pour commencer, vous devrez activer un drapeau "sous le capot", pour ainsi dire. Lancez le navigateur Chrome et entrez le chemin suivant dans le champ de recherche, puis appuyez sur Entrée.
chrome://flags/#enable-native-google-assistant
Cela met en évidence le drapeau "Activer Google Assistant". Cliquez sur le menu déroulant et choisissez Activé . Ensuite, faites défiler vers le bas de la page et cliquez sur le bouton Redémarrer maintenant pour redémarrer votre système afin que les modifications prennent effet.
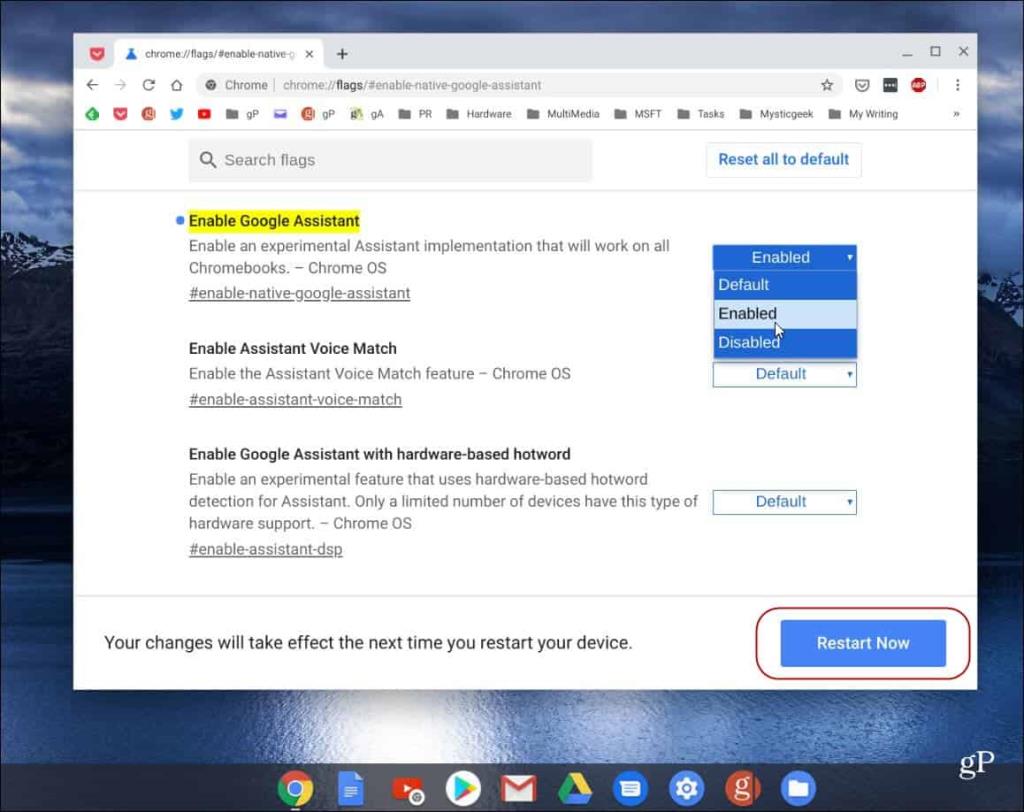
Après le redémarrage de votre Chromebook, vous pouvez commencer à utiliser l'Assistant. Appuyez sur le raccourci clavier Recherche + A pour afficher l'écran de l'Assistant Google et saisissez vos requêtes. Ou, si vous voulez qu'il soit activé par la voix, activez plus de fonctionnalités et cliquez sur le lien "Commencer".
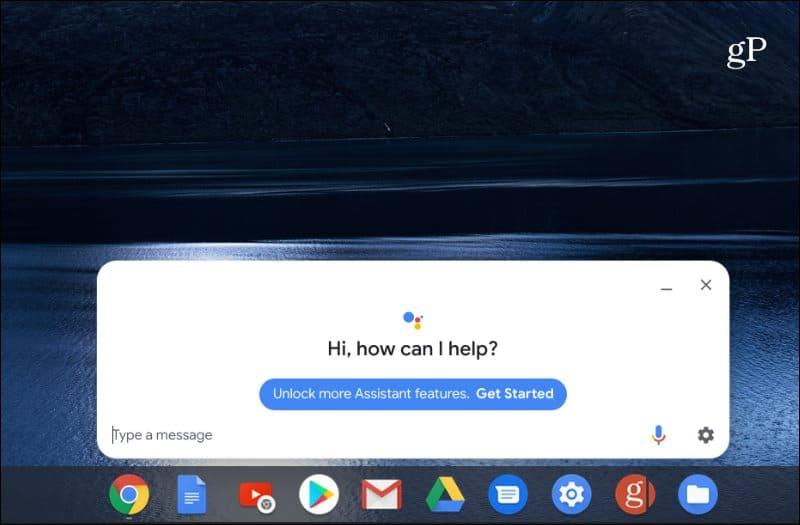
Vous devez maintenant suivre les instructions à l'écran. Vous devrez terminer la configuration de Google Assistant avec votre compte, activer les autorisations, entraîner votre voix, etc.
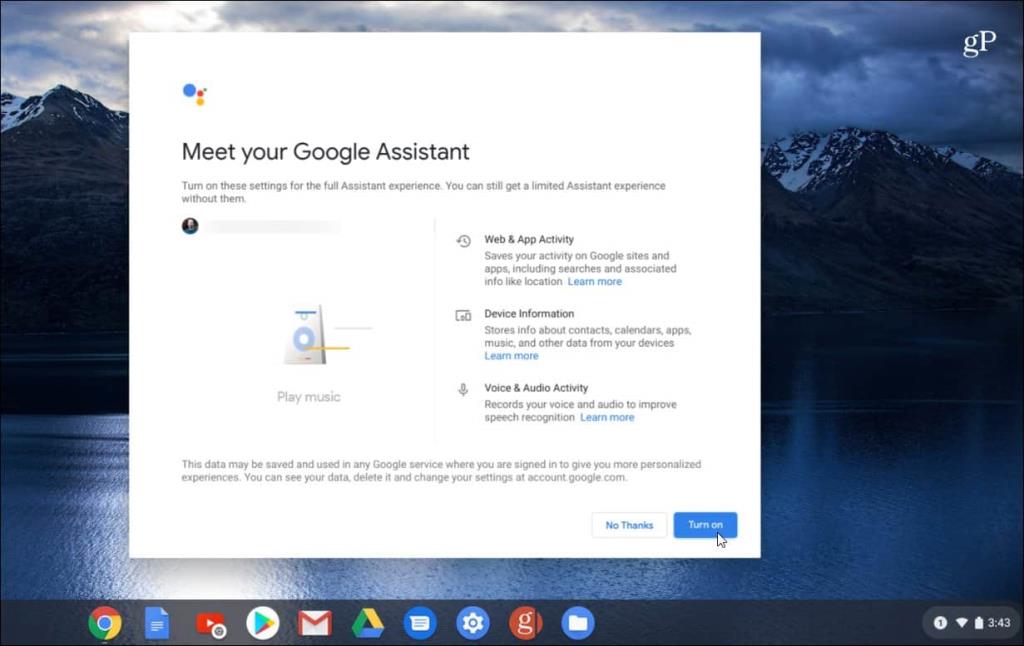
Si vous souhaitez modifier davantage la fonctionnalité Assistant, appuyez sur Recherche + A ou dites « OK Google » ou « Hey Google », puis cliquez sur Paramètres > Assistant > Chromebook . Là, vous pouvez faire des choses comme recycler votre voix, autoriser les notifications, la saisie vocale ou au clavier, etc.
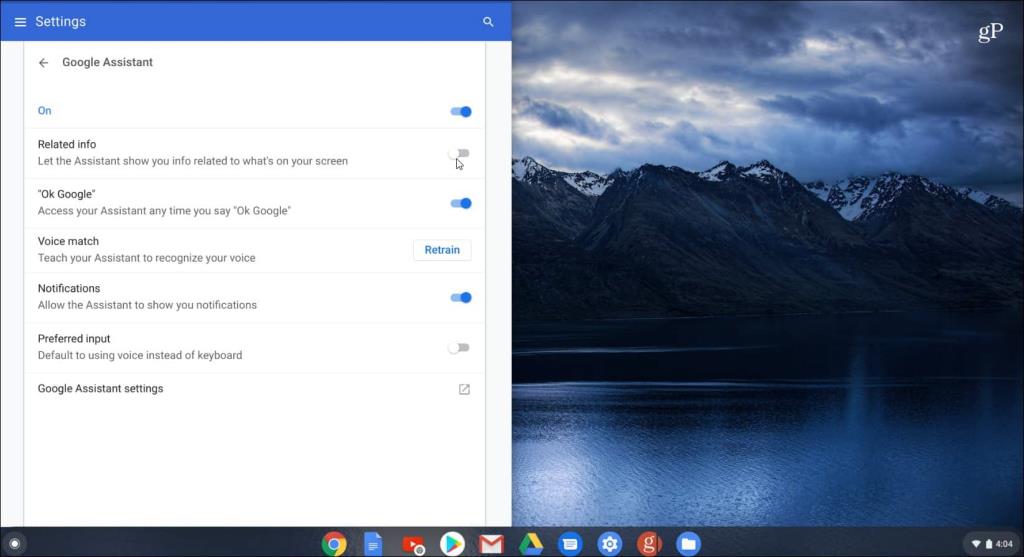
C'est tout ce qu'on peut en dire! Vous pouvez maintenant commencer à utiliser Google Assistant comme vous le feriez si vous le faisiez sur votre téléphone ou votre tablette Android, votre haut- parleur intelligent Google Home ou certains téléviseurs. Si vous êtes nouveau sur l'assistant numérique de Google et que vous n'êtes pas sûr de ce qu'il peut faire, consultez notre article sur 21 choses utiles que vous pouvez dire à Google Assistant pour commencer.
Encore une fois, Google n'est pas configuré pour activer officiellement l'assistant sur tous les Chromebooks avant la sortie de Chrome OS 77. D'ici là, il devrait être mieux intégré, plus stable et inclure plus de fonctionnalités. Pourtant, c'est cool d'activer l'assistant aujourd'hui et de l'essayer.
Si le solde Google Play continue d
Résolvez l’erreur 94 Échec du chargement de Hulu sur un PC Windows 10 ou une Xbox One grâce à nos solutions efficaces pour corriger le code d
Apprenez à corriger le code d
Si vous avez une image, une vidéo ou un fichier qui accompagne une note, apprenez à les insérer facilement dans OneNote grâce à notre guide étape par étape !
Obtenez des solutions pour corriger l
Apprenez à citer des sources et à créer une bibliographie dans Google Docs de manière efficace. Suivez ces étapes simples pour améliorer la qualité de vos travaux.
Suivez ici tous les correctifs possibles pour résoudre l
Résolvez le problème lorsque les fonctionnalités de jeu ne sont pas disponibles pour le bureau Windows ou l
Découvrez comment exporter vos messages de chat Discord. Apprenez les meilleures méthodes, y compris l
Obtenez des détails complets sur l'erreur de tête d'impression manquante ou défaillante. Essayez les meilleurs correctifs pour résoudre l'erreur de tête d'impression manquante ou en échec de HP Officejet.
![[RESOLU] Comment corriger lerreur Hulu 94 sur Windows 10 et Xbox One ? [RESOLU] Comment corriger lerreur Hulu 94 sur Windows 10 et Xbox One ?](https://luckytemplates.com/resources1/c42/image-2767-1001202432319.png)
![[7 solutions testées] Correction du code derreur 0xc000017 sur Windows 10 [7 solutions testées] Correction du code derreur 0xc000017 sur Windows 10](https://luckytemplates.com/resources1/images2/image-8976-0408150639235.png)

![[RÉSOLU] Comment réparer Discord en changeant davatar trop rapidement ? [RÉSOLU] Comment réparer Discord en changeant davatar trop rapidement ?](https://luckytemplates.com/resources1/images2/image-5996-0408150905803.png)

![CORRIGÉ : Erreur de VIOLATION DE LICENCE SYSTÈME dans Windows 10 [10 CORRECTIONS FACILES] CORRIGÉ : Erreur de VIOLATION DE LICENCE SYSTÈME dans Windows 10 [10 CORRECTIONS FACILES]](https://luckytemplates.com/resources1/images2/image-4999-0408150720535.png)


![Correction de lerreur Tête dimpression manquante ou défaillante sur les imprimantes HP [8 astuces] Correction de lerreur Tête dimpression manquante ou défaillante sur les imprimantes HP [8 astuces]](https://luckytemplates.com/resources1/images2/image-2788-0408151124531.png)