Correction : le solde Google Play continue dêtre refusé

Si le solde Google Play continue d
Dans Windows 10, vous pouvez vous connecter à Windows à l'aide d'un code PIN de compte au lieu d'un mot de passe. Selon Microsoft, un code PIN est plus sûr qu'un mot de passe . En dehors de cela, beaucoup trouvent que taper une broche numérique sur le pavé numérique est plus rapide et plus facile que de taper un mot de passe. Par exemple, lorsque je me connecte avec mon code PIN dans Windows 10, j'utilise tout le temps le pavé numérique, mais parfois, il est désactivé, en particulier lorsque je démarre mon PC à partir d'un démarrage à froid. Si vous voulez garder le Num Lock activé tout le temps, voici comment procéder.

Gardez l'indicateur du clavier numérique activé à tout moment
Pour activer Num Lock au démarrage, vous devrez modifier certains paramètres système. Si vous n'êtes pas familiarisé avec l'accès à votre BIOS, consultez notre article sur l' interface BIOS UEFI . Une fois que vous l'avez compris pour votre ordinateur, accédez à la page de configuration du BIOS. La recherche de l'option permettant d'activer le verrouillage numérique varie selon le fabricant, mais vous pouvez généralement vérifier les options avancées du BIOS de votre ordinateur.
Sur mon ordinateur de bureau HP, j'ai pu le trouver sous Advanced > Device Options > Num Lock Start at Power-On . Alors, recherchez des options similaires sur votre marque et votre modèle. Après l'activation, acceptez les modifications, généralement F10, quittez le BIOS et Num Lock devrait maintenant être activé par défaut.
Alors, recherchez des options similaires sur votre marque et votre modèle. Après l'activation, acceptez les modifications (généralement en appuyant sur F10 ), quittez le BIOS et Num Lock devrait maintenant être activé par défaut.
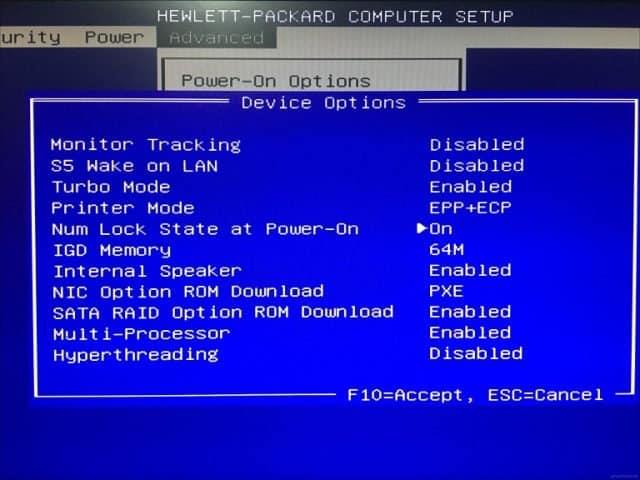
S'il n'est pas activé lorsque vous démarrez sur l'écran de connexion, il se peut qu'un problème dans Windows 10 l'empêche de fonctionner. Cela nécessitera de vous salir les mains dans le registre Windows.
Ouvrez Démarrer, tapez : regedit , cliquez avec le bouton droit sur regedit, puis cliquez sur Exécuter en tant qu'administrateur .
Accédez aux éléments suivants :
HKEY_CURRENT_USET\Panneau de configuration\Clavier
Double-cliquez ensuite sur InitialkeboardIndicators . Définissez la valeur sur 80000002 , cliquez sur OK, puis quittez le registre. Redémarrez votre ordinateur, puis vérifiez si Num Lock fonctionne maintenant.
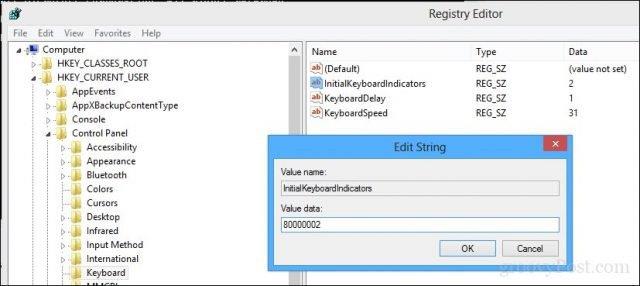
Si ce n'est pas le cas, exécutez l'outil de dépannage du clavier pour vous assurer que votre clavier fonctionne correctement.
Ouvrez Démarrer > Paramètres > Mise à jour et sécurité > Dépannage , faites défiler jusqu'à Clavier, sélectionnez-le, puis cliquez sur Exécuter le dépanneur . Une fois terminé, redémarrez votre ordinateur, puis vérifiez si le verrouillage numérique est activé.
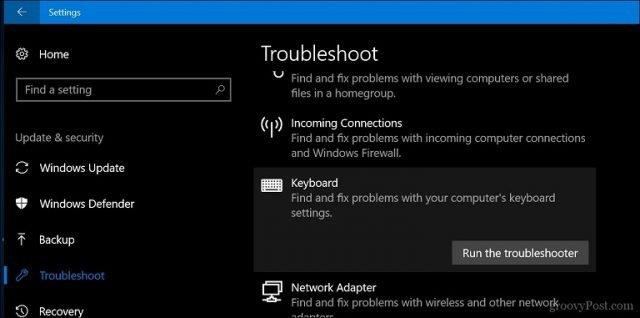
Voilà. Vous pouvez maintenant appuyer sur ces touches numériques sans avoir à vous rappeler d'activer le verrouillage numérique à chaque fois.
Utilisez-vous un code PIN Windows 10 ? Dites-nous pourquoi ou pourquoi pas dans les commentaires.
Si le solde Google Play continue d
Résolvez l’erreur 94 Échec du chargement de Hulu sur un PC Windows 10 ou une Xbox One grâce à nos solutions efficaces pour corriger le code d
Apprenez à corriger le code d
Si vous avez une image, une vidéo ou un fichier qui accompagne une note, apprenez à les insérer facilement dans OneNote grâce à notre guide étape par étape !
Obtenez des solutions pour corriger l
Apprenez à citer des sources et à créer une bibliographie dans Google Docs de manière efficace. Suivez ces étapes simples pour améliorer la qualité de vos travaux.
Suivez ici tous les correctifs possibles pour résoudre l
Résolvez le problème lorsque les fonctionnalités de jeu ne sont pas disponibles pour le bureau Windows ou l
Découvrez comment exporter vos messages de chat Discord. Apprenez les meilleures méthodes, y compris l
Obtenez des détails complets sur l'erreur de tête d'impression manquante ou défaillante. Essayez les meilleurs correctifs pour résoudre l'erreur de tête d'impression manquante ou en échec de HP Officejet.
![[RESOLU] Comment corriger lerreur Hulu 94 sur Windows 10 et Xbox One ? [RESOLU] Comment corriger lerreur Hulu 94 sur Windows 10 et Xbox One ?](https://luckytemplates.com/resources1/c42/image-2767-1001202432319.png)
![[7 solutions testées] Correction du code derreur 0xc000017 sur Windows 10 [7 solutions testées] Correction du code derreur 0xc000017 sur Windows 10](https://luckytemplates.com/resources1/images2/image-8976-0408150639235.png)

![[RÉSOLU] Comment réparer Discord en changeant davatar trop rapidement ? [RÉSOLU] Comment réparer Discord en changeant davatar trop rapidement ?](https://luckytemplates.com/resources1/images2/image-5996-0408150905803.png)

![CORRIGÉ : Erreur de VIOLATION DE LICENCE SYSTÈME dans Windows 10 [10 CORRECTIONS FACILES] CORRIGÉ : Erreur de VIOLATION DE LICENCE SYSTÈME dans Windows 10 [10 CORRECTIONS FACILES]](https://luckytemplates.com/resources1/images2/image-4999-0408150720535.png)


![Correction de lerreur Tête dimpression manquante ou défaillante sur les imprimantes HP [8 astuces] Correction de lerreur Tête dimpression manquante ou défaillante sur les imprimantes HP [8 astuces]](https://luckytemplates.com/resources1/images2/image-2788-0408151124531.png)