Correction : le solde Google Play continue dêtre refusé

Si le solde Google Play continue d
Même si OneDrive (Microsoft) et Google Drive (Google) , en raison des écosystèmes respectifs où ils sont les premières options (Windows et Android), les services de sauvegarde cloud tiers sont toujours solides. Et, Dropbox est toujours très populaire sur le marché très concurrentiel. Aujourd'hui, nous allons essayer d'expliquer comment afficher les images Dropbox dans Google Photos (et vice versa) et donner nos deux cents sur le service qu'il est préférable d'utiliser.
Dropbox est un excellent service, avec un prix compétitif, une intégration multiplateforme et des options de partage de fichiers polyvalentes. Cependant, pour en tirer le meilleur parti, vous aurez besoin du service premium et cela a un prix. Google Photos n'offre plus de stockage illimité pour les photos compressées. Par conséquent, si vous avez beaucoup de photos à enregistrer, vous devrez probablement payer un abonnement GoogleOne pour 100 Go supplémentaires ou plus.
Sauvegarde de photos : Google Photos contre Dropbox
Commençons par l'espace de stockage de Dropbox. Le stockage gratuit est plutôt limité et s'élève à 3 Go, ce qui est à peine suffisant pour les aficionados de la photographie. Étant donné que le service n'offre aucun type de compression automatique et compte tenu de la taille d'une photo typique, vous remplirez cet espace de stockage assez rapidement.
D'un autre côté, c'est le format de fichier exact qui permet à Google Drive (Google Photos) de prospérer. À savoir, Google Photos propose deux options lors du téléchargement de vos photos - Haute qualité (Storage Saver) et Original.
L'option Haute qualité compressera un peu vos photos pour réduire leur taille. Visuellement, par rapport à la qualité d'origine, les photos compressées sont légèrement en retrait. Et c'est ainsi que vous économiserez de l'espace de stockage qui est, par défaut, de 15 Go. Bien sûr, cet espace de stockage comprend les emails, les fichiers Drive, mais c'est quand même plus que Dropbox.
L'option Original vous permet de conserver la taille d'origine des photos téléchargées, mais vous épuiserez lentement les 15 Go d'espace de stockage gratuit. Si la résolution de vos photos est de 16 MP (ou moins), les différences sont à peine visibles par rapport à l'option Haute qualité. L'option Original convient sans doute mieux à la photographie professionnelle.
Donc, avec tout cela dit, Google Photos semble être une bien meilleure option. Et beaucoup seront d'accord, car la migration des photos de Dropbox/OneDrive vers Google Photos est assez courante de nos jours.
Tout cela mène lentement à notre sujet d'aujourd'hui. Comment transférer les photos Dropbox vers Google Photos et, espérons-le, rapidement ? Eh bien, nous nous sommes assurés de fournir les deux façons (avec les avantages et les inconvénients), afin que vous puissiez choisir votre méthode préférée.
Utiliser des clients de bureau pour effectuer un transfert local (reupload)
Applications de bureau requises :
Cette option est la préférée car elle assure la fiabilité et vous donne plus de liberté. Les inconvénients sont évidents. Si vous avez des dizaines de milliers de photos, les stocker temporairement sur votre PC prendra beaucoup de place. De plus, préparez-vous à quelques jours de téléchargement, en fonction du nombre de photos et de la vitesse de votre bande passante.
Voici les instructions complètes :
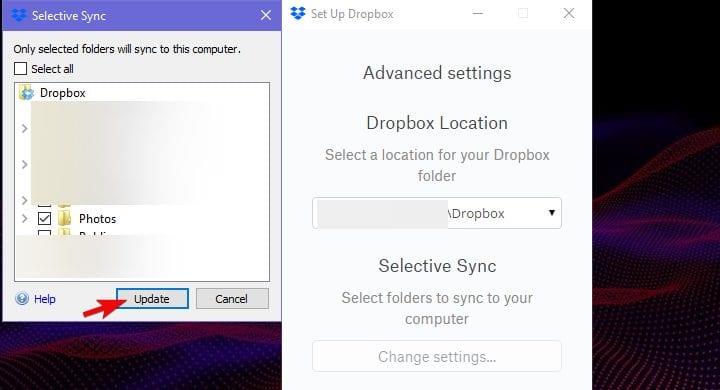
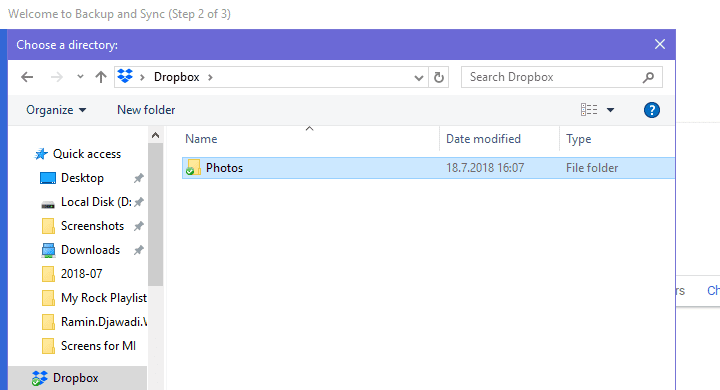
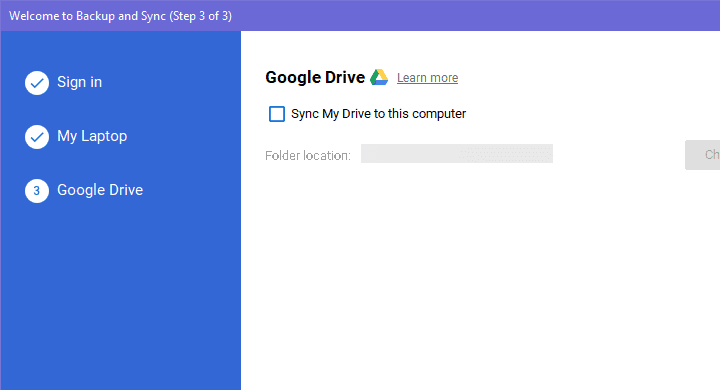
Faire la même chose en sens inverse est un peu plus difficile mais faisable. Vous pouvez télécharger toutes vos photos Google par lot depuis votre compte Google et les stocker sur votre PC. Sur votre PC, accédez, ici , à Google Takeout. Décochez toutes les cases et cochez la case Google Photos. Une fois que vous avez fait cela, téléchargez toutes les photos et stockez-les localement. Téléchargez-les sur Dropbox avec le client Dropbox.
Utilisez MultiCloud pour transférer vos photos directement
Candidatures requises :
Il s'agit d'une alternative valable à la routine de téléchargement/re-téléchargement de la première option. Cependant, nous ne l'avons testé que sur un nombre limité de photos, nous ne pouvons donc pas affirmer que MultiCloud est en fait plus rapide que la routine susmentionnée. Une autre chose en cause est la violation de la vie privée et des données, mais sur la base des avis de service, nous n'avons pas beaucoup de raisons de croire que vos données personnelles sont en danger.
Suivez ces étapes pour transférer vos photos de Dropbox vers Google Drive avec le MultiCloud :
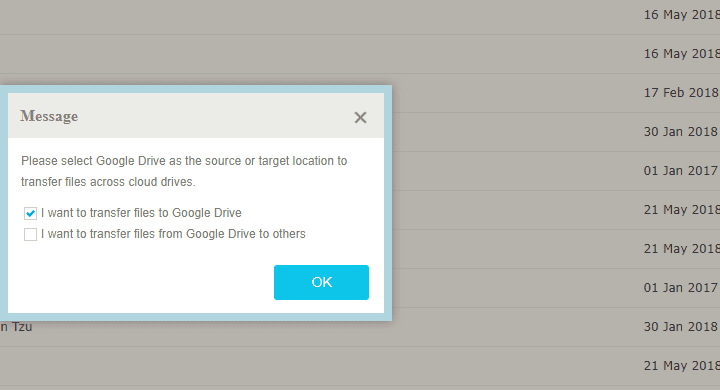
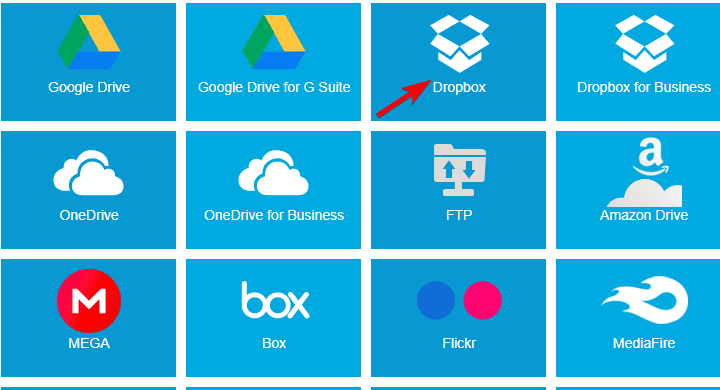

C'est ça. Nous ne pouvons qu'espérer qu'à l'avenir, Google autorisera le partage de fichiers directement à partir de sources tierces, ce qui facilitera grandement ces opérations. Jusque-là, essayez les étapes répertoriées et n'oubliez pas de partager votre expérience dans la section des commentaires ci-dessous.
Remarque : Cet article fait partie de notre couverture Google Photos . Si vous souhaitez en savoir plus sur les trucs et astuces de Google Photos, ou si vous rencontrez un certain problème avec cette application, visitez notre hub Google Photos pour plus de contenu.
Note de l'éditeur : Cet article a été initialement publié en juillet 2018. Nous nous sommes assurés de le réorganiser pour plus de fraîcheur et de précision.
Si le solde Google Play continue d
Résolvez l’erreur 94 Échec du chargement de Hulu sur un PC Windows 10 ou une Xbox One grâce à nos solutions efficaces pour corriger le code d
Apprenez à corriger le code d
Si vous avez une image, une vidéo ou un fichier qui accompagne une note, apprenez à les insérer facilement dans OneNote grâce à notre guide étape par étape !
Obtenez des solutions pour corriger l
Apprenez à citer des sources et à créer une bibliographie dans Google Docs de manière efficace. Suivez ces étapes simples pour améliorer la qualité de vos travaux.
Suivez ici tous les correctifs possibles pour résoudre l
Résolvez le problème lorsque les fonctionnalités de jeu ne sont pas disponibles pour le bureau Windows ou l
Découvrez comment exporter vos messages de chat Discord. Apprenez les meilleures méthodes, y compris l
Obtenez des détails complets sur l'erreur de tête d'impression manquante ou défaillante. Essayez les meilleurs correctifs pour résoudre l'erreur de tête d'impression manquante ou en échec de HP Officejet.
![[RESOLU] Comment corriger lerreur Hulu 94 sur Windows 10 et Xbox One ? [RESOLU] Comment corriger lerreur Hulu 94 sur Windows 10 et Xbox One ?](https://luckytemplates.com/resources1/c42/image-2767-1001202432319.png)
![[7 solutions testées] Correction du code derreur 0xc000017 sur Windows 10 [7 solutions testées] Correction du code derreur 0xc000017 sur Windows 10](https://luckytemplates.com/resources1/images2/image-8976-0408150639235.png)

![[RÉSOLU] Comment réparer Discord en changeant davatar trop rapidement ? [RÉSOLU] Comment réparer Discord en changeant davatar trop rapidement ?](https://luckytemplates.com/resources1/images2/image-5996-0408150905803.png)

![CORRIGÉ : Erreur de VIOLATION DE LICENCE SYSTÈME dans Windows 10 [10 CORRECTIONS FACILES] CORRIGÉ : Erreur de VIOLATION DE LICENCE SYSTÈME dans Windows 10 [10 CORRECTIONS FACILES]](https://luckytemplates.com/resources1/images2/image-4999-0408150720535.png)


![Correction de lerreur Tête dimpression manquante ou défaillante sur les imprimantes HP [8 astuces] Correction de lerreur Tête dimpression manquante ou défaillante sur les imprimantes HP [8 astuces]](https://luckytemplates.com/resources1/images2/image-2788-0408151124531.png)