Correction : le solde Google Play continue dêtre refusé

Si le solde Google Play continue d
Si vous souhaitez ajouter vos photos aux thèmes Gmail, assurez-vous simplement que ces photos se trouvent dans votre bibliothèque Google Photos . L'intégration avec différents services Google permet à Gmail d'accéder à Google Photos et vous, l'utilisateur, de choisir l'arrière-plan que vous préférez. En savoir plus ci-dessous.
Comment personnaliser le thème Gmail avec vos photos
Le client Web Gmail a connu quelques changements ces dernières années, le dernier modifiant considérablement l'interface utilisateur pour mieux intégrer Chat, Spaces et Meet.
La personnalisation est une chose à laquelle on ne pense pas souvent lorsqu'on parle d'un client de messagerie, mais Gmail offre une bonne partie des options pour le personnaliser davantage. Ceci est particulièrement utile si vous passez beaucoup de temps avec Gmail sur le Web et que le thème générique ne vous convient pas. Bien sûr, étant donné qu'il y a un grand volet de lecture au milieu de l'écran, vous ne pourrez pas voir beaucoup de votre fond d'écran préféré. Cela peut diminuer le but pour certains tandis que d'autres le trouveront assez bon.
Désormais, Google propose des dizaines de photos dans quelques catégories, notamment des images en vedette, des couleurs unies et des dessins animés sympas. Bien sûr, vous avez toujours la possibilité d'utiliser le thème par défaut, à la fois en mode sombre et clair. Mais que se passe-t-il si vous souhaitez ajouter vos photos et les utiliser comme arrière-plan dans les thèmes Gmail ? Cela ne peut être fait qu'avec l'intégration de Google Photos.
Utiliser Google Photos comme arrière-plan Gmail
Si vous ouvrez Gmail sur le Web et choisissez Afficher tous les thèmes dans Paramètres, vous pouvez voir qu'il y a l'option Mes photos en bas. C'est là que vous pouvez trouver vos albums Google Photos, à vrai dire, dans un ordre assez aléatoire.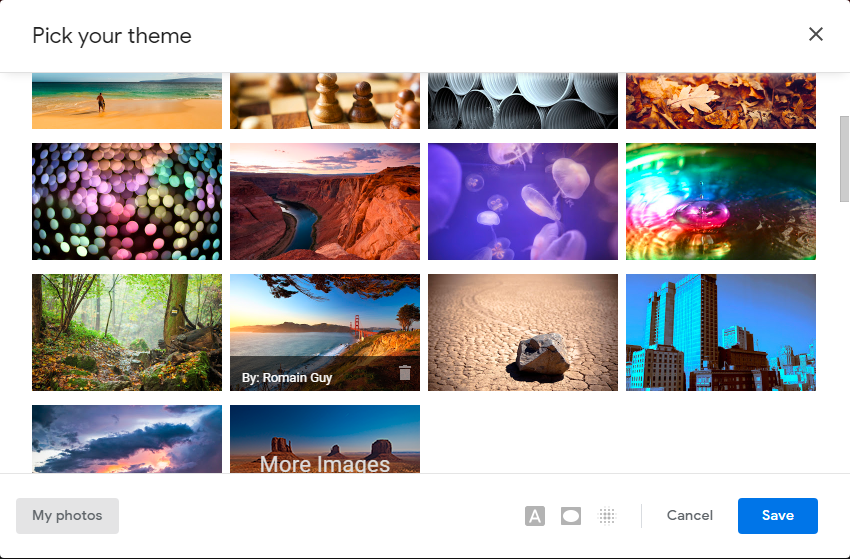
Heureusement, tout comme dans Photos, vous pouvez utiliser divers mots-clés de recherche pour identifier la photo que vous souhaitez. Y compris les noms des personnes, des animaux domestiques, des objets ou des lieux. Une fois que vous avez sélectionné un album et/ou la photo que vous souhaitez utiliser, cliquez simplement dessus pour l'appliquer.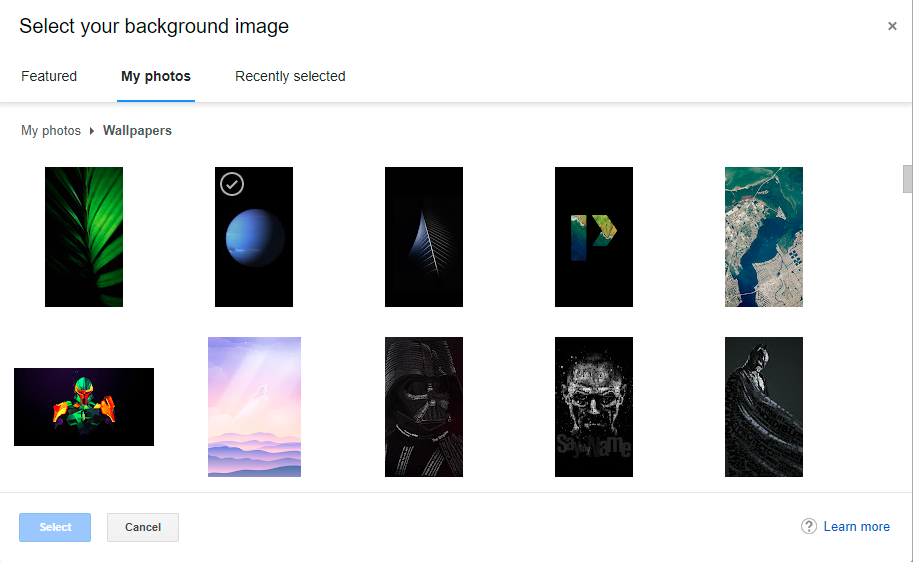
En bas, vous verrez 3 options supplémentaires. Le premier est Arrière-plan du texte où vous pouvez choisir entre un arrière-plan de texte clair ou foncé. Le second est Vignette qui vous permet d'assombrir ou d'éclaircir les coins avec l'effet de vignette. Enfin, vous pouvez modifier le flou d'arrière-plan avec l'option Flou.
Pour conclure, afin d'obtenir des arrière-plans Gmail personnalisés, vous devez d'abord les télécharger sur Google Photos. Une fois que vous avez fait cela, accédez à Gmail > Paramètres > Thème Afficher tout > Mes photos et utilisez Rechercher pour trouver cette photo ou la sélectionner dans un album. Aussi simple que cela. En raison du grand volet de lecture, vous ne profiterez peut-être pas pleinement de votre arrière-plan personnalisé, mais c'est l'état actuel de l'interface utilisateur de Gmail.
Merci d'avoir lu et n'hésitez pas à partager vos réflexions, questions ou suggestions avec nous dans la section commentaires ci-dessous. Nous avons hâte d'avoir de tes nouvelles.
Si le solde Google Play continue d
Résolvez l’erreur 94 Échec du chargement de Hulu sur un PC Windows 10 ou une Xbox One grâce à nos solutions efficaces pour corriger le code d
Apprenez à corriger le code d
Si vous avez une image, une vidéo ou un fichier qui accompagne une note, apprenez à les insérer facilement dans OneNote grâce à notre guide étape par étape !
Obtenez des solutions pour corriger l
Apprenez à citer des sources et à créer une bibliographie dans Google Docs de manière efficace. Suivez ces étapes simples pour améliorer la qualité de vos travaux.
Suivez ici tous les correctifs possibles pour résoudre l
Résolvez le problème lorsque les fonctionnalités de jeu ne sont pas disponibles pour le bureau Windows ou l
Découvrez comment exporter vos messages de chat Discord. Apprenez les meilleures méthodes, y compris l
Obtenez des détails complets sur l'erreur de tête d'impression manquante ou défaillante. Essayez les meilleurs correctifs pour résoudre l'erreur de tête d'impression manquante ou en échec de HP Officejet.
![[RESOLU] Comment corriger lerreur Hulu 94 sur Windows 10 et Xbox One ? [RESOLU] Comment corriger lerreur Hulu 94 sur Windows 10 et Xbox One ?](https://luckytemplates.com/resources1/c42/image-2767-1001202432319.png)
![[7 solutions testées] Correction du code derreur 0xc000017 sur Windows 10 [7 solutions testées] Correction du code derreur 0xc000017 sur Windows 10](https://luckytemplates.com/resources1/images2/image-8976-0408150639235.png)

![[RÉSOLU] Comment réparer Discord en changeant davatar trop rapidement ? [RÉSOLU] Comment réparer Discord en changeant davatar trop rapidement ?](https://luckytemplates.com/resources1/images2/image-5996-0408150905803.png)

![CORRIGÉ : Erreur de VIOLATION DE LICENCE SYSTÈME dans Windows 10 [10 CORRECTIONS FACILES] CORRIGÉ : Erreur de VIOLATION DE LICENCE SYSTÈME dans Windows 10 [10 CORRECTIONS FACILES]](https://luckytemplates.com/resources1/images2/image-4999-0408150720535.png)


![Correction de lerreur Tête dimpression manquante ou défaillante sur les imprimantes HP [8 astuces] Correction de lerreur Tête dimpression manquante ou défaillante sur les imprimantes HP [8 astuces]](https://luckytemplates.com/resources1/images2/image-2788-0408151124531.png)