Correction : le solde Google Play continue dêtre refusé

Si le solde Google Play continue d
Article mis à jour le : mai 2020
Applicabilité : Excel 2019, 2016 et versions antérieures ; Windows 7, 8 et 10 et macOS.
Voici une question de Dana :
Elaboration d'un rapport opérationnel trimestriel à destination de la direction. J'ai une belle feuille de calcul avec des informations sur les ventes que je voudrais insérer dans un document Word que je suis en train de créer. Des idées?
Merci pour la question, Dana. Voir ci-dessous pour les détails. J'ai supposé que vous utilisiez Windows, mais juste au cas où, j'ai ajouté ci-dessous quelques conseils pour les utilisateurs de MAC.
Si vous envisagez d'insérer des fichiers Word dans Excel, consultez notre didacticiel sur l'intégration d' objets Word dans une feuille de calcul .
Tous les détails étape par étape peuvent être trouvés dans la vidéo suivante que nous avons créée :
Intégrer un tableau Excel dans Word
Remarque : Cette option vous permettra d'intégrer une capture d'écran de votre feuille de calcul, que vous ne pourrez plus éditer/modifier ultérieurement. Pour une option de feuille de calcul "en direct", veuillez faire défiler vers le bas.
Intégrer une feuille de calcul "en direct" dans Word
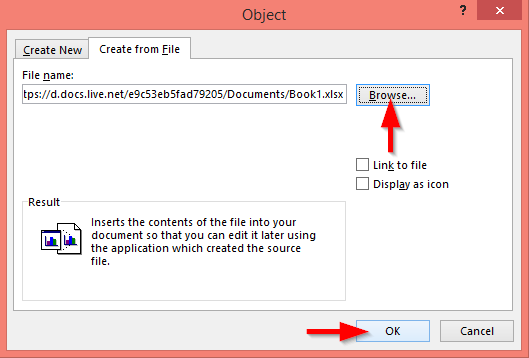
Insérer le fichier Excel en pièce jointe
De la même manière, vous pouvez intégrer un lien vers votre fichier Excel dans votre document Word :
Modifier une plage Excel insérée dans Word
Ajouter d'autres fichiers dans Word
Jusqu'à présent, nous avons appris à intégrer des classeurs et des plages Excel dans Microsoft Word. Cela dit, vous pouvez ajouter des types de fichiers supplémentaires dans votre document, tels que : des présentations, des diagrammes et d'autres documents. Lisez plus loin pour un exemple simple :
Insertion de feuilles de calcul dans Word pour macOS
Si vous utilisez Word sur votre MAC, vous pouvez également insérer des feuilles de calcul existantes dans vos documents. La procédure est similaire à celle que nous avons décrite précédemment pour Windows.
Notez que sur Word pour MAC OSX, vous n'êtes pas en mesure d'intégrer des présentations PowerPoint "en direct" ; cependant, vous pouvez incorporer d'autres documents dans vos fichiers Word.
Si le solde Google Play continue d
Résolvez l’erreur 94 Échec du chargement de Hulu sur un PC Windows 10 ou une Xbox One grâce à nos solutions efficaces pour corriger le code d
Apprenez à corriger le code d
Si vous avez une image, une vidéo ou un fichier qui accompagne une note, apprenez à les insérer facilement dans OneNote grâce à notre guide étape par étape !
Obtenez des solutions pour corriger l
Apprenez à citer des sources et à créer une bibliographie dans Google Docs de manière efficace. Suivez ces étapes simples pour améliorer la qualité de vos travaux.
Suivez ici tous les correctifs possibles pour résoudre l
Résolvez le problème lorsque les fonctionnalités de jeu ne sont pas disponibles pour le bureau Windows ou l
Découvrez comment exporter vos messages de chat Discord. Apprenez les meilleures méthodes, y compris l
Obtenez des détails complets sur l'erreur de tête d'impression manquante ou défaillante. Essayez les meilleurs correctifs pour résoudre l'erreur de tête d'impression manquante ou en échec de HP Officejet.
![[RESOLU] Comment corriger lerreur Hulu 94 sur Windows 10 et Xbox One ? [RESOLU] Comment corriger lerreur Hulu 94 sur Windows 10 et Xbox One ?](https://luckytemplates.com/resources1/c42/image-2767-1001202432319.png)
![[7 solutions testées] Correction du code derreur 0xc000017 sur Windows 10 [7 solutions testées] Correction du code derreur 0xc000017 sur Windows 10](https://luckytemplates.com/resources1/images2/image-8976-0408150639235.png)

![[RÉSOLU] Comment réparer Discord en changeant davatar trop rapidement ? [RÉSOLU] Comment réparer Discord en changeant davatar trop rapidement ?](https://luckytemplates.com/resources1/images2/image-5996-0408150905803.png)

![CORRIGÉ : Erreur de VIOLATION DE LICENCE SYSTÈME dans Windows 10 [10 CORRECTIONS FACILES] CORRIGÉ : Erreur de VIOLATION DE LICENCE SYSTÈME dans Windows 10 [10 CORRECTIONS FACILES]](https://luckytemplates.com/resources1/images2/image-4999-0408150720535.png)


![Correction de lerreur Tête dimpression manquante ou défaillante sur les imprimantes HP [8 astuces] Correction de lerreur Tête dimpression manquante ou défaillante sur les imprimantes HP [8 astuces]](https://luckytemplates.com/resources1/images2/image-2788-0408151124531.png)