Correction : le solde Google Play continue dêtre refusé

Si le solde Google Play continue d
Avez-vous déjà utilisé un surligneur pour faire ressortir certaines sections de texte sur une page ? Idéal pour prendre des notes, mais il y a un problème : la mise en surbrillance d'un morceau de papier est définitive. Vous ne pouvez pas effacer la couleur de votre papier lorsque vous avez terminé.
Dans Microsoft Word, les choses sont un peu différentes. Vous pouvez reproduire l'effet de surligneur dans Word, mais vous pouvez rechercher et supprimer vos surlignages, contrairement aux vrais stylos surligneurs.
Cela vous permet de parcourir et de revoir vos points en surbrillance à l'aide de la fonction Rechercher de Word, mais vous pouvez également supprimer les surlignages de texte par la suite. Il est facile d'apprendre à appliquer, supprimer et rechercher du texte en surbrillance dans Word. Voici ce que vous devrez faire.
Comment mettre en surbrillance une sélection de texte dans Word
Si vous prévoyez de ne mettre en surbrillance qu'une partie du texte à l'aide d'une seule couleur, vous pouvez le faire en quelques secondes dans Word.
Pour mettre en surbrillance une section de texte dans Word :

Une fois que vous avez choisi une couleur dans le menu déroulant, votre texte sélectionné sera immédiatement mis à jour pour afficher un arrière-plan en surbrillance dans cette couleur.
Comment mettre en surbrillance plusieurs sélections de texte
Si vous souhaitez mettre en surbrillance plusieurs portions de texte , vous pouvez toujours utiliser l'outil de surligneur pour faire ressortir votre texte.
Vous n'avez pas besoin d'utiliser la méthode ci-dessus pour ce faire, car il existe un moyen plus simple de sélectionner plusieurs sections de texte. Une fois que vous avez activé le surligneur, il restera allumé jusqu'à ce que vous le désactiviez, ce qui vous permet de mettre en surbrillance des zones supplémentaires.
Pour mettre en surbrillance plusieurs sections de texte dans Word :


Si vous souhaitez modifier les couleurs, vous pouvez le faire lorsque l'outil de surligneur est actif. Cliquez sur le bouton Couleur de surbrillance du texte , choisissez une autre couleur, puis continuez à faire glisser vos parties de texte pour les mettre en surbrillance.
Comment supprimer une surbrillance du texte
Vous pouvez le faire à l'aide de l'outil Couleur de surbrillance du texte lorsque vous souhaitez supprimer les surbrillances de votre texte dans Word. Cela vous permet de supprimer les surbrillances d'un texte spécifique ou de l'ensemble de votre document.
Pour supprimer les surlignages du texte sélectionné dans Word :

Comment trouver du texte en surbrillance dans Word
Vous n'avez pas besoin de faire défiler manuellement votre document pour trouver des portions de texte que vous avez mises en surbrillance. Grâce à la fonction Rechercher de Word , vous pouvez localiser n'importe quel texte en surbrillance en un rien de temps.
Rechercher un texte en surbrillance spécifique
Peut-être que le texte en surbrillance que vous recherchez contient un mot particulier. Si tel est le cas, procédez comme suit pour le trouver :

Lorsque vous exécutez la recherche, vous verrez tout texte en surbrillance qui correspond à votre terme de recherche. À ce stade, cliquez sur Rechercher suivant pour faire défiler les résultats de votre recherche ou appuyez sur Annuler pour fermer la fenêtre.
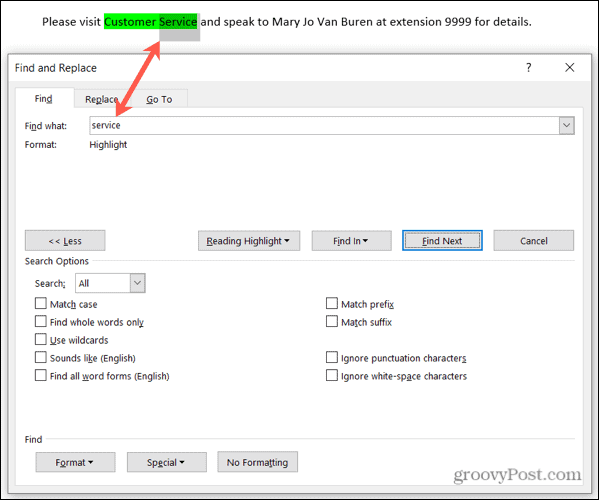
Rechercher tout le texte en surbrillance
Pour trouver tout le texte que vous avez mis en surbrillance dans votre document Word, répétez les étapes ci-dessus, mais éliminez l'étape 2. Vous n'avez pas besoin d'utiliser une recherche avancée ici et assurez-vous de laisser la case Rechercher vide.
Lorsque vous cliquez sur Rechercher suivant , vous voyez la première partie du texte en surbrillance trouvée. Continuez à cliquer sur Rechercher suivant pour parcourir et voir chaque section supplémentaire de texte en surbrillance dans votre document.

Lorsqu'aucune autre instance n'est trouvée, un message s'affiche pour vous en informer.

Rangez votre surligneur
Quinze couleurs astucieuses, une méthode pratique pour trouver votre texte en surbrillance et un moyen facile de le supprimer par la suite - vous pouvez ranger votre surligneur physique et utiliser l'outil de surligneur de Word pour commencer à prendre des notes à la place.
Pour en savoir plus, découvrez comment rechercher et remplacer la mise en forme dans Word ou comment effacer toute la mise en forme dans votre document Word .
Êtes-vous intéressé par les prochains didacticiels pour Microsoft Word? Connectez-vous avec nous sur Twitter ou Facebook pour rester au courant !
Si le solde Google Play continue d
Résolvez l’erreur 94 Échec du chargement de Hulu sur un PC Windows 10 ou une Xbox One grâce à nos solutions efficaces pour corriger le code d
Apprenez à corriger le code d
Si vous avez une image, une vidéo ou un fichier qui accompagne une note, apprenez à les insérer facilement dans OneNote grâce à notre guide étape par étape !
Obtenez des solutions pour corriger l
Apprenez à citer des sources et à créer une bibliographie dans Google Docs de manière efficace. Suivez ces étapes simples pour améliorer la qualité de vos travaux.
Suivez ici tous les correctifs possibles pour résoudre l
Résolvez le problème lorsque les fonctionnalités de jeu ne sont pas disponibles pour le bureau Windows ou l
Découvrez comment exporter vos messages de chat Discord. Apprenez les meilleures méthodes, y compris l
Obtenez des détails complets sur l'erreur de tête d'impression manquante ou défaillante. Essayez les meilleurs correctifs pour résoudre l'erreur de tête d'impression manquante ou en échec de HP Officejet.
![[RESOLU] Comment corriger lerreur Hulu 94 sur Windows 10 et Xbox One ? [RESOLU] Comment corriger lerreur Hulu 94 sur Windows 10 et Xbox One ?](https://luckytemplates.com/resources1/c42/image-2767-1001202432319.png)
![[7 solutions testées] Correction du code derreur 0xc000017 sur Windows 10 [7 solutions testées] Correction du code derreur 0xc000017 sur Windows 10](https://luckytemplates.com/resources1/images2/image-8976-0408150639235.png)

![[RÉSOLU] Comment réparer Discord en changeant davatar trop rapidement ? [RÉSOLU] Comment réparer Discord en changeant davatar trop rapidement ?](https://luckytemplates.com/resources1/images2/image-5996-0408150905803.png)

![CORRIGÉ : Erreur de VIOLATION DE LICENCE SYSTÈME dans Windows 10 [10 CORRECTIONS FACILES] CORRIGÉ : Erreur de VIOLATION DE LICENCE SYSTÈME dans Windows 10 [10 CORRECTIONS FACILES]](https://luckytemplates.com/resources1/images2/image-4999-0408150720535.png)


![Correction de lerreur Tête dimpression manquante ou défaillante sur les imprimantes HP [8 astuces] Correction de lerreur Tête dimpression manquante ou défaillante sur les imprimantes HP [8 astuces]](https://luckytemplates.com/resources1/images2/image-2788-0408151124531.png)