Correction : le solde Google Play continue dêtre refusé

Si le solde Google Play continue d
En matière de technologie, l'une des choses les plus simples auxquelles vous pensez est d'arrêter ou de redémarrer l'appareil. Cependant, lorsqu'il s'agit d'un tout nouveau matériel et d'un nouveau système d'exploitation, cela peut être plus difficile que vous ne le pensez, surtout si vous ne l'avez jamais fait auparavant. Je me souviens que l'arrêt de Windows 8 était un défi la première fois. Mais Windows 11 est simple et revient à fermer Windows 10. La principale différence est que l'interface graphique est un peu différente. Voici comment arrêter ou redémarrer Windows 11 la première fois.
Arrêtez Windows 11 depuis le bureau
Si vous connaissez Windows 10, l'arrêt de Windows 11 à partir du bureau ne devrait pas poser beaucoup de problèmes. Tout d'abord, vous pouvez cliquer sur le bouton Démarrer , puis sur le bouton d'alimentation . Cela vous donnera deux options supplémentaires - éteignez votre PC ou redémarrez-le.
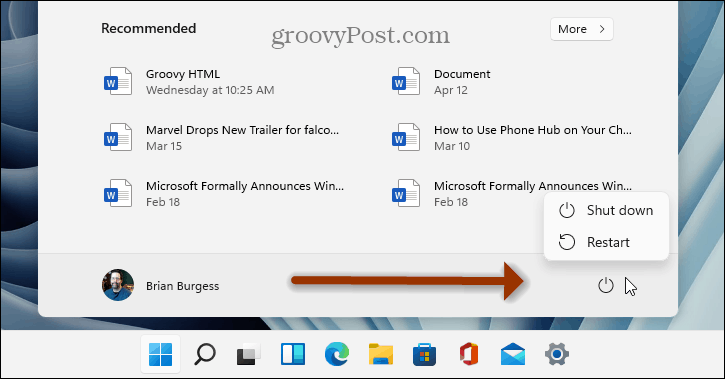
Une autre option que vous avez est de cliquer avec le bouton droit sur le bouton Démarrer, puis de cliquer sur le menu « Arrêter ou se déconnecter ». Cela vous donne trois options : Se déconnecter, Arrêter ou Redémarrer le PC.
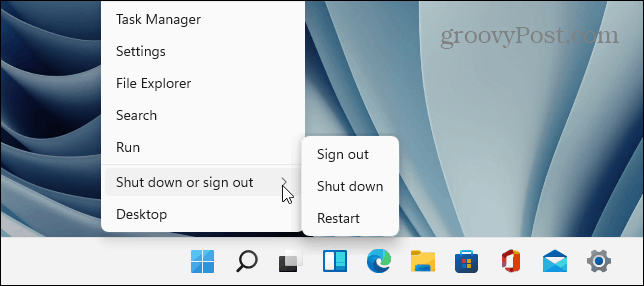
Il convient également de noter qu'au lieu de cliquer avec le bouton droit sur le bouton Démarrer, vous pouvez utiliser le raccourci clavier touche Windows + X pour afficher le soi-disant «menu utilisateur avancé». Cela vous donnera les mêmes boutons d'arrêt, de redémarrage et de déconnexion que ceux indiqués ci-dessus.
Remarque : Si vous ne voyez pas l'option Hibernation, assurez-vous de lire notre article sur l'activation du mode Hibernation sur Windows 11 .
Arrêtez Windows 11 à l'ancienne
La méthode à l'ancienne pour éteindre votre PC sous Windows 11 fonctionne toujours aussi. Vous pouvez utiliser le raccourci clavier Alt + F4 . Cela ferme toutes vos applications et affiche l'écran suivant.
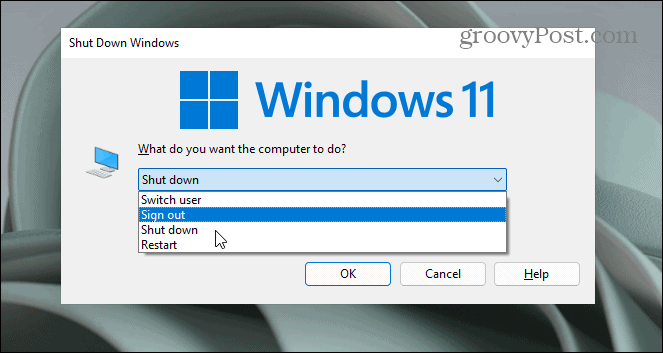
C'est ici que vous pouvez choisir parmi les options d'alimentation suivantes :
Arrêter le PC à partir de l'écran de verrouillage
Bien sûr, vous pouvez également accéder aux options d'alimentation à partir de l'écran de verrouillage. Cliquez sur le bouton d'alimentation dans le coin inférieur droit de l'écran.
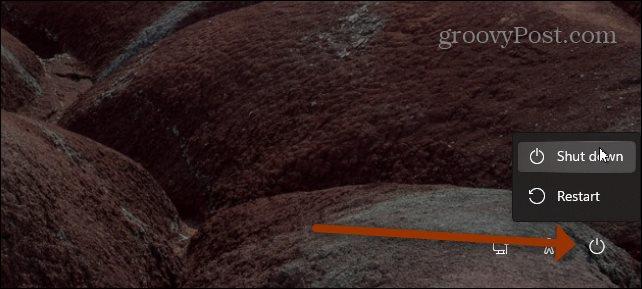
Utilisez le bouton d'alimentation physique
Un autre moyen évident d'éteindre votre ordinateur consiste à utiliser le bouton d'alimentation. En règle générale, appuyer une fois sur le bouton d'alimentation mettra l'appareil en mode « veille ou hibernation » ou lancera le processus d'arrêt.
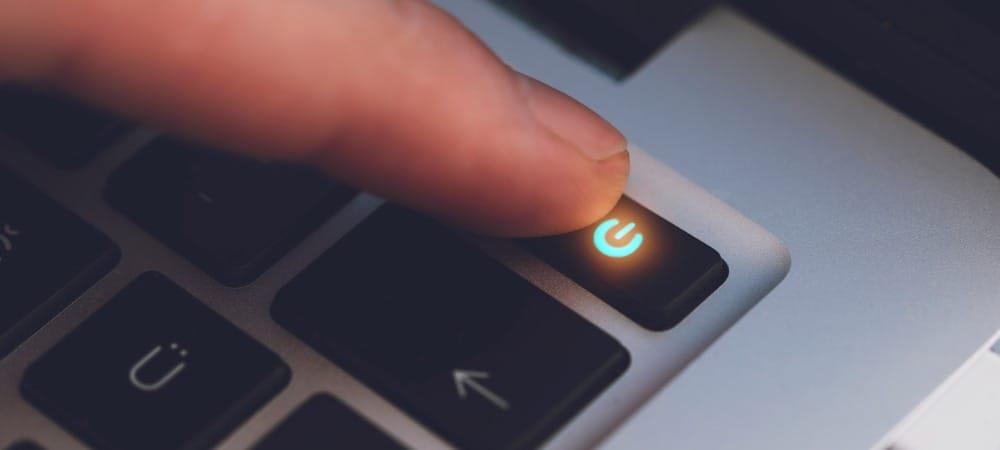
Et si votre ordinateur Windows 11 se fige ou ne répond plus du tout, maintenez enfoncé le bouton d'alimentation pendant 8 à 10 secondes. Cela l'obligera à s'arrêter et ne doit être utilisé qu'en cas d'urgence. Forcer un PC à s'éteindre peut entraîner une perte de données. Alors, utilisez cette méthode avec parcimonie.
Résumé
C'est essentiellement tout ce qu'il y a à faire si vous souhaitez vous arrêter à partir de l'interface graphique sous Windows 11 ou si vous souhaitez utiliser le bouton d'alimentation physique. Si vous voulez être plus geek, vous pouvez toujours créer un raccourci pour arrêter ou redémarrer Windows . Mais, il existe suffisamment de méthodes simples pour le faire que vous pourriez aussi bien les utiliser.
Et pour en savoir plus sur le nouveau système d'exploitation de Microsoft, consultez notre article sur la gestion du moment où votre PC Windows 11 passe en mode veille . Ou lisez comment définir les heures actives pour éviter les redémarrages ennuyeux de Windows Update de votre PC.
Si le solde Google Play continue d
Résolvez l’erreur 94 Échec du chargement de Hulu sur un PC Windows 10 ou une Xbox One grâce à nos solutions efficaces pour corriger le code d
Apprenez à corriger le code d
Si vous avez une image, une vidéo ou un fichier qui accompagne une note, apprenez à les insérer facilement dans OneNote grâce à notre guide étape par étape !
Obtenez des solutions pour corriger l
Apprenez à citer des sources et à créer une bibliographie dans Google Docs de manière efficace. Suivez ces étapes simples pour améliorer la qualité de vos travaux.
Suivez ici tous les correctifs possibles pour résoudre l
Résolvez le problème lorsque les fonctionnalités de jeu ne sont pas disponibles pour le bureau Windows ou l
Découvrez comment exporter vos messages de chat Discord. Apprenez les meilleures méthodes, y compris l
Obtenez des détails complets sur l'erreur de tête d'impression manquante ou défaillante. Essayez les meilleurs correctifs pour résoudre l'erreur de tête d'impression manquante ou en échec de HP Officejet.
![[RESOLU] Comment corriger lerreur Hulu 94 sur Windows 10 et Xbox One ? [RESOLU] Comment corriger lerreur Hulu 94 sur Windows 10 et Xbox One ?](https://luckytemplates.com/resources1/c42/image-2767-1001202432319.png)
![[7 solutions testées] Correction du code derreur 0xc000017 sur Windows 10 [7 solutions testées] Correction du code derreur 0xc000017 sur Windows 10](https://luckytemplates.com/resources1/images2/image-8976-0408150639235.png)

![[RÉSOLU] Comment réparer Discord en changeant davatar trop rapidement ? [RÉSOLU] Comment réparer Discord en changeant davatar trop rapidement ?](https://luckytemplates.com/resources1/images2/image-5996-0408150905803.png)

![CORRIGÉ : Erreur de VIOLATION DE LICENCE SYSTÈME dans Windows 10 [10 CORRECTIONS FACILES] CORRIGÉ : Erreur de VIOLATION DE LICENCE SYSTÈME dans Windows 10 [10 CORRECTIONS FACILES]](https://luckytemplates.com/resources1/images2/image-4999-0408150720535.png)


![Correction de lerreur Tête dimpression manquante ou défaillante sur les imprimantes HP [8 astuces] Correction de lerreur Tête dimpression manquante ou défaillante sur les imprimantes HP [8 astuces]](https://luckytemplates.com/resources1/images2/image-2788-0408151124531.png)