Correction : le solde Google Play continue dêtre refusé

Si le solde Google Play continue d
Google Chrome possède de nombreuses fonctionnalités utiles , mais une fonctionnalité souvent oubliée est la possibilité d'utiliser des raccourcis clavier. Si vous utilisez régulièrement votre navigateur Chrome, vous souhaiterez peut-être attribuer des raccourcis clavier à vos favoris.
Cela vous permettra d'ouvrir rapidement les sites que vous visitez le plus, mais vous devrez utiliser une extension Chrome pour le faire fonctionner. Si vous souhaitez attribuer un raccourci clavier aux favoris Chrome, voici ce que vous devrez faire.
Attribuer des raccourcis clavier aux signets Google Chrome
Malheureusement, il n'est pas possible d'attribuer directement un raccourci clavier à un signet Chrome. Le seul raccourci de signets Google Chrome intégré est Ctrl + Maj + O , qui ouvre le gestionnaire de signets Chrome, mais vous devez toujours cliquer sur chaque signet pour l'ouvrir.
Au lieu de cela, vous devrez utiliser une extension Chrome (un module complémentaire tiers) pour que cela fonctionne. Plusieurs options existent, mais l'une des plus faciles à utiliser est Shortkeys . Vous pouvez utiliser Shortkeys pour créer des raccourcis clavier personnalisés dans Chrome pour n'importe quelle tâche, y compris l'ouverture des signets Chrome que vous visitez régulièrement.
Pour attribuer des raccourcis clavier aux favoris Chrome :
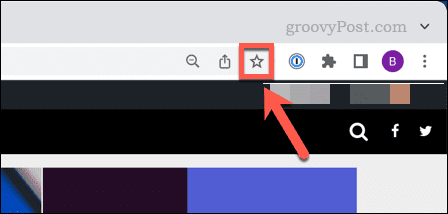
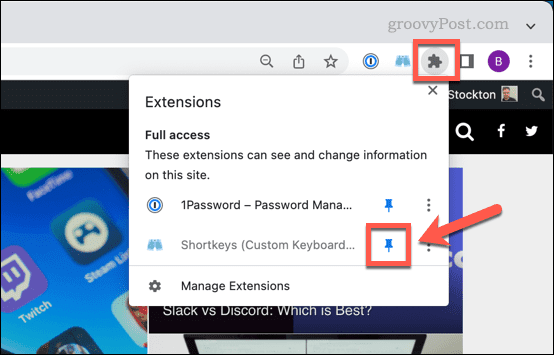
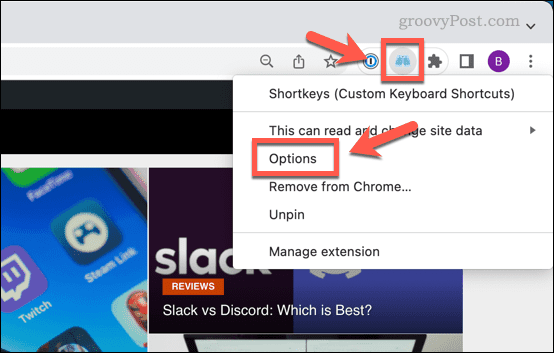
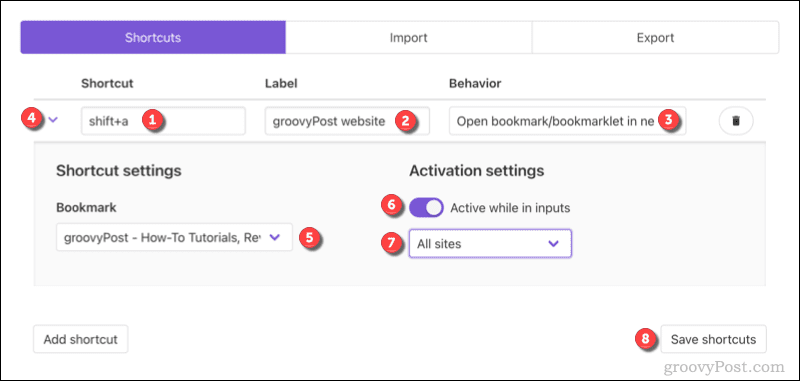
Une fois que vous avez actualisé vos onglets Chrome (ou redémarré Chrome), votre raccourci sera prêt à fonctionner. Si vous souhaitez le désactiver à tout moment, répétez les étapes ci-dessus et appuyez sur le curseur Actif dans toutes les entrées sur la position Off .
Cela empêchera le raccourci clavier de s'activer jusqu'à ce que vous le restaurez à nouveau. Si vous rencontrez des difficultés, consultez la documentation Shortkeys pour plus de conseils.
Devenir un utilisateur expérimenté de Google Chrome
En suivant les étapes ci-dessus, vous pouvez attribuer un raccourci clavier à vos signets Google Chrome préférés. Il existe d'autres moyens d'interagir avec vos favoris, notamment en utilisant la barre de favoris Chrome . Vous pouvez également configurer un moteur de recherche personnalisé dans Chrome , vous permettant de rechercher rapidement vos sites préférés à l'aide de la barre d'adresse.
Vous pouvez essayer d'autres astuces pour Chrome, notamment la configuration de Chrome pour qu'il se souvienne de vos onglets lorsque vous quittez le navigateur. Si vous décidez de changer de navigateur, vous pouvez plutôt essayer vos extensions Chrome préférées dans Microsoft Edge .
Si le solde Google Play continue d
Résolvez l’erreur 94 Échec du chargement de Hulu sur un PC Windows 10 ou une Xbox One grâce à nos solutions efficaces pour corriger le code d
Apprenez à corriger le code d
Si vous avez une image, une vidéo ou un fichier qui accompagne une note, apprenez à les insérer facilement dans OneNote grâce à notre guide étape par étape !
Obtenez des solutions pour corriger l
Apprenez à citer des sources et à créer une bibliographie dans Google Docs de manière efficace. Suivez ces étapes simples pour améliorer la qualité de vos travaux.
Suivez ici tous les correctifs possibles pour résoudre l
Résolvez le problème lorsque les fonctionnalités de jeu ne sont pas disponibles pour le bureau Windows ou l
Découvrez comment exporter vos messages de chat Discord. Apprenez les meilleures méthodes, y compris l
Obtenez des détails complets sur l'erreur de tête d'impression manquante ou défaillante. Essayez les meilleurs correctifs pour résoudre l'erreur de tête d'impression manquante ou en échec de HP Officejet.
![[RESOLU] Comment corriger lerreur Hulu 94 sur Windows 10 et Xbox One ? [RESOLU] Comment corriger lerreur Hulu 94 sur Windows 10 et Xbox One ?](https://luckytemplates.com/resources1/c42/image-2767-1001202432319.png)
![[7 solutions testées] Correction du code derreur 0xc000017 sur Windows 10 [7 solutions testées] Correction du code derreur 0xc000017 sur Windows 10](https://luckytemplates.com/resources1/images2/image-8976-0408150639235.png)

![[RÉSOLU] Comment réparer Discord en changeant davatar trop rapidement ? [RÉSOLU] Comment réparer Discord en changeant davatar trop rapidement ?](https://luckytemplates.com/resources1/images2/image-5996-0408150905803.png)

![CORRIGÉ : Erreur de VIOLATION DE LICENCE SYSTÈME dans Windows 10 [10 CORRECTIONS FACILES] CORRIGÉ : Erreur de VIOLATION DE LICENCE SYSTÈME dans Windows 10 [10 CORRECTIONS FACILES]](https://luckytemplates.com/resources1/images2/image-4999-0408150720535.png)


![Correction de lerreur Tête dimpression manquante ou défaillante sur les imprimantes HP [8 astuces] Correction de lerreur Tête dimpression manquante ou défaillante sur les imprimantes HP [8 astuces]](https://luckytemplates.com/resources1/images2/image-2788-0408151124531.png)