Correction : le solde Google Play continue dêtre refusé

Si le solde Google Play continue d
Pour les graphistes et les artistes visuels, la précision des couleurs sur votre ordinateur Windows 10 est absolument essentielle. Perfectionner l'apparence de ce que vous voyez à l'écran ne sert à rien s'il a un aspect complètement différent une fois imprimé en tant que produit physique. Malheureusement, il s'agit d'un problème répandu lorsqu'il s'agit de représenter des couleurs fidèles à la réalité à l'écran.
Les outils et les paramètres d'étalonnage des couleurs ont été mis en évidence dans les commandes de moniteur intégrées et les systèmes d'exploitation pour résoudre ce problème. Windows inclut depuis longtemps un utilitaire d'étalonnage des couleurs, mais curieusement, il est enterré dans Windows 10. Alors qu'une capacité de recherche réduite d'une fonctionnalité est généralement un signe de dépréciation imminente, l'utilitaire d'étalonnage des couleurs de Windows 10 reste extrêmement utile pour ceux qui recherchent les couleurs les plus précises possibles. . Cet article vous montrera où trouver l'utilitaire d'étalonnage des couleurs dans Windows 10 et comment l'utiliser.
Comment trouver et utiliser l'assistant d'étalonnage des couleurs dans Windows 10
Pour démarrer avec l'utilitaire d'étalonnage des couleurs intégré de Windows 10, accédez à Démarrer > Paramètres PC > Système > Affichage . Faites défiler jusqu'à la section Affichages multiples et cliquez sur Paramètres d'affichage avancés .
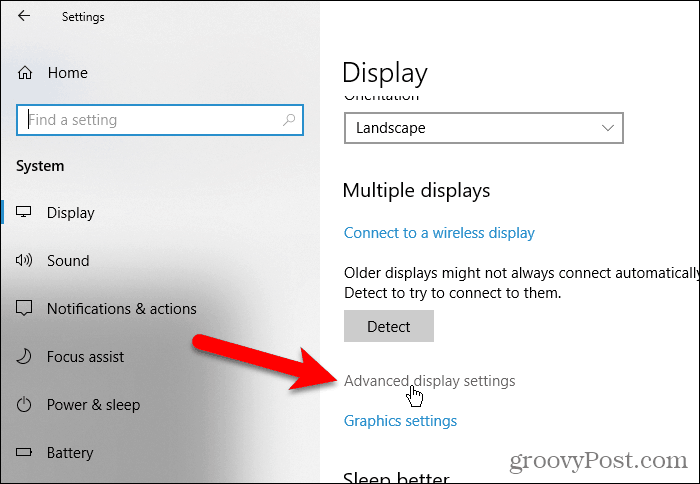
Sur l' écran Paramètres d'affichage avancés , cliquez sur le lien Propriétés de l'adaptateur d'affichage pour l'affichage 1 . Le nombre à la fin de ce lien peut varier si vous avez plusieurs moniteurs et que vous êtes actuellement sur un moniteur qui n'est pas le principal.
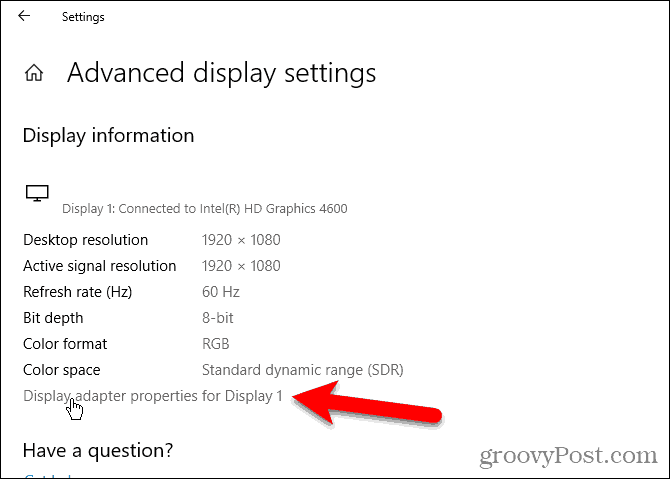
Sélectionnez l' onglet Gestion des couleurs , puis cliquez sur Gestion des couleurs…
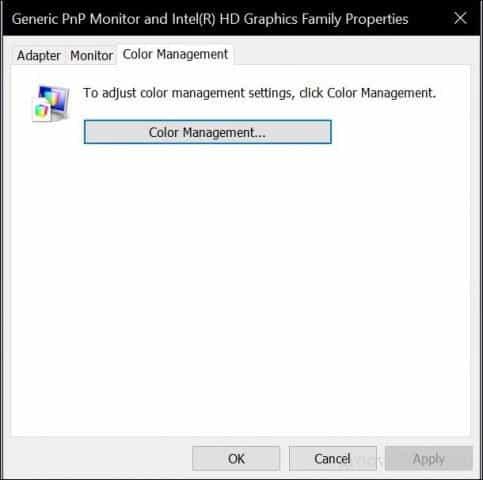
Sélectionnez l' onglet Avancé , puis cliquez sur Étalonner l'affichage .
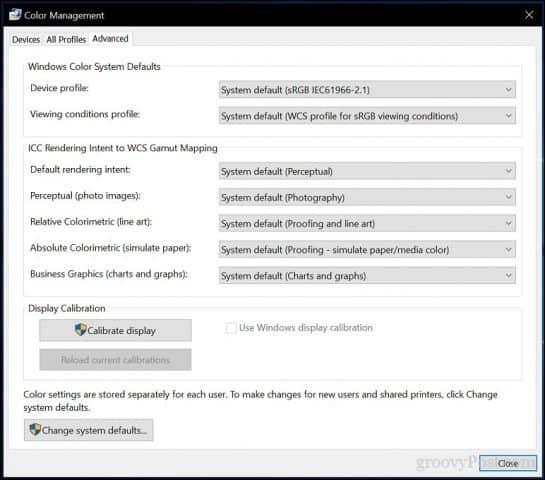
Cela lancera l' assistant d'étalonnage des couleurs d'affichage . Si vous débutez dans le calibrage des couleurs de votre moniteur, cliquez sur le lien Comment calibrer mon écran ? pour plus d'informations.
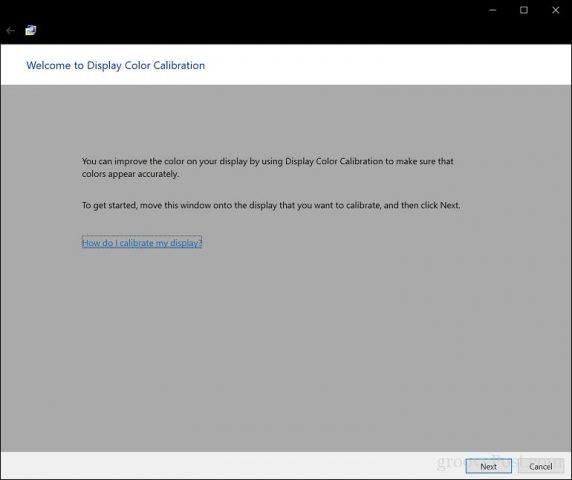
Le nombre de couleurs que votre moniteur peut afficher dépend de plusieurs facteurs, notamment la carte graphique, le type de moniteur d'affichage que vous utilisez et l'interface. Pour les moniteurs modulaires, il est recommandé d'utiliser DVI (interface vidéo numérique) pour une précision garantie. Les outils d'étalonnage de Windows 10 se concentrent sur quelques domaines :
La précision dépendra finalement de votre propre perception. Cliquez sur Suivant pour commencer le réglage.
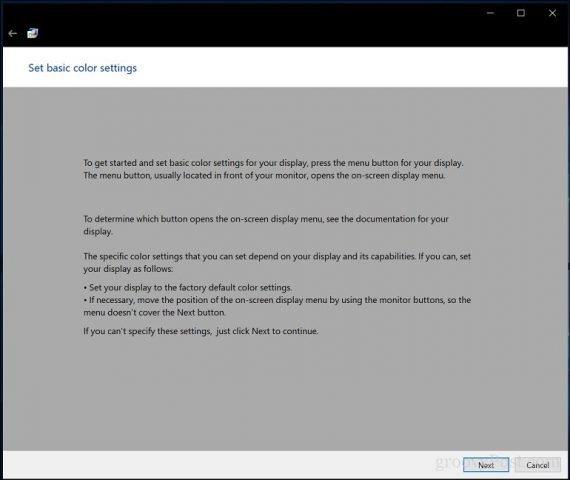
Suivez les instructions pour réinitialiser les paramètres de couleur d'affichage de votre moniteur avant d'apporter des modifications. Cela peut normalement être trouvé sur le côté de votre moniteur. Cliquez sur Suivant .
Gamma – rouges, verts et bleus
La première modification que vous apporterez concerne votre gamma, qui, comme nous l'avons mentionné précédemment, détermine la façon dont les couleurs basées sur le rouge, le vert et le bleu sont affichées à l'écran. L'exemple de la capture d'écran montre ce que vous devriez essayer de viser. Cliquez sur Suivant .
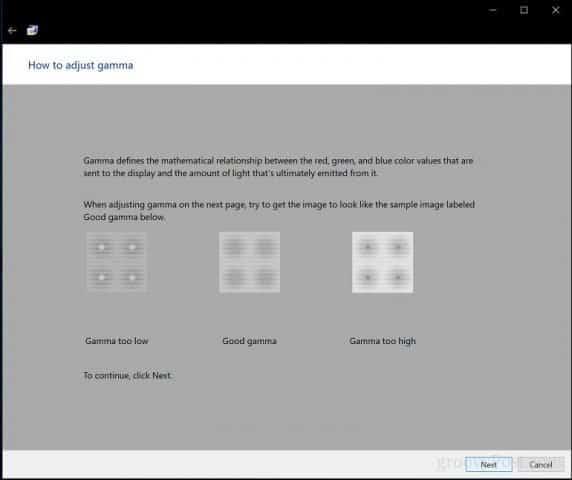
Déplacez le curseur pour réduire la visibilité des points pâles. Si vous ne pouvez pas discerner une différence entre la recommandation sur la première page, vous pouvez cliquer sur Suivant ou Réinitialiser , puis réessayer.
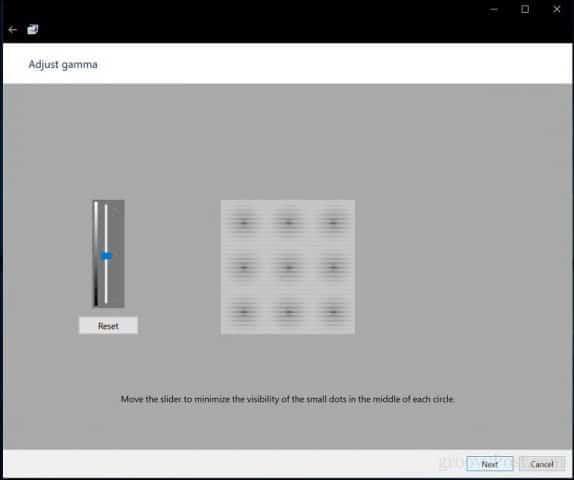
Luminosité et contraste
Les deux commandes d'affichage suivantes se concentrent sur la luminosité et le contraste. Pour cette section de l'assistant de calibrage des couleurs, vous recommandez d'effectuer le calibrage dans un environnement à la lumière naturelle pour obtenir les meilleurs résultats. Si vous n'avez pas la possibilité de régler la luminosité, ce qui peut être le cas si vous utilisez un ordinateur portable, vous pouvez cliquer sur Ignorer le réglage de la luminosité et du contraste. Sinon, cliquez sur Suivant .
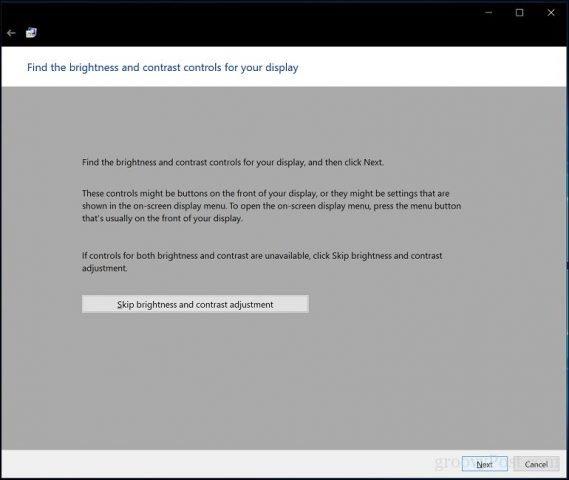
L'assistant fournit un exemple de ce que vous devriez essayer d'accomplir. Cliquez sur Suivant.
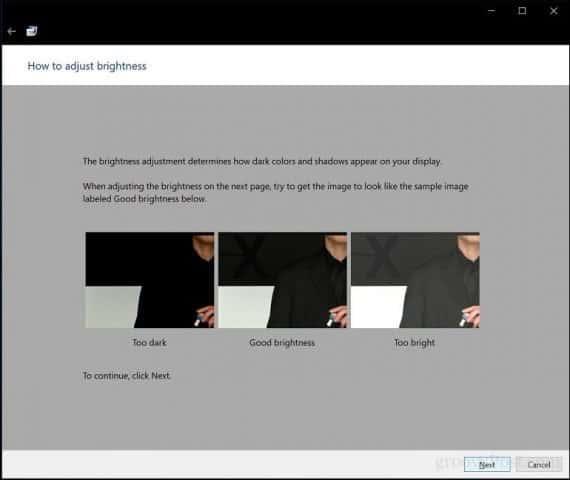
Cliquez sur Suivant lorsque vous avez terminé.
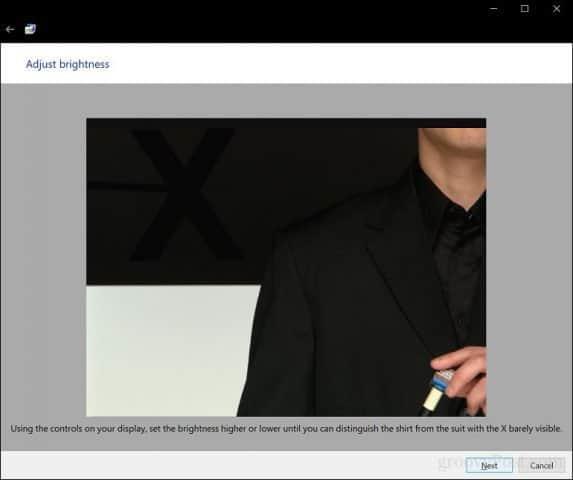
Répétez le même processus pour le contraste en utilisant l'image de l'échantillon comme référence.
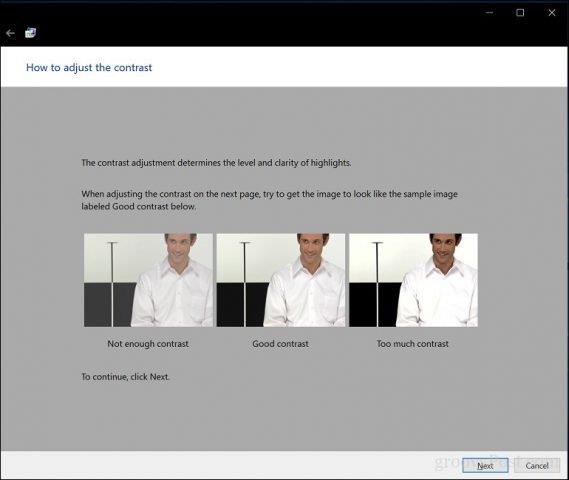
Cliquez sur Suivant lorsque vous avez terminé.
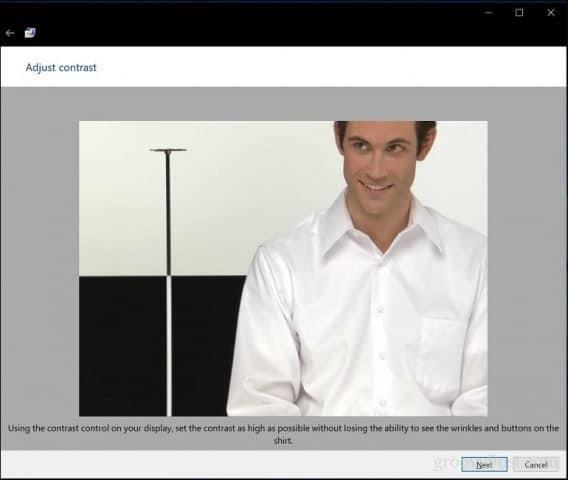
Balance de couleur
L'assistant d'étalonnage des couleurs vous aide également à ajuster la précision de votre affichage lors de l'affichage d'une nuance de gris particulière. Cliquez sur Suivant pour commencer.
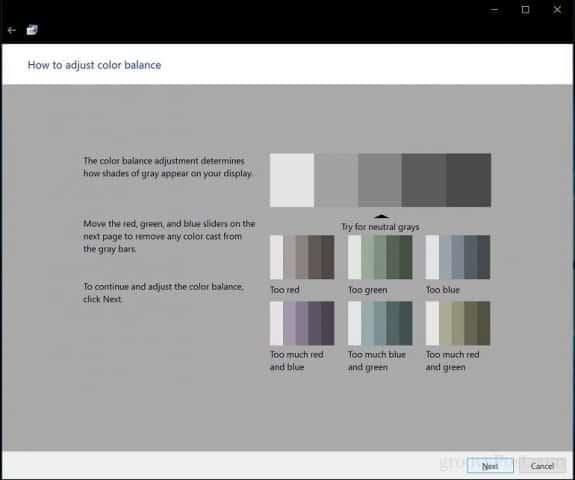
Utilisez les curseurs pour effectuer les réglages appropriés. Cliquez sur Suivant lorsque vous avez terminé.
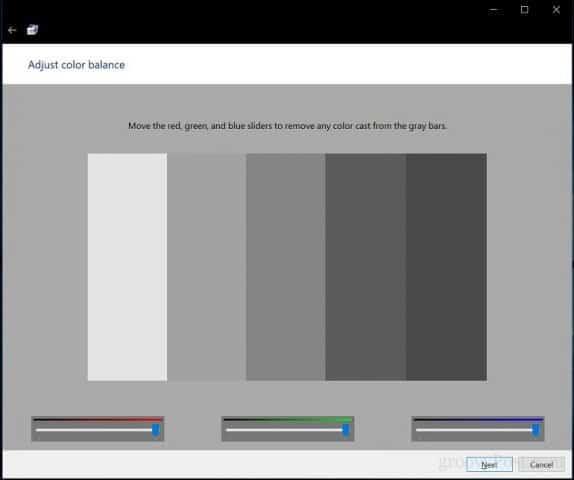
Une fois l'étalonnage terminé, vous pouvez comparer vos paramètres précédents avec les modifications actuelles. Bien sûr, vous pouvez toujours revenir en arrière et apporter des modifications, mais si vous êtes satisfait, cliquez sur Terminer pour enregistrer les modifications ou sur Annuler pour conserver les paramètres précédents.
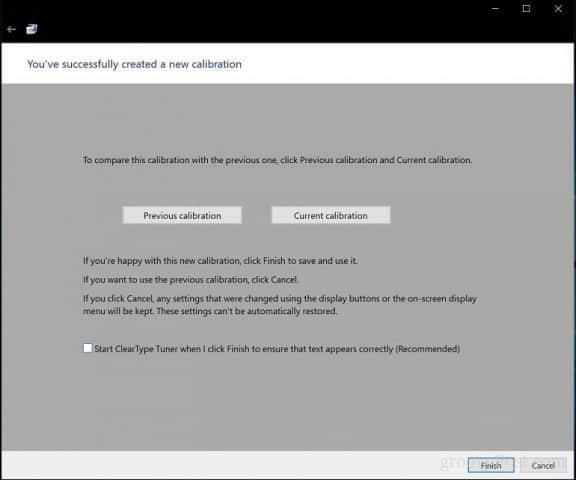
Voilà; votre écran est désormais configuré pour produire une sortie plus précise et garantir des résultats réels lorsque vous imprimez du contenu. Les outils d'étalonnage intégrés ne sont peut-être pas de qualité professionnelle, mais ils constituent un bon début et un complément aux calibrateurs plus professionnels.

Travaillez-vous dans un environnement où l'étalonnage des couleurs est important ? Si oui, partagez votre expérience avec nous, ainsi que quelques trucs et astuces.
Si le solde Google Play continue d
Résolvez l’erreur 94 Échec du chargement de Hulu sur un PC Windows 10 ou une Xbox One grâce à nos solutions efficaces pour corriger le code d
Apprenez à corriger le code d
Si vous avez une image, une vidéo ou un fichier qui accompagne une note, apprenez à les insérer facilement dans OneNote grâce à notre guide étape par étape !
Obtenez des solutions pour corriger l
Apprenez à citer des sources et à créer une bibliographie dans Google Docs de manière efficace. Suivez ces étapes simples pour améliorer la qualité de vos travaux.
Suivez ici tous les correctifs possibles pour résoudre l
Résolvez le problème lorsque les fonctionnalités de jeu ne sont pas disponibles pour le bureau Windows ou l
Découvrez comment exporter vos messages de chat Discord. Apprenez les meilleures méthodes, y compris l
Obtenez des détails complets sur l'erreur de tête d'impression manquante ou défaillante. Essayez les meilleurs correctifs pour résoudre l'erreur de tête d'impression manquante ou en échec de HP Officejet.
![[RESOLU] Comment corriger lerreur Hulu 94 sur Windows 10 et Xbox One ? [RESOLU] Comment corriger lerreur Hulu 94 sur Windows 10 et Xbox One ?](https://luckytemplates.com/resources1/c42/image-2767-1001202432319.png)
![[7 solutions testées] Correction du code derreur 0xc000017 sur Windows 10 [7 solutions testées] Correction du code derreur 0xc000017 sur Windows 10](https://luckytemplates.com/resources1/images2/image-8976-0408150639235.png)

![[RÉSOLU] Comment réparer Discord en changeant davatar trop rapidement ? [RÉSOLU] Comment réparer Discord en changeant davatar trop rapidement ?](https://luckytemplates.com/resources1/images2/image-5996-0408150905803.png)

![CORRIGÉ : Erreur de VIOLATION DE LICENCE SYSTÈME dans Windows 10 [10 CORRECTIONS FACILES] CORRIGÉ : Erreur de VIOLATION DE LICENCE SYSTÈME dans Windows 10 [10 CORRECTIONS FACILES]](https://luckytemplates.com/resources1/images2/image-4999-0408150720535.png)


![Correction de lerreur Tête dimpression manquante ou défaillante sur les imprimantes HP [8 astuces] Correction de lerreur Tête dimpression manquante ou défaillante sur les imprimantes HP [8 astuces]](https://luckytemplates.com/resources1/images2/image-2788-0408151124531.png)