Correction : le solde Google Play continue dêtre refusé

Si le solde Google Play continue d
Prendre des notes lors d'une réunion est un moyen de capturer ce qui se dit et qui est responsable des éléments d'action. Mais avec Microsoft Teams, vous pouvez poser votre stylet ou laisser reposer votre clavier et enregistrer votre réunion à la place.
C'est pratique pour les participants de revoir les événements pendant la réunion et pour les autres qui n'ont pas pu y assister. Ici, nous allons vous montrer comment enregistrer une réunion dans Microsoft Teams, puis où trouver et lire l'enregistrement à la fin de la réunion.
Enregistrer une réunion dans Microsoft Teams
Que vous démarriez votre réunion à partir de l'onglet Réunions, d'un canal ou d'un chat, vous utiliserez les mêmes actions pour démarrer et arrêter l'enregistrement.
En haut de la fenêtre de la réunion, cliquez sur Plus d'actions (trois points). Sélectionnez Démarrer l'enregistrement .
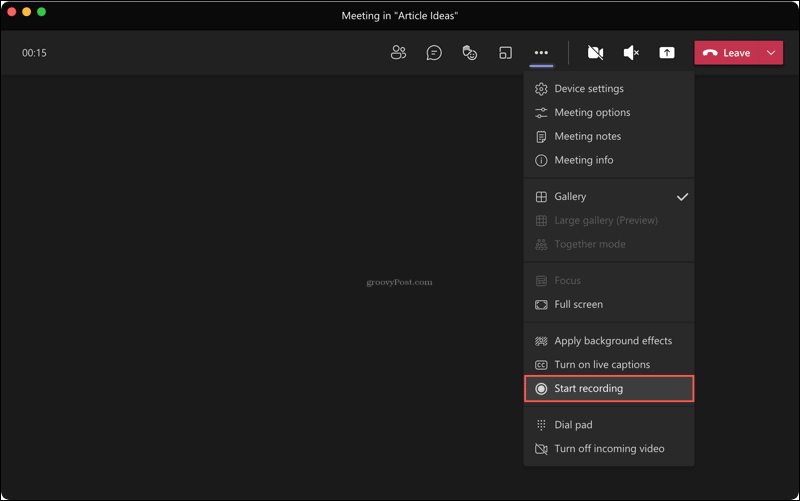
Vous pouvez arrêter l'enregistrement à tout moment pendant votre réunion. Cliquez sur Plus d'actions > Arrêter l'enregistrement .
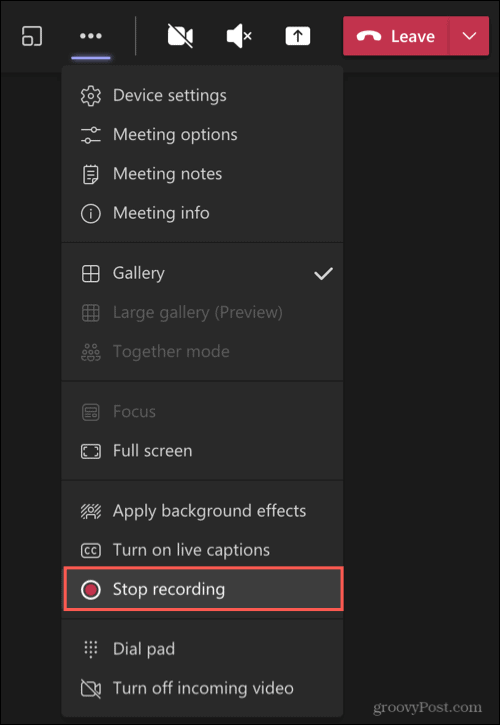
Vous verrez un message en haut de la fenêtre vous informant que votre enregistrement est en cours de sauvegarde.

Localiser un enregistrement dans Teams
Les enregistrements sont enregistrés automatiquement et résident dans un emplacement général dans Microsoft Teams. Ainsi, si vous avez enregistré une réunion planifiée , démarré une réunion à la volée ou utilisé un canal ou un chat, vous retrouverez facilement vos enregistrements.
Cliquez sur l' onglet Fichiers à gauche. Sélectionnez OneDrive immédiatement à droite et Enregistrements tout à fait à droite.
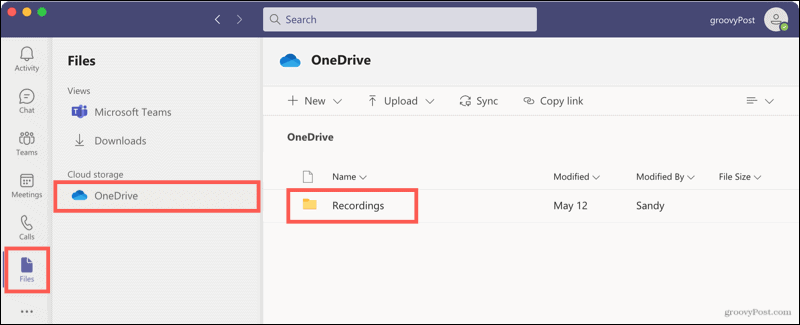
Vous verrez une liste de toutes les réunions enregistrées. Mais en plus de cet endroit, vous pouvez ouvrir des canaux et des réunions de chat à partir de leurs historiques de conversation.
Réunions de canal
Ouvrez le canal et vous verrez la réunion dans l'historique des conversations. Lorsque vous cliquez sur l'enregistrement ici, vous serez redirigé vers votre navigateur, où l'enregistrement s'ouvre en ligne pour que vous puissiez appuyer sur Play.
Ouvrez-le dans OneDrive ou SharePoint spécifiquement, cliquez sur les trois points en haut à droite de l'enregistrement et sélectionnez Ouvrir dans OneDrive (ou SharePoint).
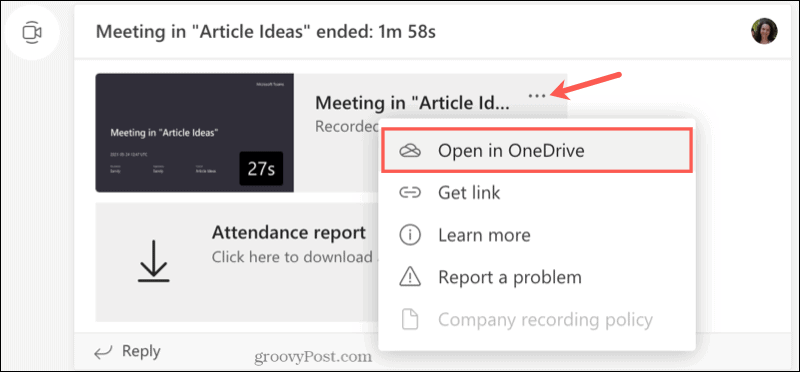
Vous pouvez également trouver l'enregistrement dans la zone Fichiers du canal. En haut, cliquez sur Fichiers et sélectionnez Enregistrements . Lorsque vous cliquez sur l'enregistrement à partir de cet emplacement, il sera lu dans Teams au lieu de vous rediriger vers votre navigateur.
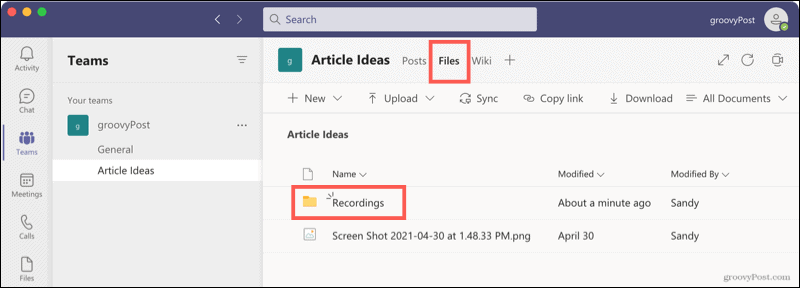
Réunions de chat
Les enregistrements de réunion de chat fonctionnent de la même manière que ceux des canaux. Vous verrez l'enregistrement dans l'historique des conversations. Cliquez pour écouter et l'enregistrement s'ouvrira dans votre navigateur. Vous pouvez également cliquer sur les trois points et choisir Ouvrir dans OneDrive (ou SharePoint).
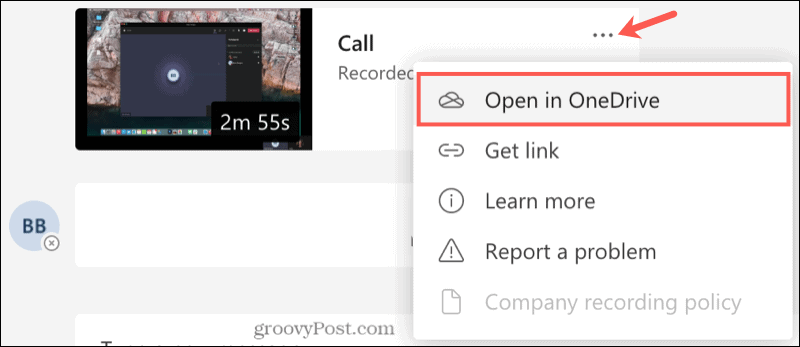
Accéder aux enregistrements en ligne
Selon que votre entreprise utilise OneDrive ou SharePoint, vous pouvez également accéder aux enregistrements de réunion directement à partir de cet endroit. Cela vous permet de lire un enregistrement à partir de n'importe quel navigateur Web dans l'un de ces deux emplacements.
Renommer ou supprimer un enregistrement
Si vous souhaitez renommer un enregistrement ou en supprimer un complètement, accédez d'abord à la réunion à partir de l' onglet Fichiers dans Microsoft Teams ou en ligne via OneDrive ou SharePoint. Cliquez sur les trois points à côté de la réunion.
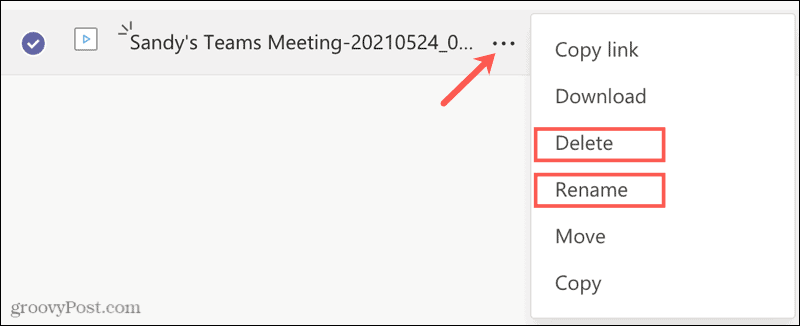
Sélectionnez Renommer , saisissez le nouveau nom et appuyez sur Enregistrer .
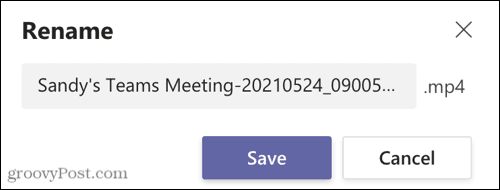
Ou sélectionnez Supprimer puis confirmez cette action en cliquant à nouveau sur Supprimer .
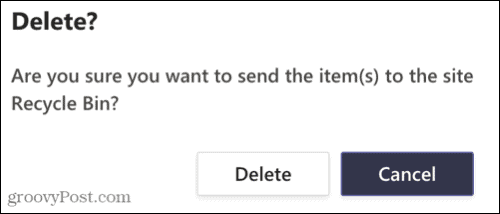
Capturer des notes de réunion automatiques en enregistrant les réunions dans les équipes
L'enregistrement de réunions, qu'elles incluent des éléments visuels ou uniquement audio, est un excellent moyen de conserver automatiquement les notes de réunion. Vous n'avez pas besoin d'essayer de vous rappeler qui a dit quoi ou de lutter pour vous souvenir de quelque chose que vous avez peut-être manqué.
Pour en savoir plus sur l'utilisation de Microsoft Teams, consultez la personnalisation des notifications dans Teams ou le masquage d'un chat Teams .
Si le solde Google Play continue d
Résolvez l’erreur 94 Échec du chargement de Hulu sur un PC Windows 10 ou une Xbox One grâce à nos solutions efficaces pour corriger le code d
Apprenez à corriger le code d
Si vous avez une image, une vidéo ou un fichier qui accompagne une note, apprenez à les insérer facilement dans OneNote grâce à notre guide étape par étape !
Obtenez des solutions pour corriger l
Apprenez à citer des sources et à créer une bibliographie dans Google Docs de manière efficace. Suivez ces étapes simples pour améliorer la qualité de vos travaux.
Suivez ici tous les correctifs possibles pour résoudre l
Résolvez le problème lorsque les fonctionnalités de jeu ne sont pas disponibles pour le bureau Windows ou l
Découvrez comment exporter vos messages de chat Discord. Apprenez les meilleures méthodes, y compris l
Obtenez des détails complets sur l'erreur de tête d'impression manquante ou défaillante. Essayez les meilleurs correctifs pour résoudre l'erreur de tête d'impression manquante ou en échec de HP Officejet.
![[RESOLU] Comment corriger lerreur Hulu 94 sur Windows 10 et Xbox One ? [RESOLU] Comment corriger lerreur Hulu 94 sur Windows 10 et Xbox One ?](https://luckytemplates.com/resources1/c42/image-2767-1001202432319.png)
![[7 solutions testées] Correction du code derreur 0xc000017 sur Windows 10 [7 solutions testées] Correction du code derreur 0xc000017 sur Windows 10](https://luckytemplates.com/resources1/images2/image-8976-0408150639235.png)

![[RÉSOLU] Comment réparer Discord en changeant davatar trop rapidement ? [RÉSOLU] Comment réparer Discord en changeant davatar trop rapidement ?](https://luckytemplates.com/resources1/images2/image-5996-0408150905803.png)

![CORRIGÉ : Erreur de VIOLATION DE LICENCE SYSTÈME dans Windows 10 [10 CORRECTIONS FACILES] CORRIGÉ : Erreur de VIOLATION DE LICENCE SYSTÈME dans Windows 10 [10 CORRECTIONS FACILES]](https://luckytemplates.com/resources1/images2/image-4999-0408150720535.png)


![Correction de lerreur Tête dimpression manquante ou défaillante sur les imprimantes HP [8 astuces] Correction de lerreur Tête dimpression manquante ou défaillante sur les imprimantes HP [8 astuces]](https://luckytemplates.com/resources1/images2/image-2788-0408151124531.png)