Correction : le solde Google Play continue dêtre refusé

Si le solde Google Play continue d
Utilisez-vous Gmail pour le travail ou le plaisir ? Si tel est le cas, vous devrez peut-être modifier votre signature dans Gmail de temps à autre, selon la manière dont vous utilisez votre compte.
Une signature de travail peut devoir correspondre à l'image de marque de votre entreprise et contenir les coordonnées de votre employeur. Une signature personnelle, en revanche, peut sembler un peu plus amusante, vous permettant d'utiliser une police différente ou d'inclure des images. Vous pouvez décider de ne pas utiliser de signature du tout et de la supprimer.
Heureusement, il est assez facile de modifier une signature dans Gmail. Voici ce que vous devrez faire.
Comment changer la signature dans Gmail sur le bureau
Procédez comme suit pour modifier votre signature dans Gmail sur votre ordinateur de bureau ou votre Mac :
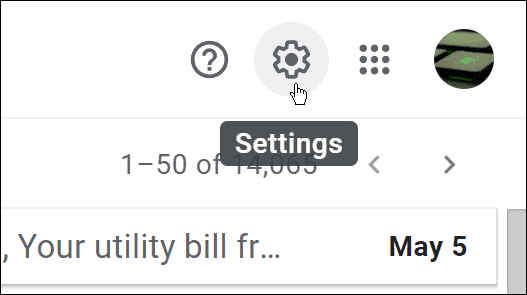
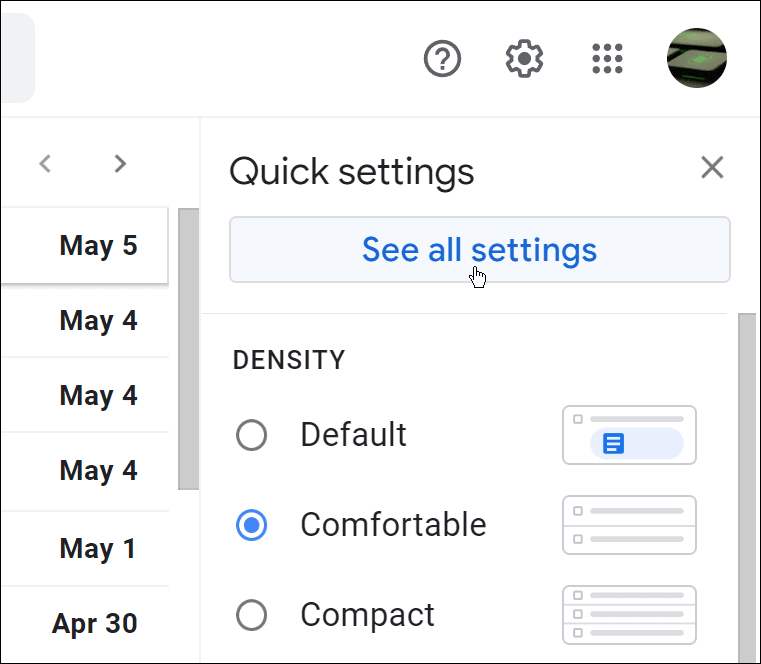
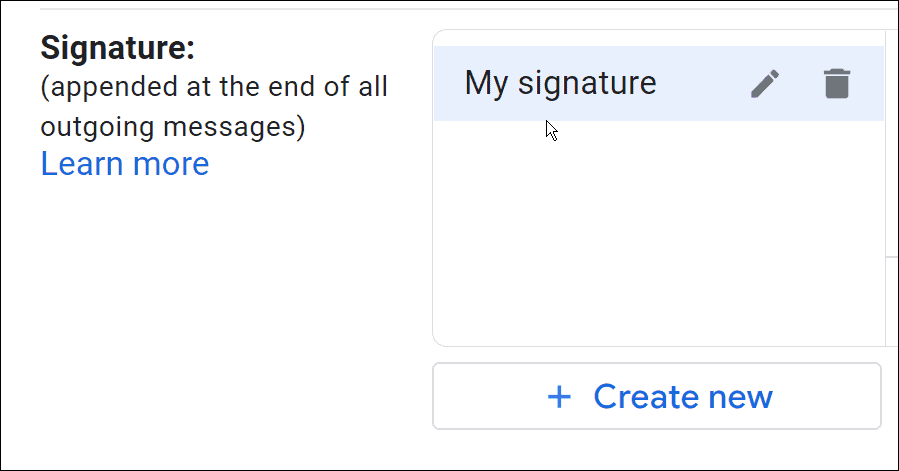
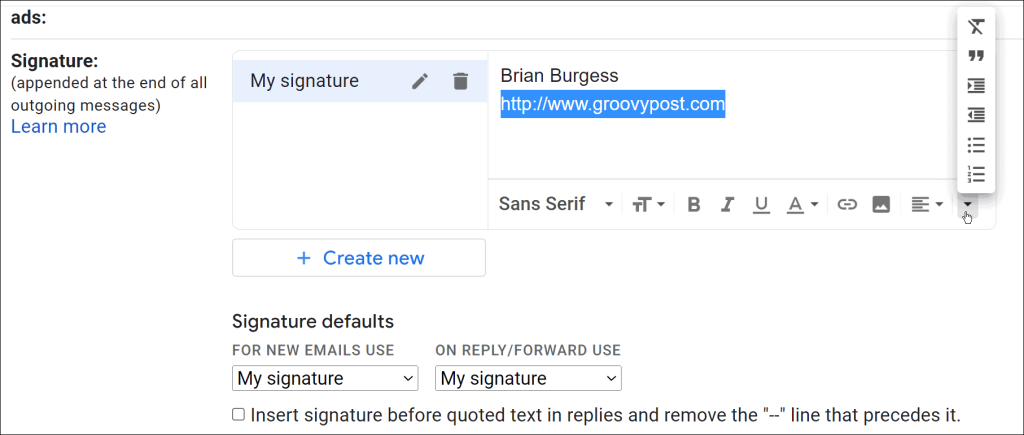
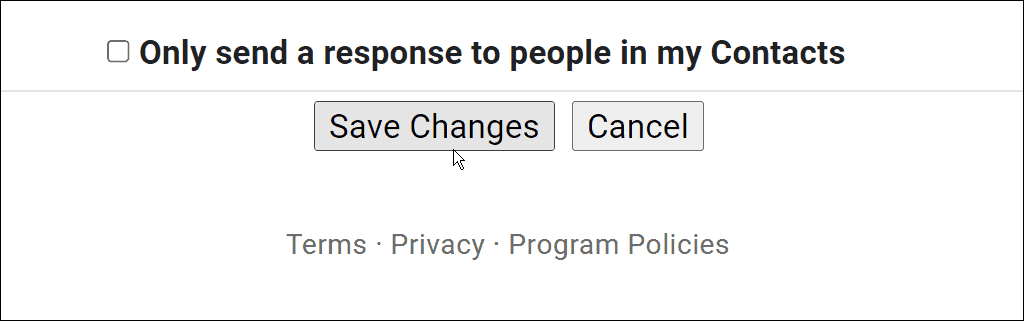
Comment changer une signature Gmail sur un iPhone ou un iPad
Pour modifier votre signature Gmail sur votre iPhone ou iPad, procédez comme suit :
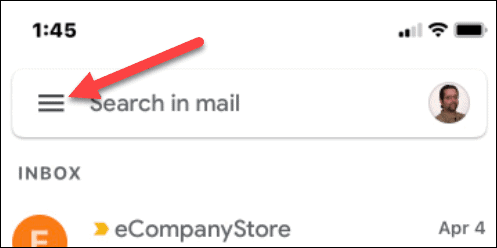
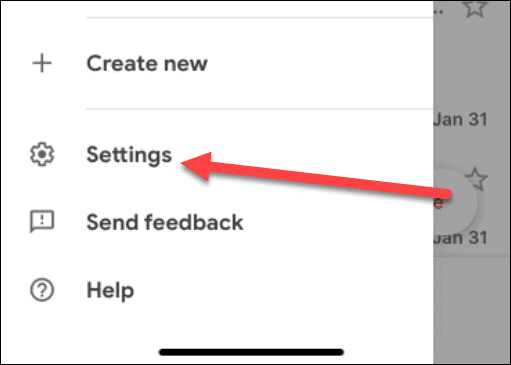
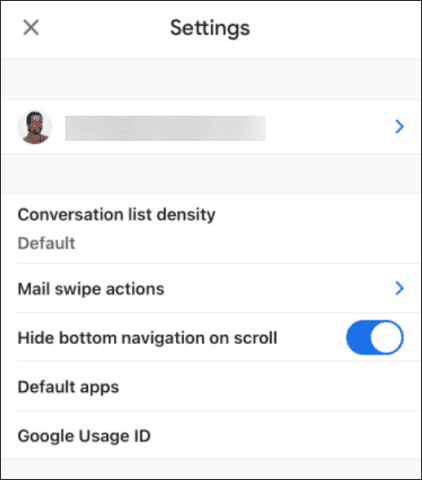
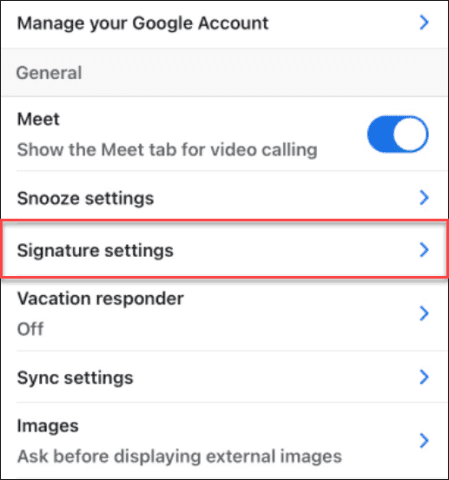
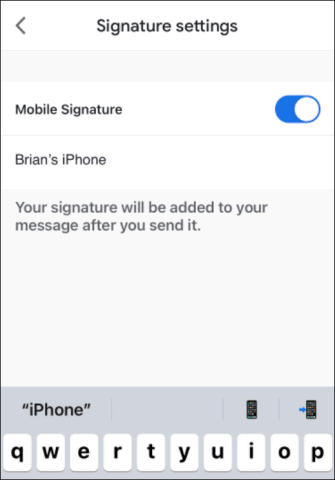
Comment changer la signature Gmail sur Android
Vous pouvez également modifier la signature Gmail si vous êtes sur un téléphone Android via l'application Gmail.
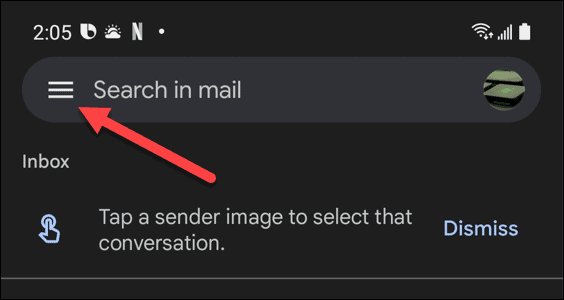
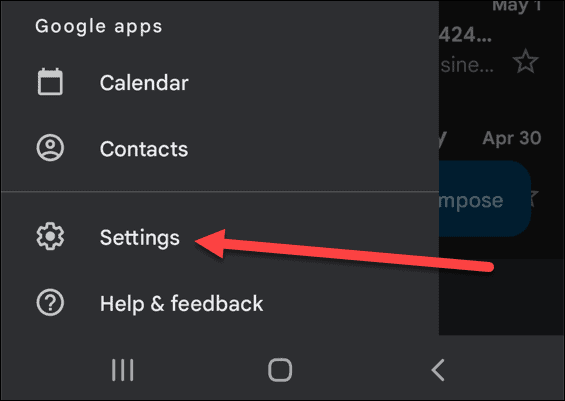
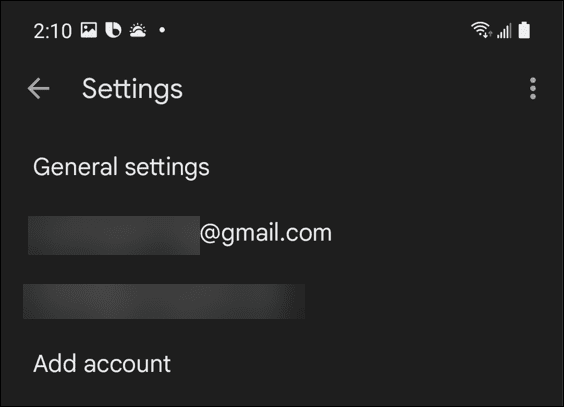
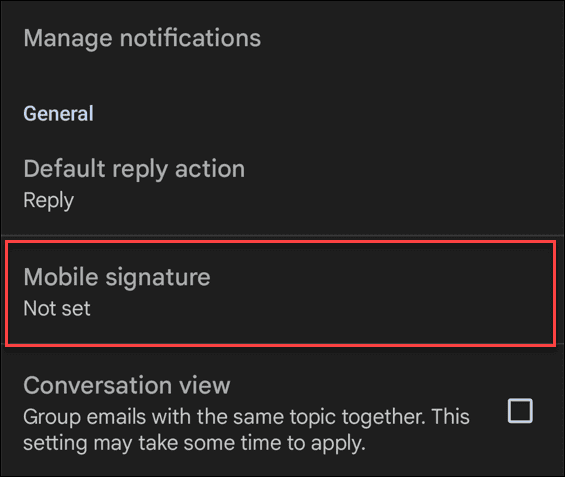
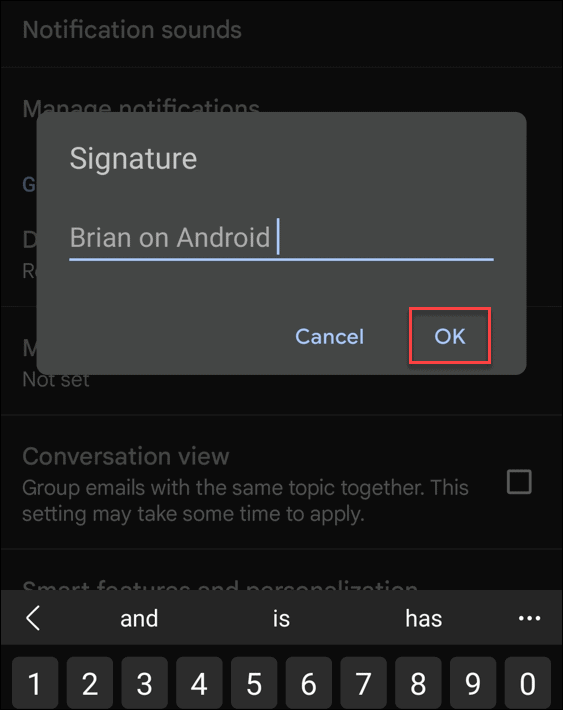
Configuration des signatures Gmail
Les étapes ci-dessus vous aideront à changer rapidement votre signature dans Gmail.
Si vous possédez plusieurs appareils, n'oubliez pas que vous devrez modifier votre signature Gmail pour chaque appareil que vous utilisez . Votre signature ne sera pas synchronisée, donc si vous la modifiez via le site Web, la signature ne sera pas synchronisée avec vos appareils mobiles. Les options de signature sont également plus limitées dans l'application mobile Gmail.
Une fois que vous avez configuré votre signature Gmail, vous pouvez essayer de modifier d'autres paramètres. Par exemple, vous pouvez également modifier votre nom d'affichage ou même utiliser plusieurs signatures dans Gmail.
Si le solde Google Play continue d
Résolvez l’erreur 94 Échec du chargement de Hulu sur un PC Windows 10 ou une Xbox One grâce à nos solutions efficaces pour corriger le code d
Apprenez à corriger le code d
Si vous avez une image, une vidéo ou un fichier qui accompagne une note, apprenez à les insérer facilement dans OneNote grâce à notre guide étape par étape !
Obtenez des solutions pour corriger l
Apprenez à citer des sources et à créer une bibliographie dans Google Docs de manière efficace. Suivez ces étapes simples pour améliorer la qualité de vos travaux.
Suivez ici tous les correctifs possibles pour résoudre l
Résolvez le problème lorsque les fonctionnalités de jeu ne sont pas disponibles pour le bureau Windows ou l
Découvrez comment exporter vos messages de chat Discord. Apprenez les meilleures méthodes, y compris l
Obtenez des détails complets sur l'erreur de tête d'impression manquante ou défaillante. Essayez les meilleurs correctifs pour résoudre l'erreur de tête d'impression manquante ou en échec de HP Officejet.
![[RESOLU] Comment corriger lerreur Hulu 94 sur Windows 10 et Xbox One ? [RESOLU] Comment corriger lerreur Hulu 94 sur Windows 10 et Xbox One ?](https://luckytemplates.com/resources1/c42/image-2767-1001202432319.png)
![[7 solutions testées] Correction du code derreur 0xc000017 sur Windows 10 [7 solutions testées] Correction du code derreur 0xc000017 sur Windows 10](https://luckytemplates.com/resources1/images2/image-8976-0408150639235.png)

![[RÉSOLU] Comment réparer Discord en changeant davatar trop rapidement ? [RÉSOLU] Comment réparer Discord en changeant davatar trop rapidement ?](https://luckytemplates.com/resources1/images2/image-5996-0408150905803.png)

![CORRIGÉ : Erreur de VIOLATION DE LICENCE SYSTÈME dans Windows 10 [10 CORRECTIONS FACILES] CORRIGÉ : Erreur de VIOLATION DE LICENCE SYSTÈME dans Windows 10 [10 CORRECTIONS FACILES]](https://luckytemplates.com/resources1/images2/image-4999-0408150720535.png)


![Correction de lerreur Tête dimpression manquante ou défaillante sur les imprimantes HP [8 astuces] Correction de lerreur Tête dimpression manquante ou défaillante sur les imprimantes HP [8 astuces]](https://luckytemplates.com/resources1/images2/image-2788-0408151124531.png)