Correction : le solde Google Play continue dêtre refusé

Si le solde Google Play continue d
Il est simple de modifier le compte Google par défaut pour Google Agenda, Gmail et d'autres services Google. C'est essentiel si vous utilisez plusieurs comptes Google dans le navigateur Chrome.
Il est également facile de basculer entre les comptes Google dans le navigateur Chrome. Mais si vous utilisez un compte plus fréquemment que d'autres, vous souhaiterez peut-être remplacer votre compte Google par défaut par celui-ci.
Comment changer de compte Google par défaut
L'astuce pour définir le compte Google par défaut dans Chrome consiste à comprendre comment le compte par défaut est sélectionné en premier lieu. Aucun paramètre enfoui dans votre compte Google ne vous permet de le sélectionner. Au lieu de cela, Google utilise le compte initial que vous avez utilisé pour vous connecter comme compte Google "par défaut".
C'est ainsi que Google décrit le "compte par défaut" sur sa page d'assistance .
In many cases, your default account is the one you signed in with first. On mobile devices, your default account can vary depending on your device’s operating system and the apps you use.
La première étape pour résoudre ce problème consiste à vous déconnecter du compte que vous utilisez actuellement dans Chrome.
1. Allez sur Google.com et sélectionnez l'image de profil en haut à droite de la page de recherche Google.
2. Sélectionnez Se déconnecter pour vous déconnecter de ce compte Google.
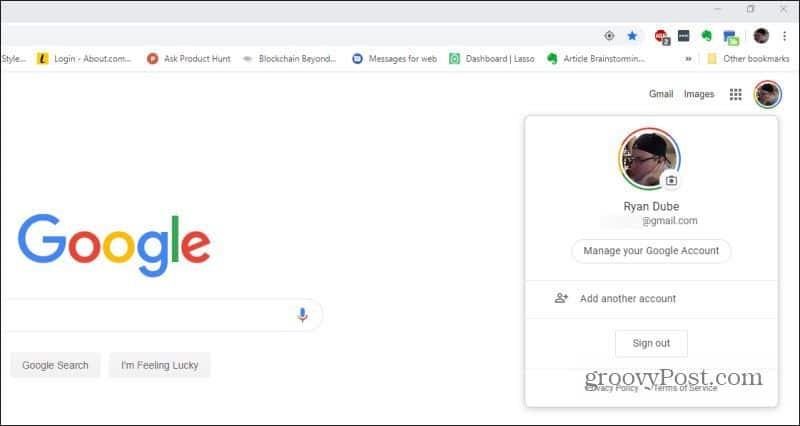
3. Maintenant que vous n'êtes connecté à aucun compte Google, vous pouvez vous connecter à votre premier compte. Ce sera le compte Google par défaut. Sélectionnez Connexion en haut à droite de la page de recherche Google pour ce faire.
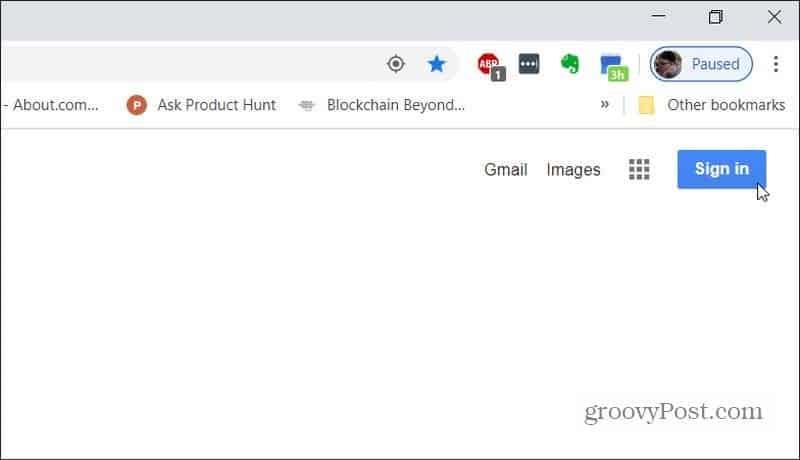
4. Maintenant, vous voudrez sélectionner ou ajouter votre compte Google par défaut. Si vous ne vous y êtes jamais connecté auparavant, vous devrez sélectionner Utiliser un autre compte . Sinon, sélectionnez le compte.
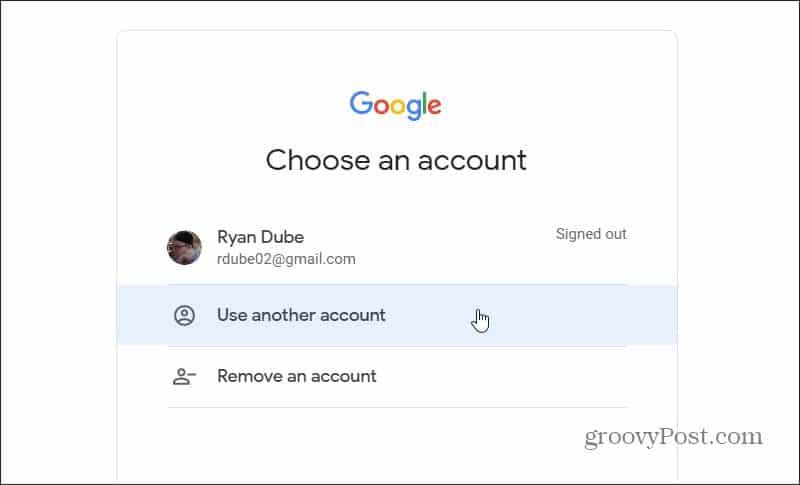
5. Une fois connecté, vous verrez l'image de profil par défaut affichée pour ce nouveau compte.
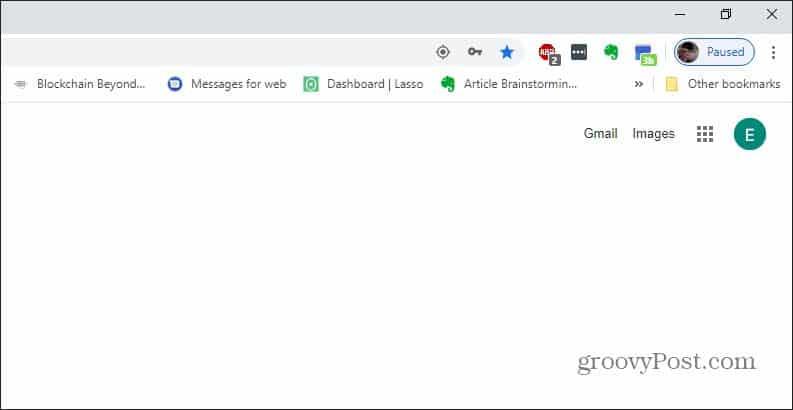
Ce compte est désormais votre compte Google par défaut pour tous les services Google que vous utilisez, comme Gmail ou Google Agenda.
Utilisation de plusieurs comptes Google
Si vous le souhaitez, vous pouvez vous connecter à un compte secondaire en sélectionnant à nouveau l'image de profil et en sélectionnant cet autre compte.
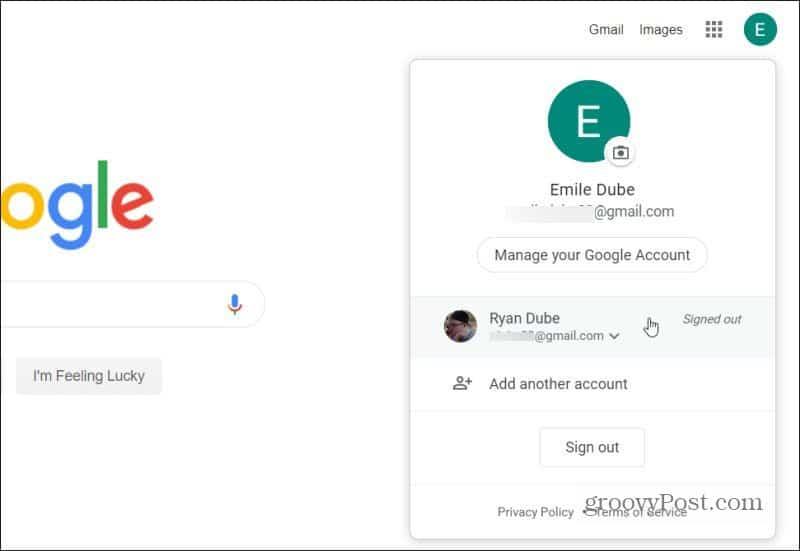
Une fois que vous vous êtes connecté au deuxième compte Google, le compte d'origine auquel vous vous êtes connecté reste le compte par défaut. Vous pouvez le voir s'ils sélectionnent à nouveau l'image de profil. Vous verrez que vous êtes connecté au deuxième compte Google, mais le premier compte auquel vous vous êtes connecté affiche "Par défaut" à droite.
Cela signifie que vous êtes connecté au deuxième compte Google pour l'application Google actuelle que vous utilisez (dans ce cas, la recherche Google).
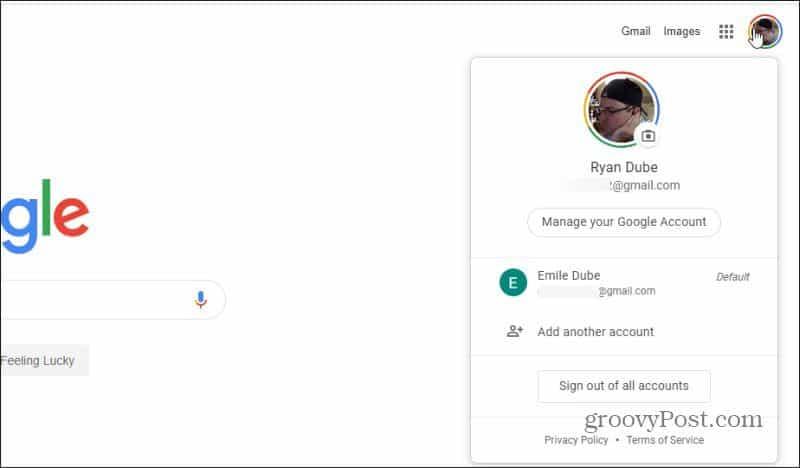
Mais si vous ouvrez un nouvel onglet et visitez un autre service Google comme Gmail ou Google Agenda, vous verrez qu'il utilise toujours le compte Google par défaut.
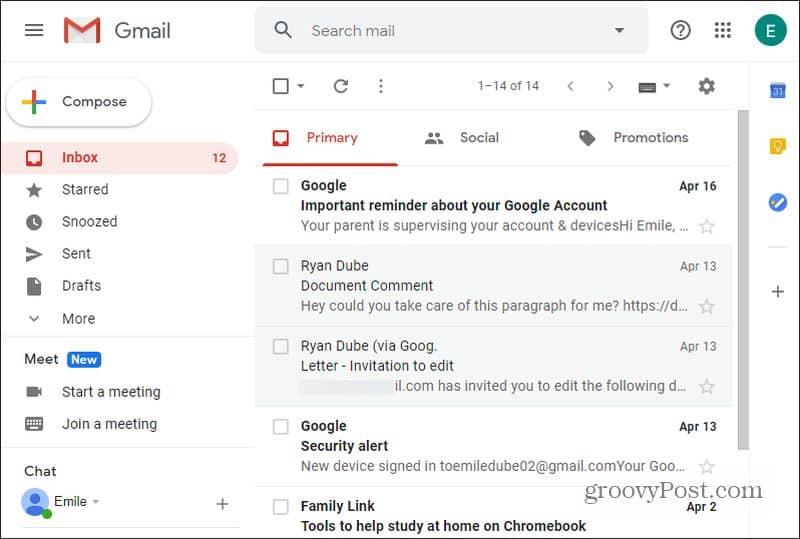
Ceci est utile lorsque la plupart des services Google que vous utilisez sont sous un seul compte Google et que vous utilisez rarement l'autre compte, sauf pour quelques services.
Vous pouvez également modifier les comptes Google comme celui-ci sur les appareils Android ou iOS.
Utilisation de Google Chrome pour gérer plusieurs comptes
Il est beaucoup plus courant que les gens utilisent différents comptes Google à des fins différentes. Et ils doivent utiliser tous leurs services Google sur leur compte.
L'utilisation de l'approche « utilisateur par défaut » de Google dans la section précédente peut devenir un problème. Au lieu de cela, il est préférable d'utiliser les multiples fonctionnalités de profil de Google Chrome.
Pour commencer à l'utiliser, ouvrez votre navigateur et sélectionnez l'image de profil dans la barre de menus en haut de la fenêtre de Google Chrome.
Ici, vous aurez différentes options ;
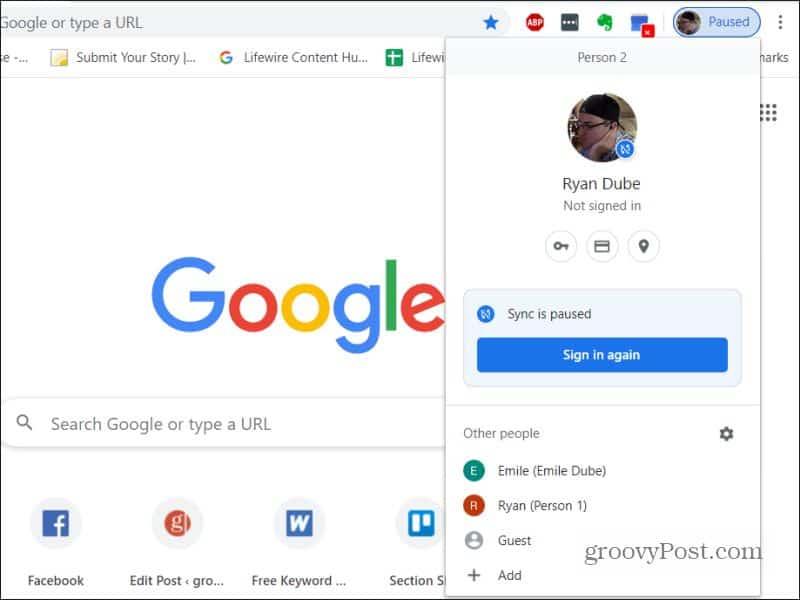
3. Sélectionnez Ajouter pour ajouter un nouveau compte Google à votre navigateur Chrome. Lorsque vous faites cela, vous pouvez attribuer au compte une image de profil unique afin que vous puissiez le reconnaître.
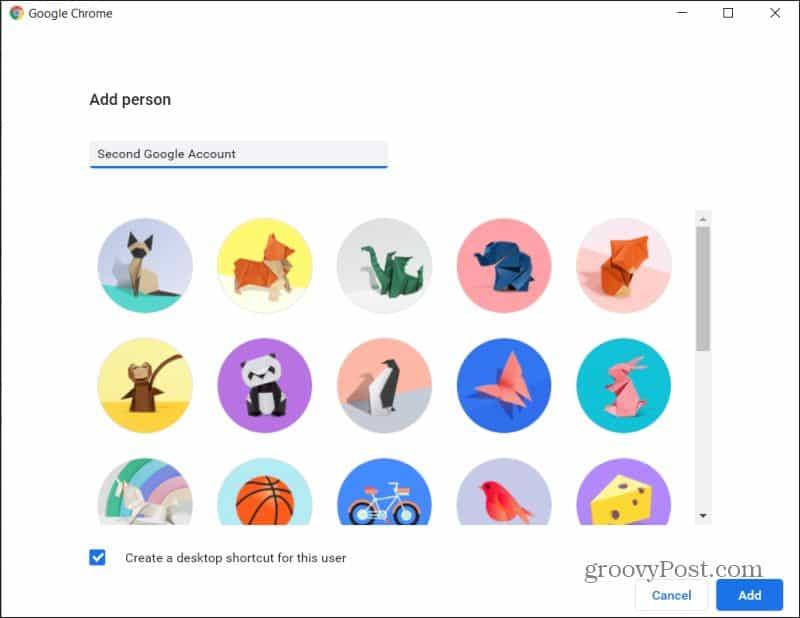
4. Si vous sélectionnez l'un des comptes existants, une toute nouvelle fenêtre de navigateur Chrome s'ouvrira, connectée à cet autre compte Google.
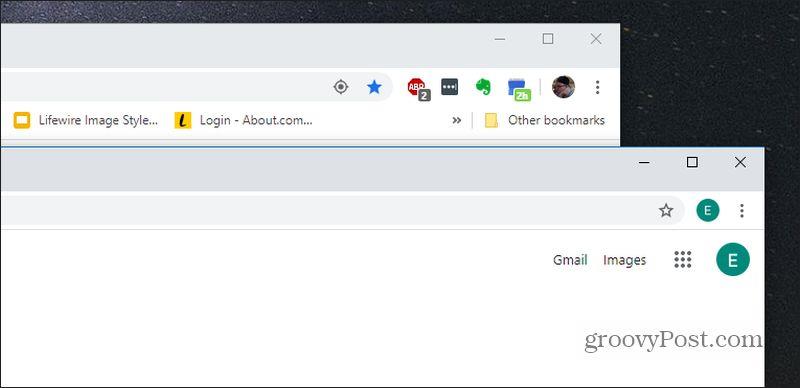
Il est également simple de supprimer l'un de ces comptes de votre navigateur Google Chrome .
Résumé
C'est le moyen le plus efficace d'utiliser plusieurs comptes Google. Il vous permet d'utiliser deux fenêtres Google Chrome ou plus, connectées à l'un de vos comptes Google par défaut dans cette fenêtre de navigateur.
Cela signifie que vous n'avez pas à vous soucier de basculer constamment entre les comptes lorsque vous utilisez différents services Google dans ce navigateur.
Chrome n'est pas le seul navigateur qui vous permet de vous connecter à plusieurs comptes Google. D'autres navigateurs offrent également cette fonctionnalité.
N'oubliez pas que vous pouvez également synchroniser l'activité et les journaux de votre navigateur Chrome sur tous les appareils .
Si le solde Google Play continue d
Résolvez l’erreur 94 Échec du chargement de Hulu sur un PC Windows 10 ou une Xbox One grâce à nos solutions efficaces pour corriger le code d
Apprenez à corriger le code d
Si vous avez une image, une vidéo ou un fichier qui accompagne une note, apprenez à les insérer facilement dans OneNote grâce à notre guide étape par étape !
Obtenez des solutions pour corriger l
Apprenez à citer des sources et à créer une bibliographie dans Google Docs de manière efficace. Suivez ces étapes simples pour améliorer la qualité de vos travaux.
Suivez ici tous les correctifs possibles pour résoudre l
Résolvez le problème lorsque les fonctionnalités de jeu ne sont pas disponibles pour le bureau Windows ou l
Découvrez comment exporter vos messages de chat Discord. Apprenez les meilleures méthodes, y compris l
Obtenez des détails complets sur l'erreur de tête d'impression manquante ou défaillante. Essayez les meilleurs correctifs pour résoudre l'erreur de tête d'impression manquante ou en échec de HP Officejet.
![[RESOLU] Comment corriger lerreur Hulu 94 sur Windows 10 et Xbox One ? [RESOLU] Comment corriger lerreur Hulu 94 sur Windows 10 et Xbox One ?](https://luckytemplates.com/resources1/c42/image-2767-1001202432319.png)
![[7 solutions testées] Correction du code derreur 0xc000017 sur Windows 10 [7 solutions testées] Correction du code derreur 0xc000017 sur Windows 10](https://luckytemplates.com/resources1/images2/image-8976-0408150639235.png)

![[RÉSOLU] Comment réparer Discord en changeant davatar trop rapidement ? [RÉSOLU] Comment réparer Discord en changeant davatar trop rapidement ?](https://luckytemplates.com/resources1/images2/image-5996-0408150905803.png)

![CORRIGÉ : Erreur de VIOLATION DE LICENCE SYSTÈME dans Windows 10 [10 CORRECTIONS FACILES] CORRIGÉ : Erreur de VIOLATION DE LICENCE SYSTÈME dans Windows 10 [10 CORRECTIONS FACILES]](https://luckytemplates.com/resources1/images2/image-4999-0408150720535.png)


![Correction de lerreur Tête dimpression manquante ou défaillante sur les imprimantes HP [8 astuces] Correction de lerreur Tête dimpression manquante ou défaillante sur les imprimantes HP [8 astuces]](https://luckytemplates.com/resources1/images2/image-2788-0408151124531.png)