Correction : le solde Google Play continue dêtre refusé

Si le solde Google Play continue d
Besoin de connecter un appareil mobile à un autre ? Vous utiliserez probablement Bluetooth pour le faire.
Bluetooth utilise des signaux radio à courte portée pour communiquer avec les appareils à proximité. Vous pouvez utiliser Bluetooth pour connecter votre téléphone à vos haut-parleurs ou écouteurs, transférer des fichiers, synchroniser avec votre smartphone, etc.
Si vous connectez un appareil Bluetooth, vous chercherez son nom. Sur un iPhone, vous verrez généralement le nom et le modèle, mais vous souhaiterez peut-être le personnaliser pour rendre plus évident quel appareil est le vôtre.
Si vous n'êtes pas sûr, voici comment changer un nom Bluetooth sur un iPhone.
Comment changer le nom Bluetooth sur iPhone
Lorsque vous modifiez le nom Bluetooth de votre iPhone, vous devez le faire via l'application Paramètres.
Pour changer le nom de votre iPhone :
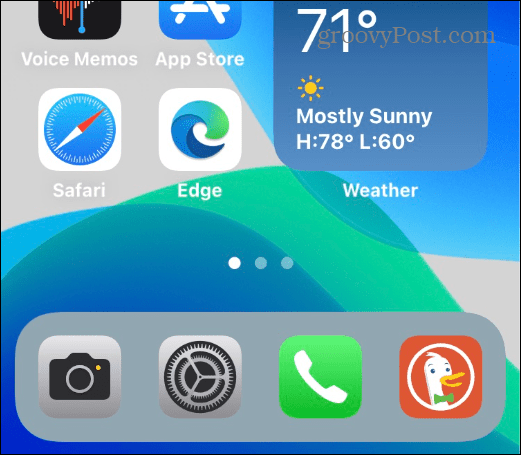
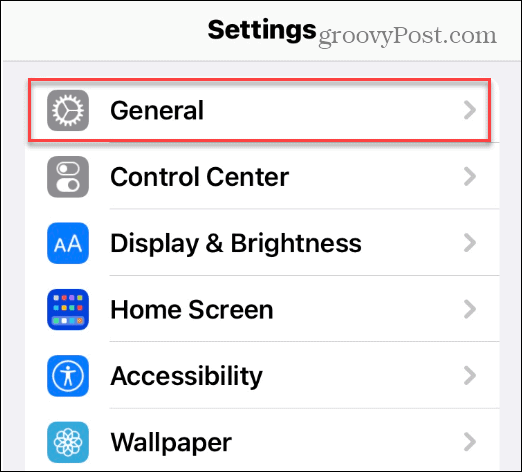
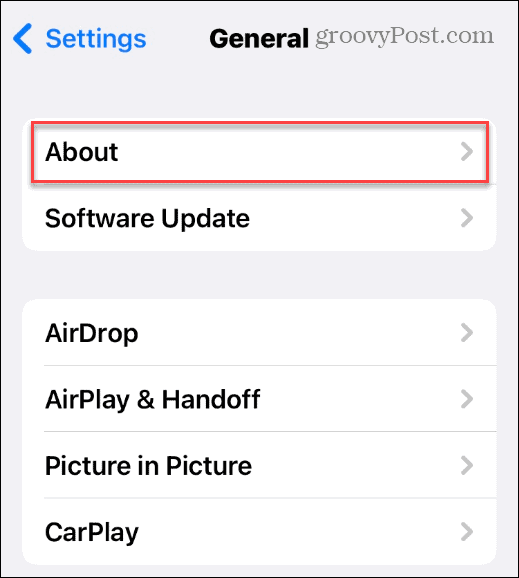
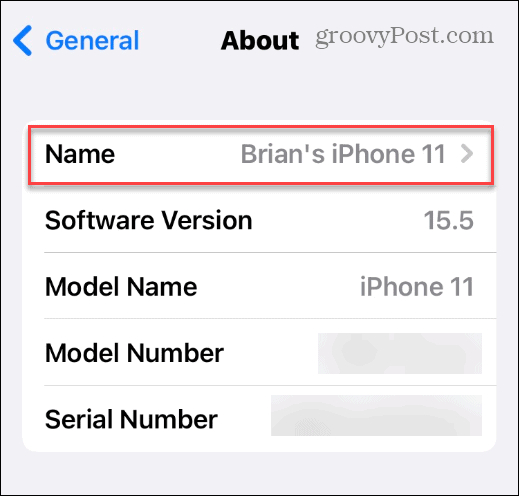
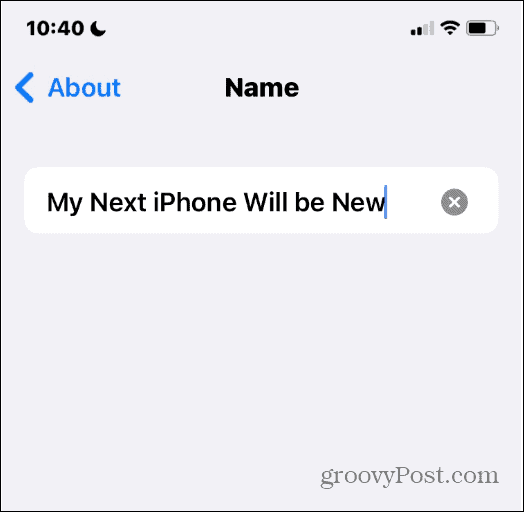
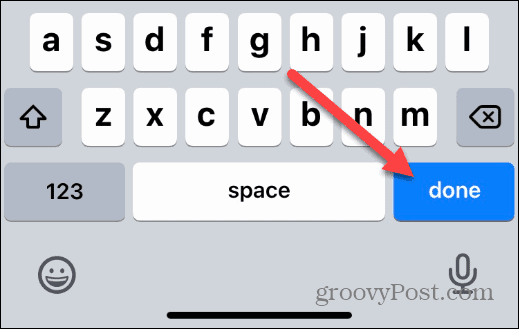
À ce stade, votre iPhone est renommé et affichera le nouveau nom lorsque vous essayez de le coupler avec un autre appareil.
Si vous n'aimez pas le nom, répétez les étapes ci-dessus pour le renommer.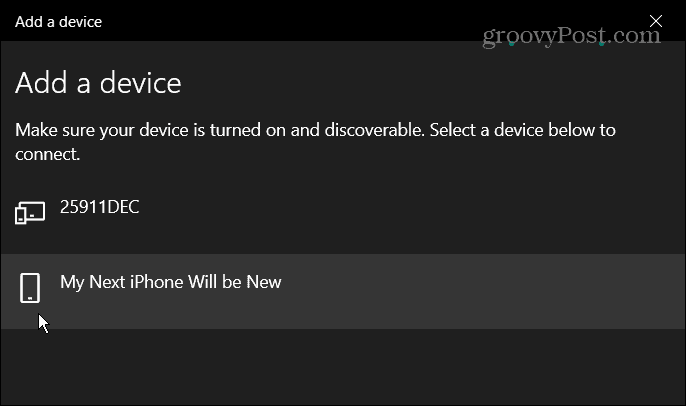
Comment changer d'autres noms d'appareils Bluetooth sur iPhone
Vous pouvez également modifier d'autres noms d'appareils Bluetooth répertoriés sur votre iPhone. Si vous avez plusieurs appareils avec le même nom de modèle, ce changement facilitera leur identification.
Remarque : Pour modifier le nom d'un autre appareil Bluetooth, il doit d'abord être connecté à votre iPhone.
Pour modifier d'autres noms d'appareils Bluetooth sur iPhone :
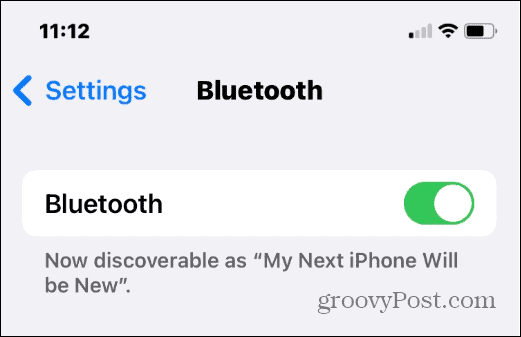
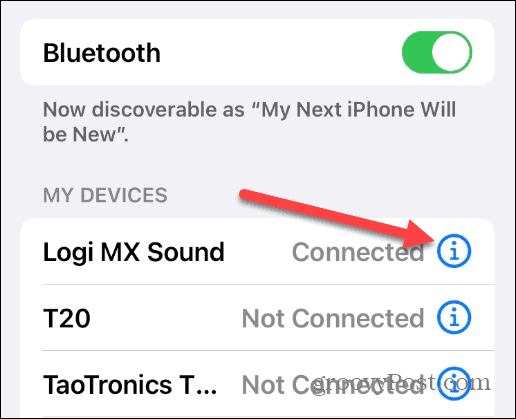
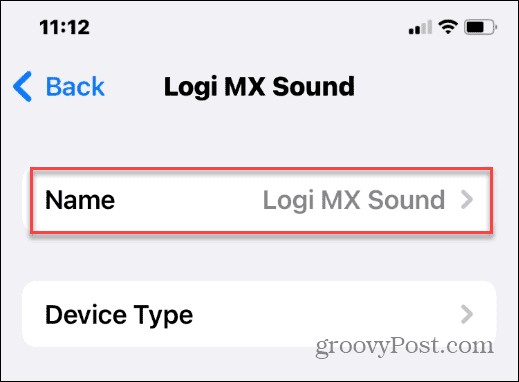
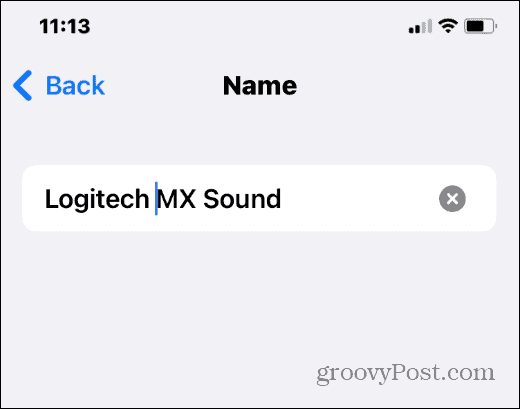
Le nom que vous donnez à l'appareil Bluetooth changera et le nouveau nom sera présent si vous devez réparer l'appareil.
Changer le nom Bluetooth sur iPhone
C'est un processus simple pour changer le nom Bluetooth sur un iPhone - il vous suffit de changer le nom du téléphone lui-même. Vous devrez le faire pour chaque nouvel iPhone que vous achetez.
Si vous souhaitez le modifier à nouveau à un moment donné, accédez à Paramètres> Général> À propos de> Nom et remplacez-le par autre chose.
Vous souhaitez utiliser Bluetooth sur d'autres appareils ? Vous pouvez facilement connecter un appareil Bluetooth à un Chromebook ou gérer plusieurs appareils Bluetooth sur Windows 11 .
Vous voyez d'étranges notifications iPhone ? Le message d'accessoire inconnu détecté sur votre iPhone peut indiquer un appareil de suivi à proximité (ou les AirPod de quelqu'un d'autre).
Si le solde Google Play continue d
Résolvez l’erreur 94 Échec du chargement de Hulu sur un PC Windows 10 ou une Xbox One grâce à nos solutions efficaces pour corriger le code d
Apprenez à corriger le code d
Si vous avez une image, une vidéo ou un fichier qui accompagne une note, apprenez à les insérer facilement dans OneNote grâce à notre guide étape par étape !
Obtenez des solutions pour corriger l
Apprenez à citer des sources et à créer une bibliographie dans Google Docs de manière efficace. Suivez ces étapes simples pour améliorer la qualité de vos travaux.
Suivez ici tous les correctifs possibles pour résoudre l
Résolvez le problème lorsque les fonctionnalités de jeu ne sont pas disponibles pour le bureau Windows ou l
Découvrez comment exporter vos messages de chat Discord. Apprenez les meilleures méthodes, y compris l
Obtenez des détails complets sur l'erreur de tête d'impression manquante ou défaillante. Essayez les meilleurs correctifs pour résoudre l'erreur de tête d'impression manquante ou en échec de HP Officejet.
![[RESOLU] Comment corriger lerreur Hulu 94 sur Windows 10 et Xbox One ? [RESOLU] Comment corriger lerreur Hulu 94 sur Windows 10 et Xbox One ?](https://luckytemplates.com/resources1/c42/image-2767-1001202432319.png)
![[7 solutions testées] Correction du code derreur 0xc000017 sur Windows 10 [7 solutions testées] Correction du code derreur 0xc000017 sur Windows 10](https://luckytemplates.com/resources1/images2/image-8976-0408150639235.png)

![[RÉSOLU] Comment réparer Discord en changeant davatar trop rapidement ? [RÉSOLU] Comment réparer Discord en changeant davatar trop rapidement ?](https://luckytemplates.com/resources1/images2/image-5996-0408150905803.png)

![CORRIGÉ : Erreur de VIOLATION DE LICENCE SYSTÈME dans Windows 10 [10 CORRECTIONS FACILES] CORRIGÉ : Erreur de VIOLATION DE LICENCE SYSTÈME dans Windows 10 [10 CORRECTIONS FACILES]](https://luckytemplates.com/resources1/images2/image-4999-0408150720535.png)


![Correction de lerreur Tête dimpression manquante ou défaillante sur les imprimantes HP [8 astuces] Correction de lerreur Tête dimpression manquante ou défaillante sur les imprimantes HP [8 astuces]](https://luckytemplates.com/resources1/images2/image-2788-0408151124531.png)