Correction : le solde Google Play continue dêtre refusé

Si le solde Google Play continue d
Windows 11 a une nouvelle refonte de l'interface utilisateur et regorge de nouvelles fonctionnalités. Mais certaines choses sur Windows ne changent jamais. L'une de ces choses est la possibilité de renommer votre PC. Renommer un ordinateur peut être utile si vous en avez plusieurs sur un réseau et que vous essayez de les garder en ordre. Donner à chacun un nom individuel aide à les gérer. Mais lorsque vous configurez votre PC Windows 11 à l'aide de votre compte Microsoft, Windows 11 lui attribue un nom aléatoire si vous ne le nommez pas en conséquence. Voyons comment renommer un PC Windows 11 afin de pouvoir les gérer plus facilement sur un réseau.
Renommer un PC Windows 11 via les paramètres
Probablement, la façon la plus simple d'y parvenir est d'utiliser la page "Paramètres" de Windows 11. Cliquez sur Démarrer , puis ouvrez Paramètres .
Remarque : Vous pouvez ouvrir la page "Paramètres" de Windows 11 directement en utilisant le raccourci clavier touche Windows + I .
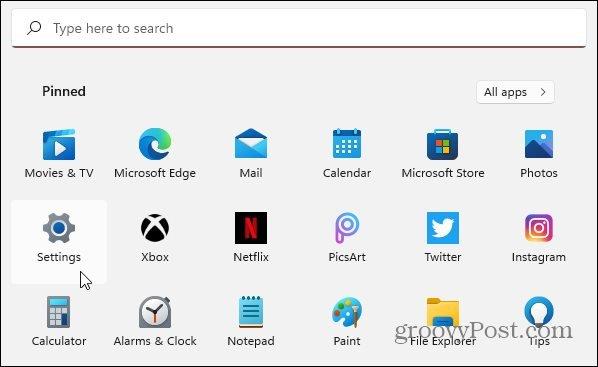
Lorsque la page "Paramètres" s'ouvre, cliquez sur Système dans la liste des options à gauche. Ensuite, sur le côté droit, faites défiler vers le bas de la liste et cliquez sur le bouton À propos de "Spécifications de l'appareil, renommer le PC, spécifications Windows".
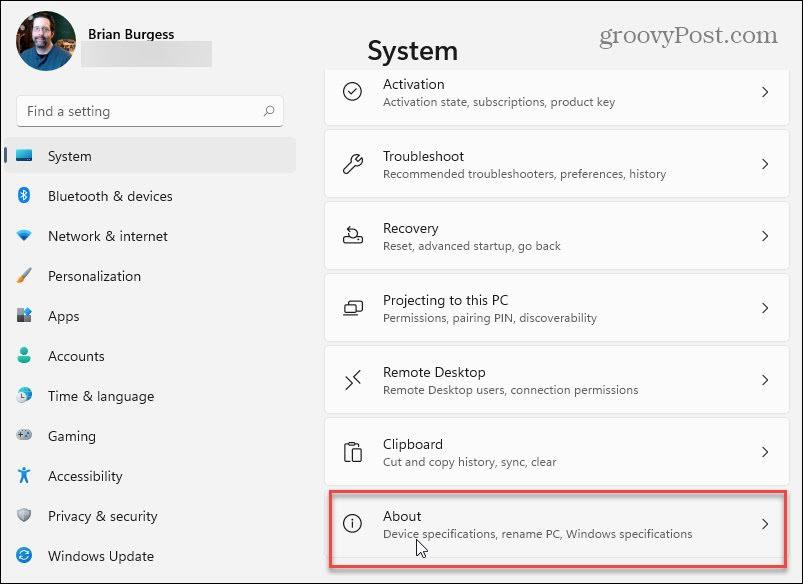
Ensuite, dans la fenêtre suivante, cliquez sur le bouton Renommer ce PC dans le coin supérieur droit de l'écran.
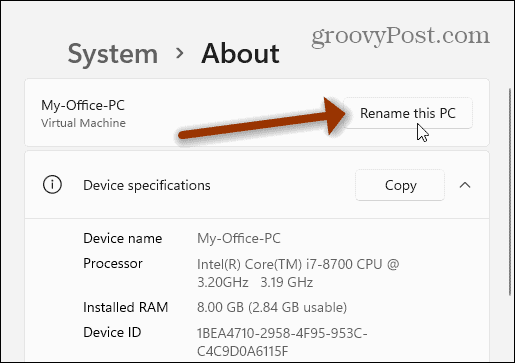
Un assistant "Renommer votre PC" apparaîtra. Cliquez sur le champ du nom et utilisez le nom de votre choix. Il convient de noter, cependant, que vous devez éviter les caractères spéciaux, les garder en dessous de 15 caractères et ne pas avoir d'espaces entre les mots. Utilisez des traits d'union au lieu d'espaces.
Après avoir saisi le nouveau nom de votre PC, cliquez sur le bouton Suivant .
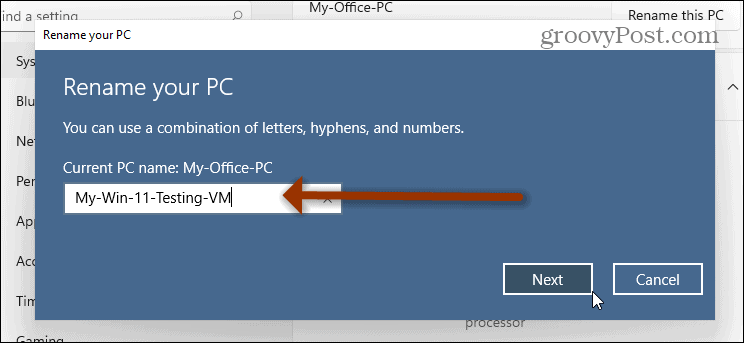
L'étape suivante consiste à redémarrer votre machine. Cliquez sur le bouton Redémarrer maintenant et attendez qu'il revienne et connectez-vous.
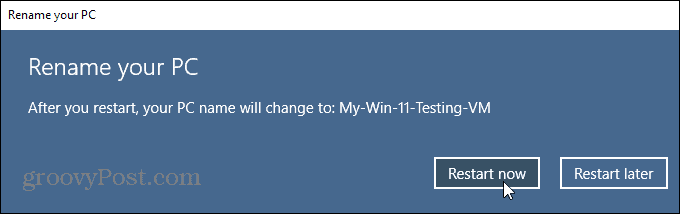
Lorsque vous revenez et que vous vous connectez, appuyez sur le combo clavier Windows + I et vous verrez le nouveau nom de votre PC en haut.
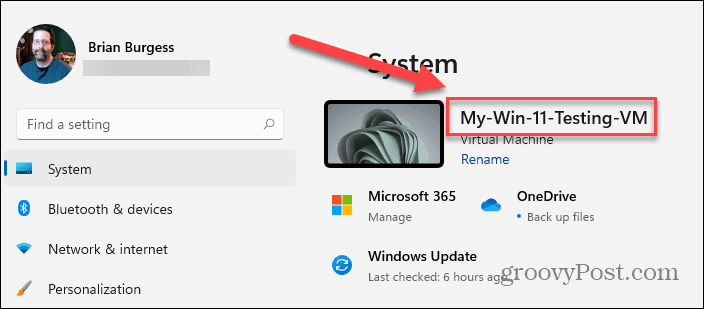
Remarque : Il est également important de noter que vous pouvez vous épargner plusieurs étapes. Appuyez sur la touche Windows + I pour ouvrir "Paramètres" et cliquez sur le lien Renommer sous le nom actuel de votre PC. Cela ouvrira l'assistant de changement de nom.
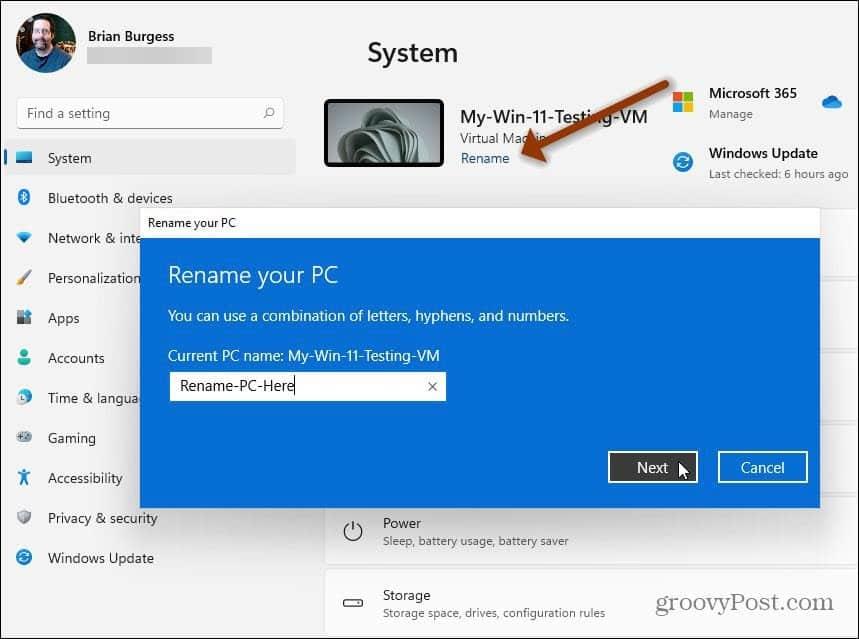
Renommez votre PC Windows 11 à partir du Panneau de configuration
Si vous préférez utiliser les outils classiques, vous pouvez toujours (pour l'instant en tout cas). Appuyez sur la touche Windows et tapez : panneau de configuration et ouvrez l'application.
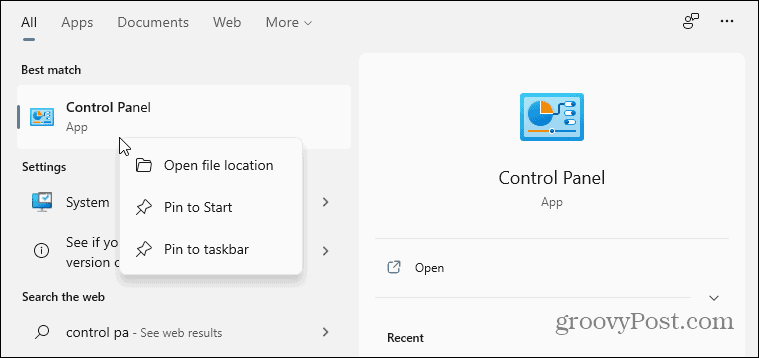
Maintenant, faites défiler vers le bas et cliquez sur Système dans la liste des utilitaires du Panneau de configuration.
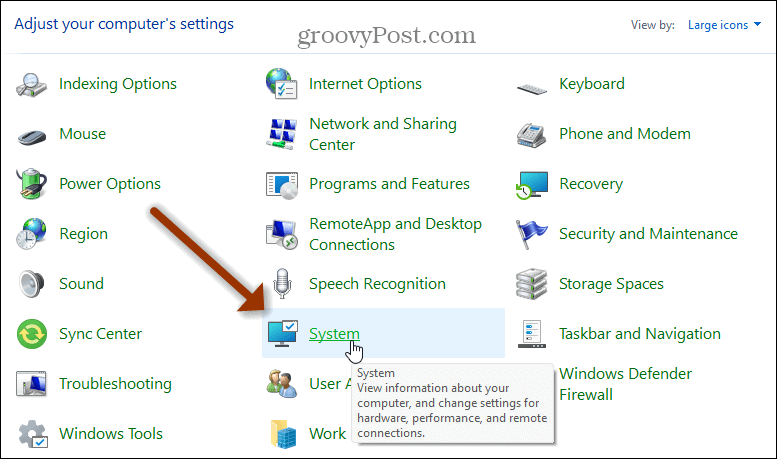
Cela ouvrira l'application Paramètres moderne. Faites défiler jusqu'à la section "Spécifications Windows" et cliquez sur le lien "Paramètres système avancés" en haut de la section.
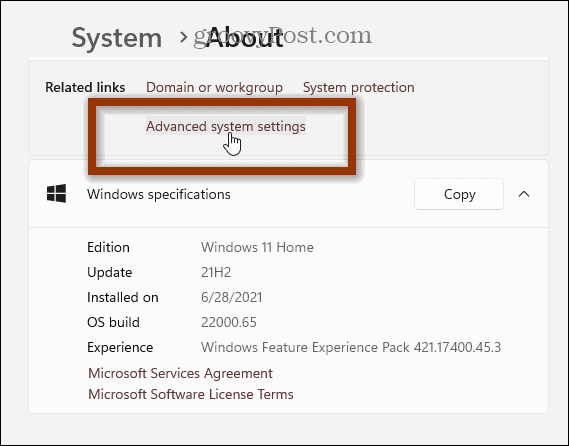
Ensuite, les fenêtres classiques "Propriétés système" apparaîtront. Sélectionnez l'onglet "Nom de l'ordinateur" en haut, puis le bouton Modifier .
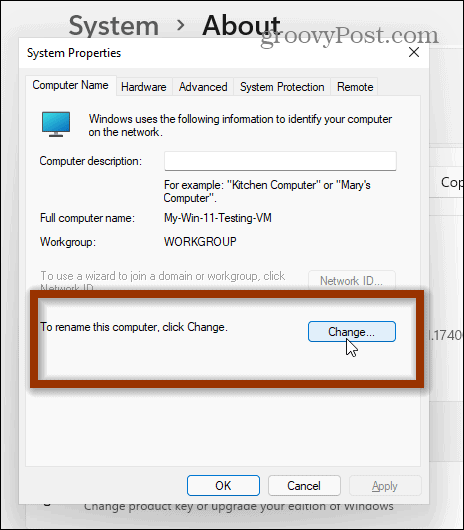
L'écran suivant s'ouvrira—saisissez le nom que vous souhaitez utiliser dans le champ Nom de l'ordinateur et cliquez sur OK lorsque vous avez terminé.
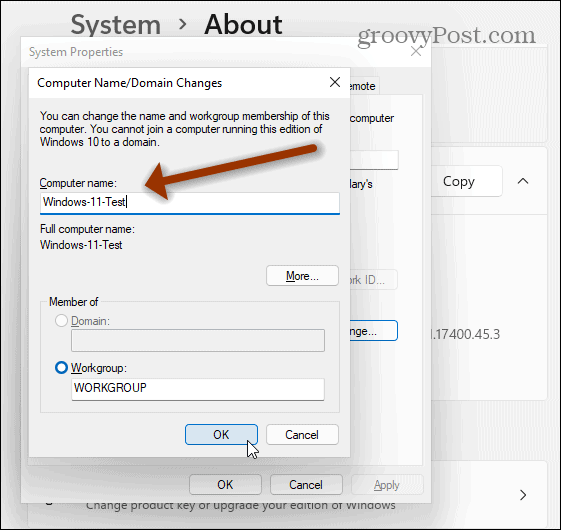
Ensuite, vous devrez redémarrer votre ordinateur pour que la modification entre en vigueur. Lorsque le message concernant le redémarrage s'affiche, cliquez sur OK .
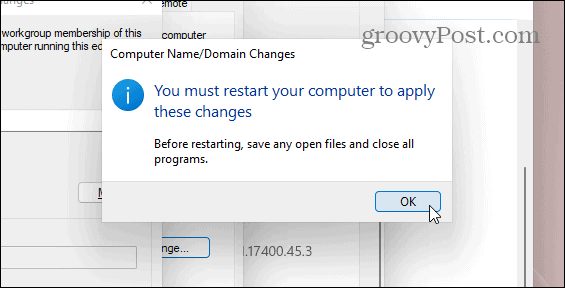
Cliquez sur le bouton Fermer pour quitter l'écran "Propriétés système".
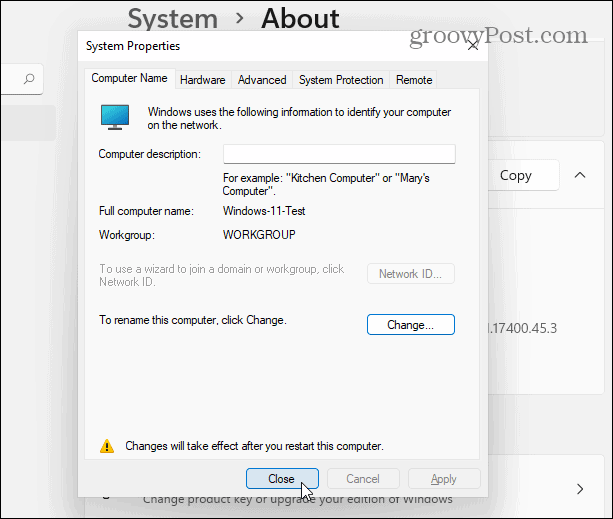
Enfin, cliquez sur le bouton Redémarrer lorsque votre ordinateur doit redémarrer pour appliquer les modifications.
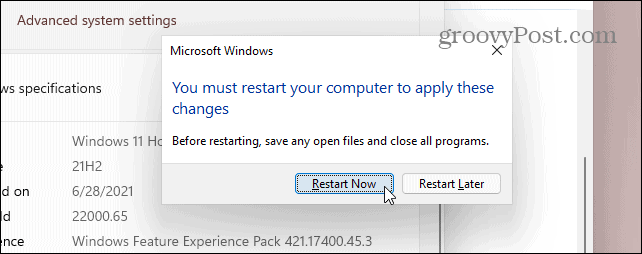
Maintenant, lorsque vous revenez et que vous vous connectez, vous pouvez appuyer sur la touche combo clavier Windows + I, et vous verrez le nouveau nom de votre PC.
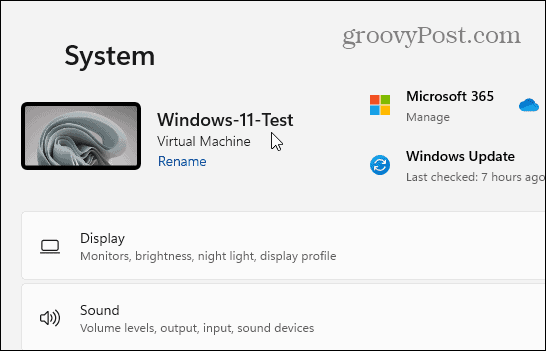
C'est tout ce qu'on peut en dire. Vous pouvez également utiliser la ligne de commande ou Power Shell pour renommer votre PC Windows 11. Mais les options ci-dessus sont plus faciles si vous n'aimez pas travailler dans un environnement de ligne de commande. Et pour en savoir plus sur Windows 11, consultez notre article sur le déplacement du bouton Démarrer vers le coin gauche de l'écran .
Si le solde Google Play continue d
Résolvez l’erreur 94 Échec du chargement de Hulu sur un PC Windows 10 ou une Xbox One grâce à nos solutions efficaces pour corriger le code d
Apprenez à corriger le code d
Si vous avez une image, une vidéo ou un fichier qui accompagne une note, apprenez à les insérer facilement dans OneNote grâce à notre guide étape par étape !
Obtenez des solutions pour corriger l
Apprenez à citer des sources et à créer une bibliographie dans Google Docs de manière efficace. Suivez ces étapes simples pour améliorer la qualité de vos travaux.
Suivez ici tous les correctifs possibles pour résoudre l
Résolvez le problème lorsque les fonctionnalités de jeu ne sont pas disponibles pour le bureau Windows ou l
Découvrez comment exporter vos messages de chat Discord. Apprenez les meilleures méthodes, y compris l
Obtenez des détails complets sur l'erreur de tête d'impression manquante ou défaillante. Essayez les meilleurs correctifs pour résoudre l'erreur de tête d'impression manquante ou en échec de HP Officejet.
![[RESOLU] Comment corriger lerreur Hulu 94 sur Windows 10 et Xbox One ? [RESOLU] Comment corriger lerreur Hulu 94 sur Windows 10 et Xbox One ?](https://luckytemplates.com/resources1/c42/image-2767-1001202432319.png)
![[7 solutions testées] Correction du code derreur 0xc000017 sur Windows 10 [7 solutions testées] Correction du code derreur 0xc000017 sur Windows 10](https://luckytemplates.com/resources1/images2/image-8976-0408150639235.png)

![[RÉSOLU] Comment réparer Discord en changeant davatar trop rapidement ? [RÉSOLU] Comment réparer Discord en changeant davatar trop rapidement ?](https://luckytemplates.com/resources1/images2/image-5996-0408150905803.png)

![CORRIGÉ : Erreur de VIOLATION DE LICENCE SYSTÈME dans Windows 10 [10 CORRECTIONS FACILES] CORRIGÉ : Erreur de VIOLATION DE LICENCE SYSTÈME dans Windows 10 [10 CORRECTIONS FACILES]](https://luckytemplates.com/resources1/images2/image-4999-0408150720535.png)


![Correction de lerreur Tête dimpression manquante ou défaillante sur les imprimantes HP [8 astuces] Correction de lerreur Tête dimpression manquante ou défaillante sur les imprimantes HP [8 astuces]](https://luckytemplates.com/resources1/images2/image-2788-0408151124531.png)