Correction : le solde Google Play continue dêtre refusé

Si le solde Google Play continue d
Le populaire service de diffusion de musique Spotify vous permet de créer des listes de lecture personnalisées. Si vous souhaitez les personnaliser, vous pouvez ajouter une image de couverture personnalisée à vos listes de lecture.
Vous pouvez utiliser une image existante sur votre appareil ou vous pouvez prendre une nouvelle image et l'ajouter par la suite. Si vous souhaitez modifier l'image de votre liste de lecture Spotify, voici ce que vous devrez faire.
Comment ajouter une image de liste de lecture dans Spotify sur PC ou Mac
Si vous utilisez l' application de bureau Spotify , le processus de modification d'une image de liste de lecture sur Spotify est simple. Ce guide fait référence à la version Windows, mais les étapes sont les mêmes sur macOS.
Pour commencer, lancez l'application et sélectionnez une liste de lecture dans la colonne de gauche.

Sur la droite, appuyez sur le bouton Plus d'options (trois points), puis appuyez sur Modifier les détails dans le menu.
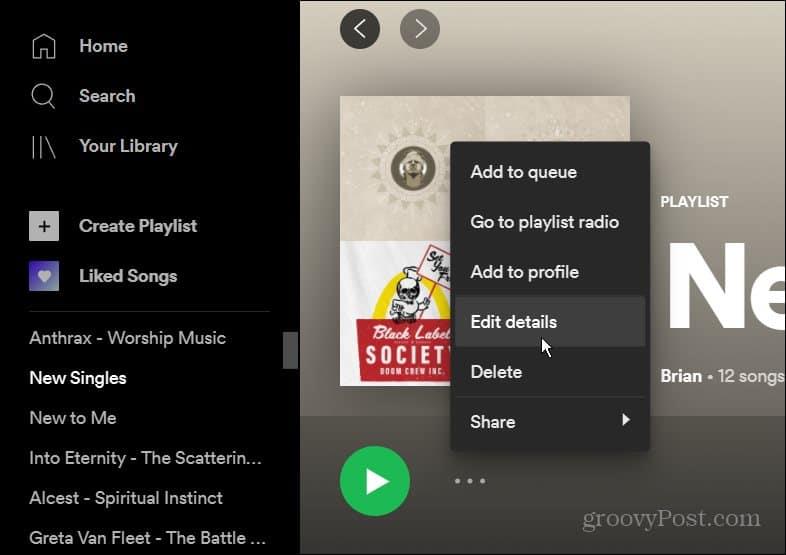
Dans le menu Modifier les détails , survolez l'image de la liste de lecture existante et cliquez sur Choisir une photo .
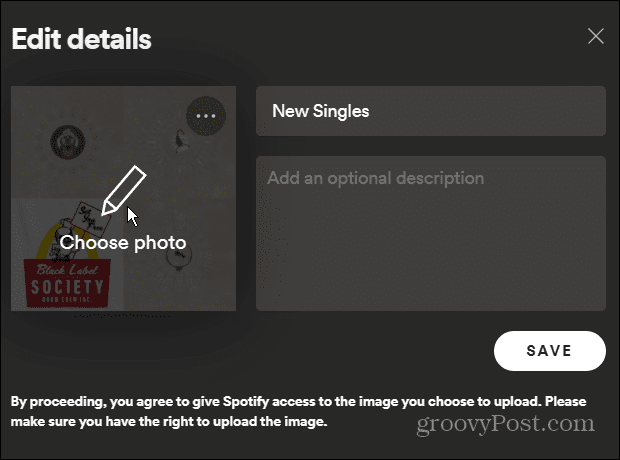
Accédez à l'emplacement de la photo que vous souhaitez utiliser et sélectionnez-la. Il apparaîtra sur les détails de votre liste de lecture. Cliquez sur le bouton Enregistrer pour confirmer la modification.
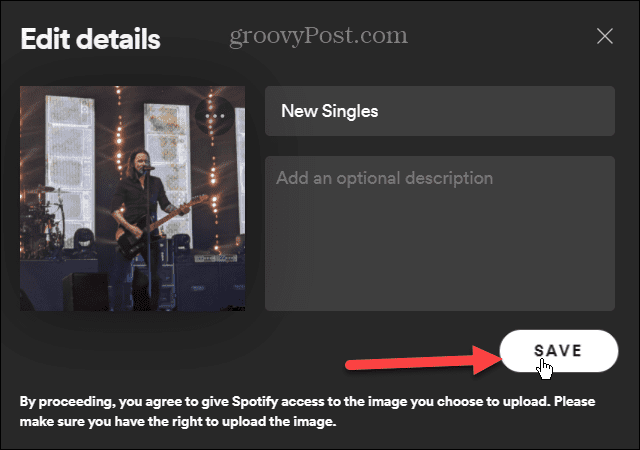
À ce stade, votre image doit être téléchargée sur Spotify - le changement doit apparaître immédiatement.
La nouvelle image apparaîtra désormais chaque fois que vous accéderez à la liste de lecture. Pour le changer en quelque chose d'autre, suivez les étapes ci-dessus, mais choisissez simplement une image différente.
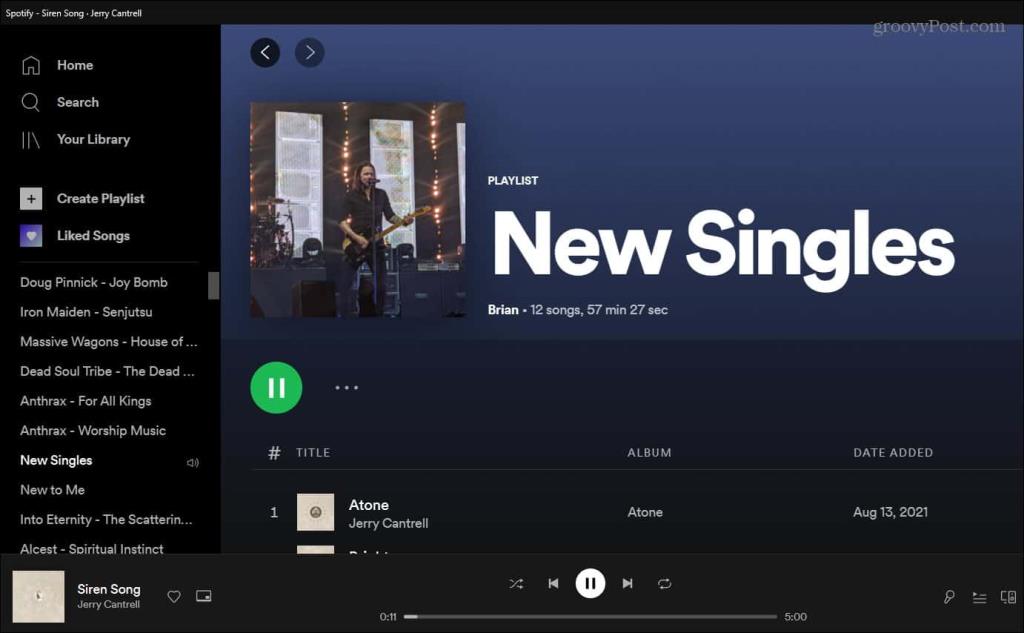
Comment changer une image de liste de lecture dans Spotify sur les appareils iPhone ou iPad
Si vous souhaitez modifier une image de liste de lecture à l'aide de l' application Spotify sur un iPhone ou un iPad , les étapes sont simples.
Commencez par lancer l'application Spotify sur votre iPhone ou iPad et appuyez sur Votre bibliothèque .

Ensuite, appuyez sur la liste de lecture que vous souhaitez modifier.
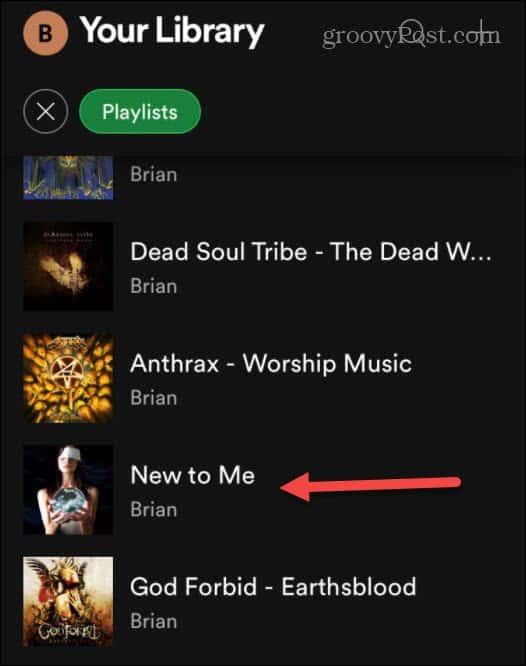
Lorsque la liste de lecture s'ouvre, appuyez sur le bouton des options (trois points) sous le nom de la liste de lecture.
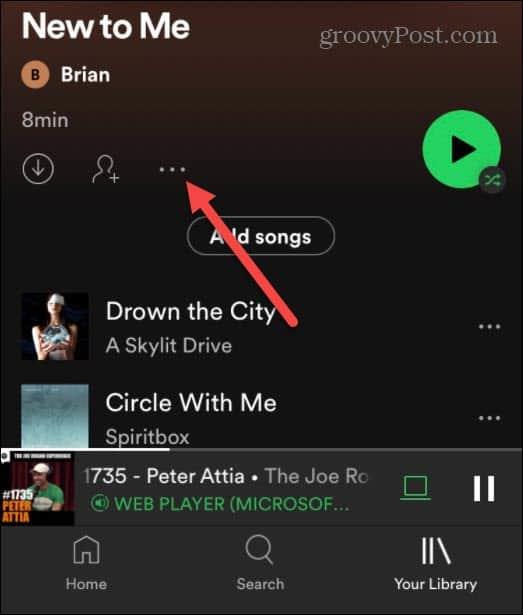
Un nouveau menu apparaîtra—appuyez sur Modifier .
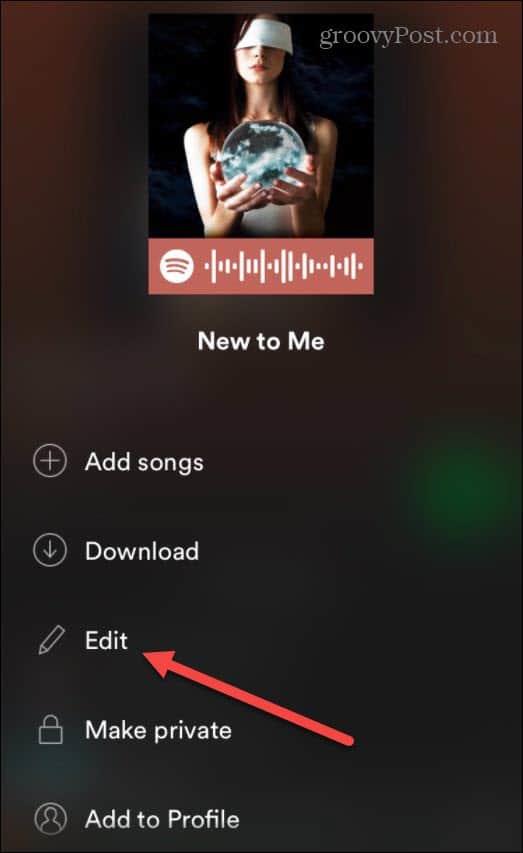
Dans le menu suivant, appuyez sur Modifier l'image sous la photo de la liste de lecture actuelle.
Le menu iPhone ou iPad apparaîtra avec des options pour choisir une photo dans votre bibliothèque existante. Vous pourrez également prendre une nouvelle photo à ce stade si vous préférez le faire.
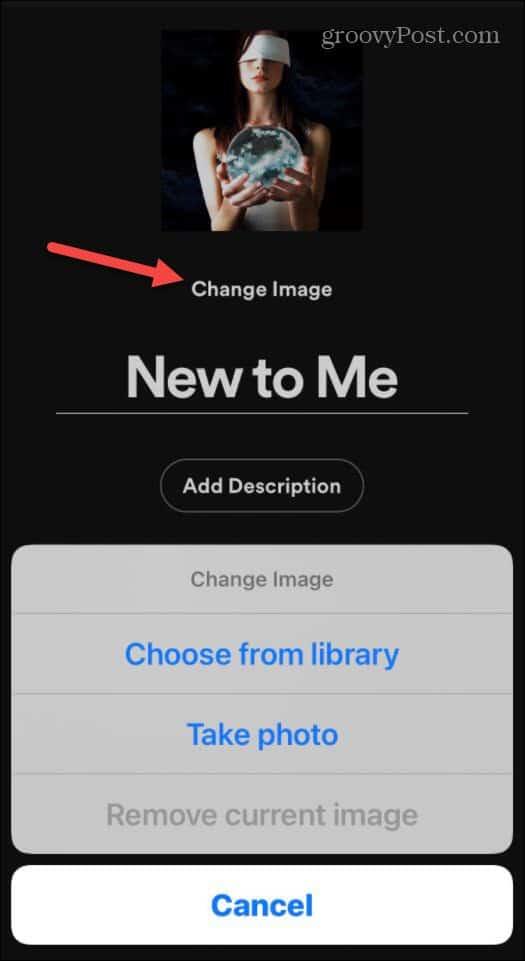
Une fois que vous avez sélectionné la photo, vous pouvez la centrer pour sélectionner la zone de l'image que vous souhaitez utiliser. Lorsque vous êtes prêt à enregistrer vos modifications, appuyez sur Choisir .
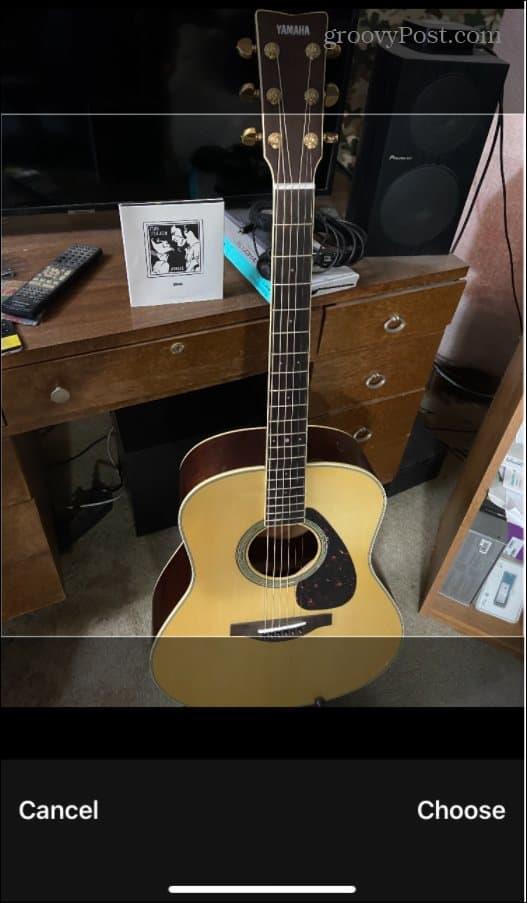
Si l'image semble bonne, assurez-vous d'appuyer sur Enregistrer . Vous pouvez également saisir un nouveau nom pour la liste de lecture à ce stade également.
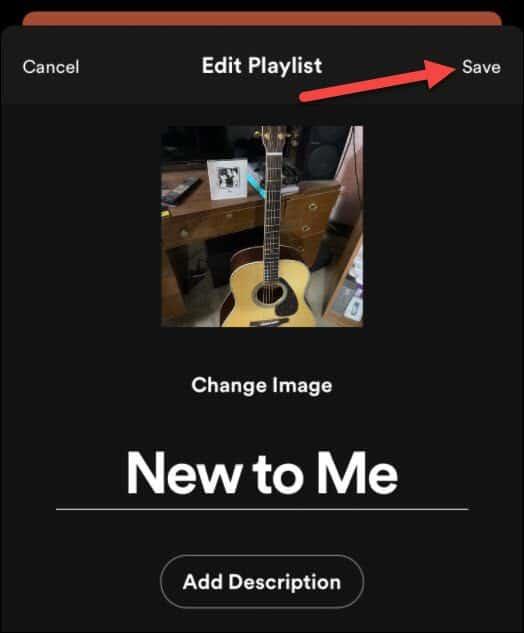
Si l'image est téléchargée correctement, vous devriez la voir apparaître immédiatement comme votre nouvelle image de liste de lecture dans l'application.
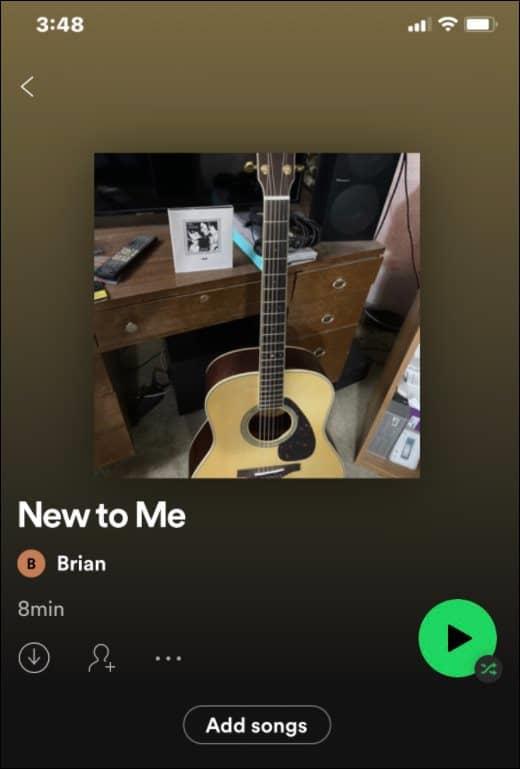
Comment changer la photo de la liste de lecture sur Spotify pour Android
Si vous souhaitez modifier une image de liste de lecture Spotify sur votre appareil Android, les étapes doivent être similaires à celles des utilisateurs d'iPhone. Il y a cependant quelques différences.
Pour commencer, lancez l' application Spotify sur votre appareil Android . Ensuite, appuyez sur Votre bibliothèque en bas.

Sélectionnez l'une des listes de lecture que vous avez créées pour commencer à modifier l'image de la liste de lecture.
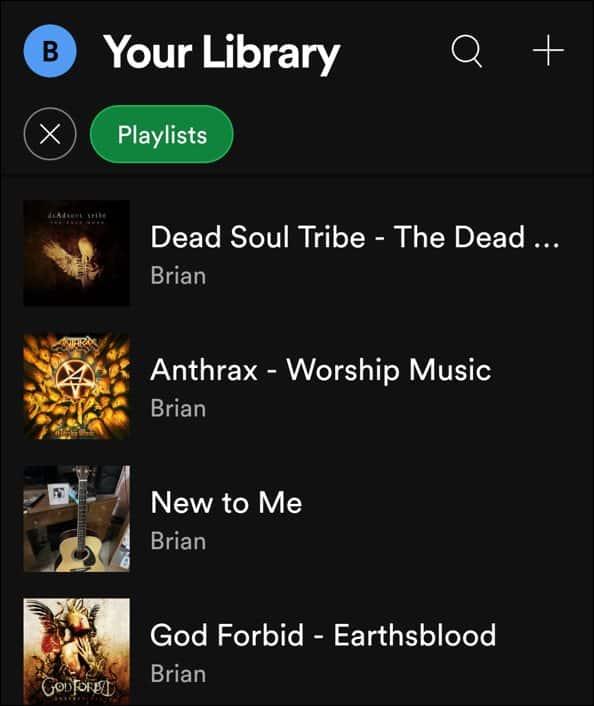
Ensuite, appuyez sur l' icône à trois points sous le nom de la liste de lecture.
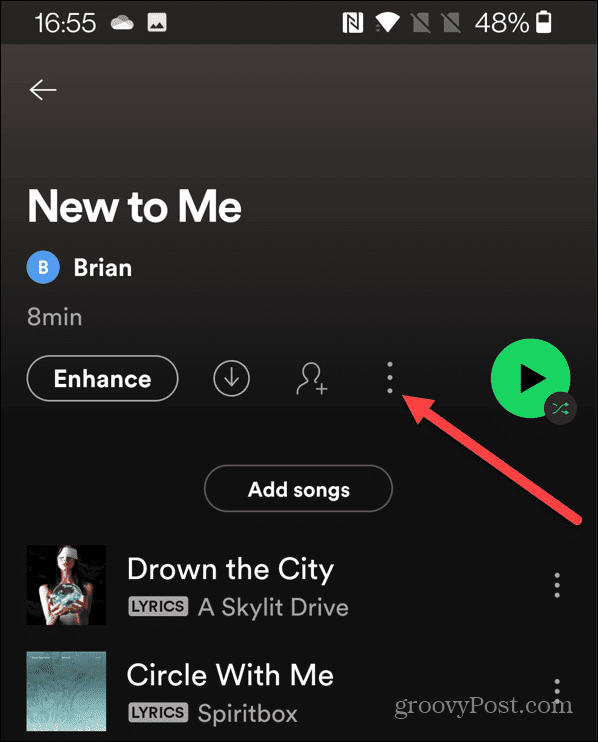
Dans le menu suivant, appuyez sur Modifier la liste de lecture .
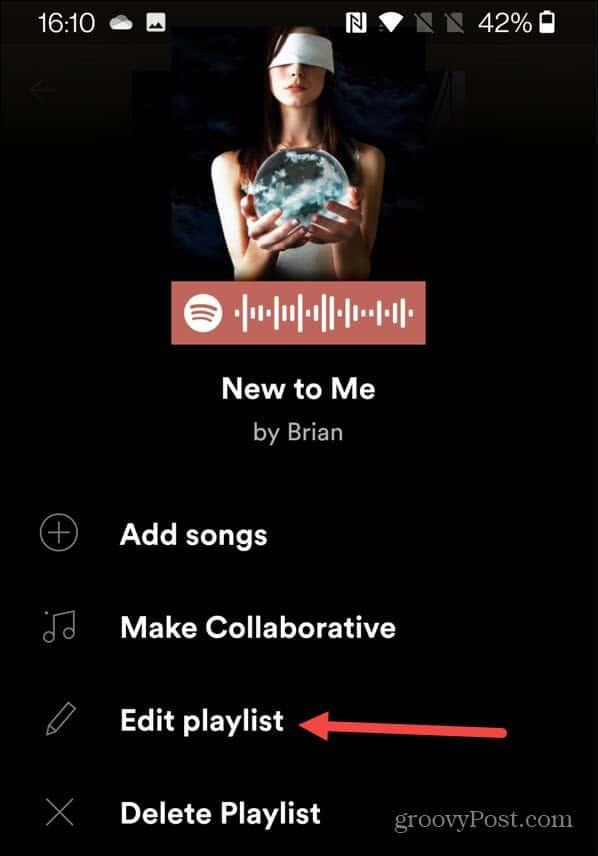
Appuyez sur Modifier l'image sous la photo de la liste de lecture existante.
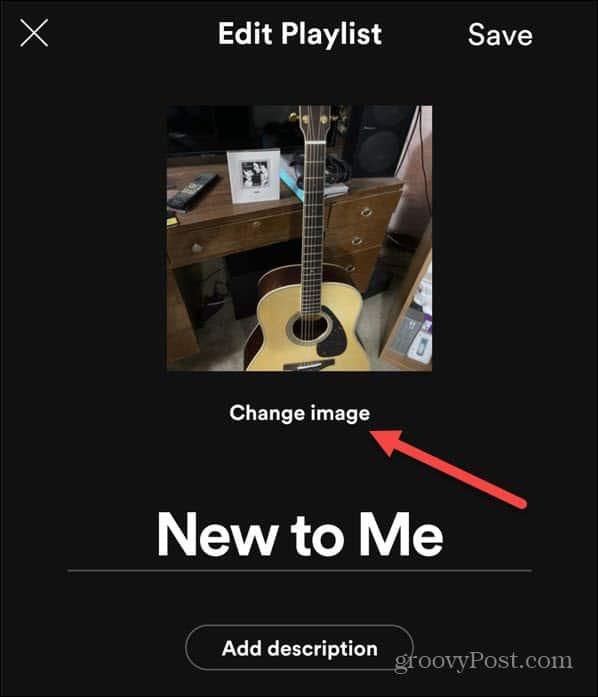
Un menu apparaîtra, vous demandant si vous souhaitez prendre une photo, choisir une photo ou supprimer celle existante - appuyez sur l'option appropriée pour continuer.
Par exemple, si vous décidez de choisir une photo, utilisez le menu de l'appareil à l'écran pour sélectionner une photo sur votre appareil. Si vous choisissez de prendre une photo, utilisez l'appareil photo de votre appareil pour créer une nouvelle image à télécharger par la suite.
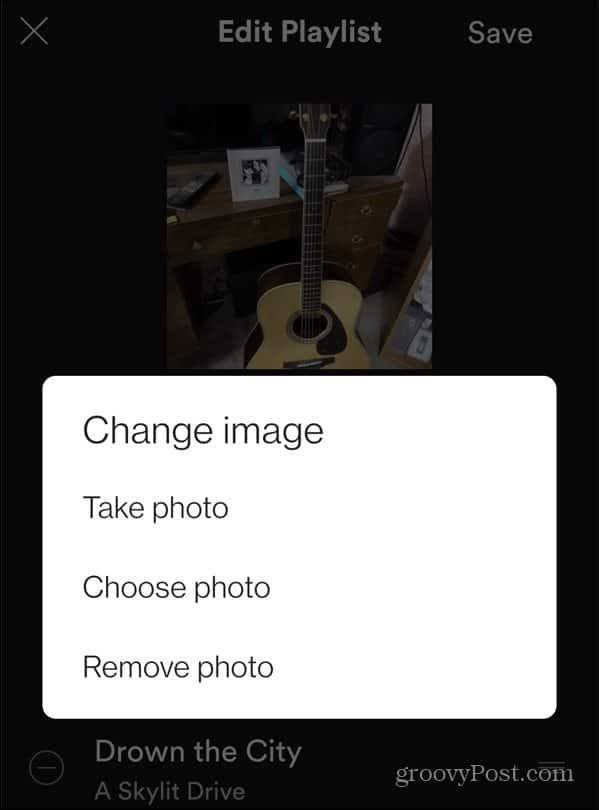
Une fois que vous avez sélectionné ou créé l'image que vous souhaitez utiliser dans votre liste de lecture, appuyez sur le bouton Utiliser la photo .
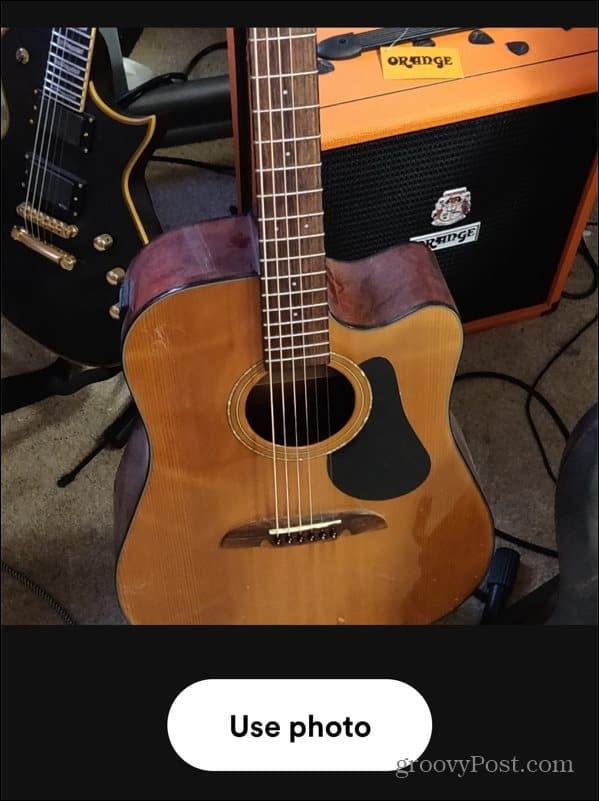
À ce stade, vous devriez voir à quoi ressemblera la photo. Vous pouvez modifier le nom de la liste de lecture ici si vous le souhaitez.
Lorsque vous êtes prêt, appuyez sur Enregistrer pour confirmer la modification.
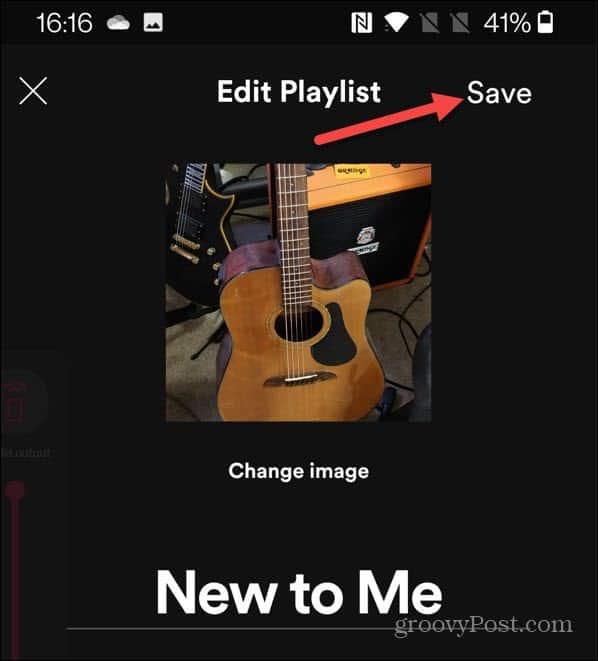
À ce stade, votre image devrait être téléchargée sur les serveurs de Spotify et apparaître comme votre nouvelle photo de liste de lecture. La modification d'une photo de liste de lecture la synchronisera également sur tous vos appareils, vous devriez donc voir l'image apparaître également dans l'application de bureau.
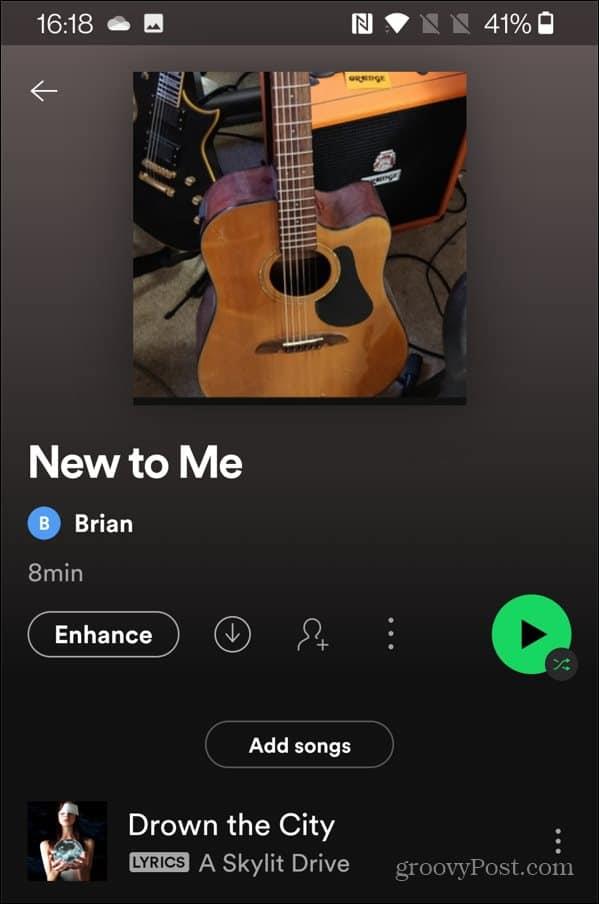
Utiliser Spotify efficacement
En suivant les étapes ci-dessus, vous pouvez rapidement modifier l'image de votre liste de lecture Spotify, ce qui vous permet de personnaliser les listes de lecture que vous créez.
Il y a d'autres choses que vous pouvez faire pour que Spotify fonctionne plus efficacement pour vous. Par exemple, si vous souhaitez réinitialiser vos recommandations Spotify, il est peut-être temps de créer un nouveau compte. Il vous suffira ensuite de transférer vos listes de lecture vers un nouveau compte .
Vous pouvez également ajouter votre propre collection de musique à Spotify , ce qui vous permet de lire des pistes à l'aide de fichiers locaux sans connexion Internet.
Si le solde Google Play continue d
Résolvez l’erreur 94 Échec du chargement de Hulu sur un PC Windows 10 ou une Xbox One grâce à nos solutions efficaces pour corriger le code d
Apprenez à corriger le code d
Si vous avez une image, une vidéo ou un fichier qui accompagne une note, apprenez à les insérer facilement dans OneNote grâce à notre guide étape par étape !
Obtenez des solutions pour corriger l
Apprenez à citer des sources et à créer une bibliographie dans Google Docs de manière efficace. Suivez ces étapes simples pour améliorer la qualité de vos travaux.
Suivez ici tous les correctifs possibles pour résoudre l
Résolvez le problème lorsque les fonctionnalités de jeu ne sont pas disponibles pour le bureau Windows ou l
Découvrez comment exporter vos messages de chat Discord. Apprenez les meilleures méthodes, y compris l
Obtenez des détails complets sur l'erreur de tête d'impression manquante ou défaillante. Essayez les meilleurs correctifs pour résoudre l'erreur de tête d'impression manquante ou en échec de HP Officejet.
![[RESOLU] Comment corriger lerreur Hulu 94 sur Windows 10 et Xbox One ? [RESOLU] Comment corriger lerreur Hulu 94 sur Windows 10 et Xbox One ?](https://luckytemplates.com/resources1/c42/image-2767-1001202432319.png)
![[7 solutions testées] Correction du code derreur 0xc000017 sur Windows 10 [7 solutions testées] Correction du code derreur 0xc000017 sur Windows 10](https://luckytemplates.com/resources1/images2/image-8976-0408150639235.png)

![[RÉSOLU] Comment réparer Discord en changeant davatar trop rapidement ? [RÉSOLU] Comment réparer Discord en changeant davatar trop rapidement ?](https://luckytemplates.com/resources1/images2/image-5996-0408150905803.png)

![CORRIGÉ : Erreur de VIOLATION DE LICENCE SYSTÈME dans Windows 10 [10 CORRECTIONS FACILES] CORRIGÉ : Erreur de VIOLATION DE LICENCE SYSTÈME dans Windows 10 [10 CORRECTIONS FACILES]](https://luckytemplates.com/resources1/images2/image-4999-0408150720535.png)


![Correction de lerreur Tête dimpression manquante ou défaillante sur les imprimantes HP [8 astuces] Correction de lerreur Tête dimpression manquante ou défaillante sur les imprimantes HP [8 astuces]](https://luckytemplates.com/resources1/images2/image-2788-0408151124531.png)