Correction : le solde Google Play continue dêtre refusé

Si le solde Google Play continue d
Dans Windows 10, il existe deux ensembles de paramètres de sécurité et de partage par défaut lorsque vous vous connectez à un réseau filaire ou sans fil : public et privé. Les noms de ces deux paramètres sont assez simples. Les réseaux privés se trouvent chez vous ou au bureau, tandis que les réseaux publics sont partout : cafés, aéroports, bibliothèques, etc.
C'est évident. Mais comment Windows 10 traite-t-il différemment les réseaux publics et les réseaux privés ? Et comment passer de l'un à l'autre ? C'est précisément ce que nous allons couvrir dans cet article.
Définissez votre profil réseau dans Windows 10 sur privé ou public
Lorsque vous vous connectez pour la première fois à un réseau, Windows vous demande quel type de réseau et quels paramètres vous souhaitez utiliser. Si vous ne vous souvenez pas de l'avoir fait ou si vous changez d'avis sur la création d'un réseau, vous pouvez le changer.
Réseaux publics et privés dans Windows 10
De manière générale, lorsque vous définissez un profil réseau sur "public", les paramètres sont plus restrictifs. Votre PC ne sera pas visible pour les autres appareils sur le même réseau. Les autres appareils ne pourront pas accéder à vos fichiers ou imprimantes sur le réseau.
Sur un réseau "privé", Windows 10 suppose que vous êtes sur un réseau de confiance auquel seuls vous et les membres de votre famille avez accès. Votre appareil sera détectable sur le réseau (d'autres personnes pourront le voir). Si vous utilisez des groupes résidentiels , vous pourrez partager des imprimantes et des fichiers avec d'autres ordinateurs sur le réseau.
Les réseaux publics et privés ont également des paramètres de pare-feu différents. Par défaut, les réseaux publics et privés ont des paramètres de pare-feu assez restrictifs. Mais vous pouvez personnaliser les paramètres de votre pare-feu pour qu'ils soient différents selon le type de connexion sur lequel vous vous trouvez.
Comment changer un réseau sans fil en privé ou public
Pour passer d'un réseau public à un réseau privé ou inversement, commencez par vous connecter à votre réseau. Vous pouvez le faire en ouvrant l'icône Réseau disponible dans la zone de notification. Sélectionnez le réseau, puis connectez-vous. Une fois connecté, sélectionnez-le, puis cliquez sur Propriétés .
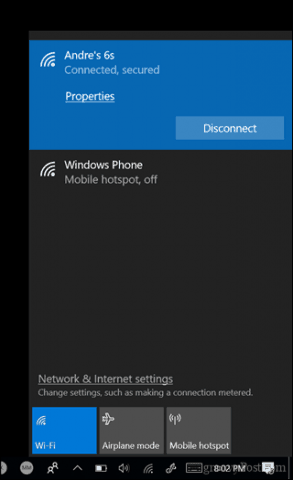
Ici, vous pouvez changer votre profil réseau en public ou privé. Choisissez celui qui convient le mieux à votre environnement.
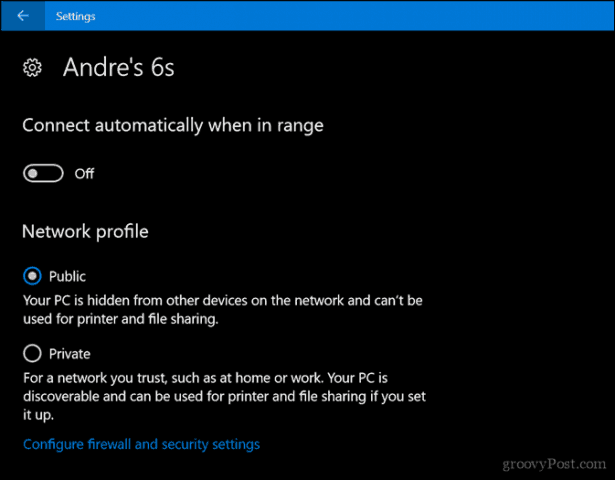
Comment changer un réseau filaire en public ou privé
Si vous souhaitez modifier le profil réseau d'un réseau filaire, ouvrez Démarrer > Paramètres > Réseau et Internet > Ethernet, puis cliquez sur votre adaptateur réseau.
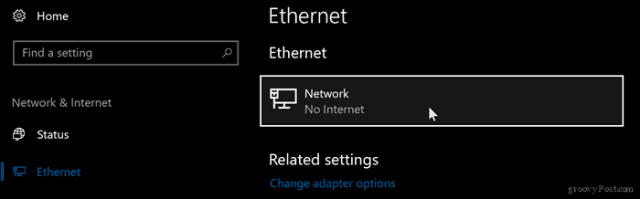
Ensuite, choisissez le profil que vous souhaitez.
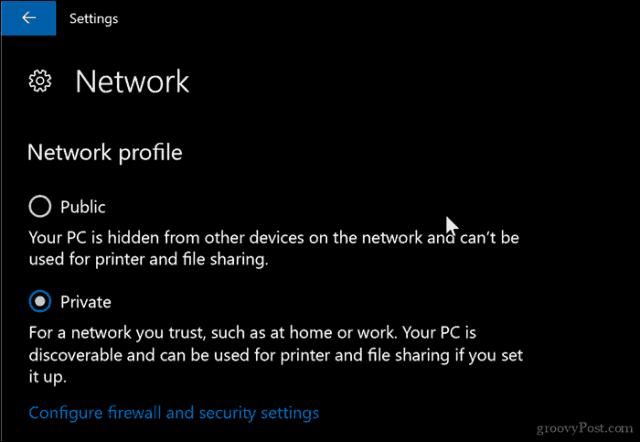
Personnaliser les paramètres de réseau public et privé
Vous pouvez modifier les paramètres de vos réseaux publics ou privés. Par exemple, si vous souhaitez rendre votre ordinateur détectable sur les réseaux publics (non recommandé) ou désactiver le partage de fichiers ou d'imprimantes sur un réseau privé, vous le pouvez.
Ouvrez Démarrer > Paramètres > Réseau et Internet, sous Modifier vos paramètres réseau , cliquez sur Options de partage .
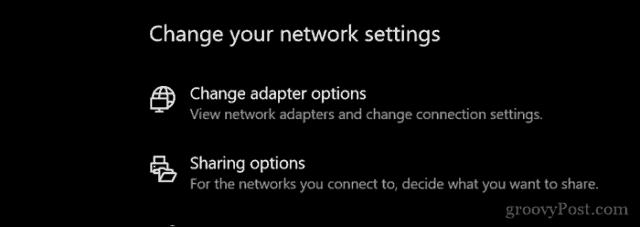
Développez Privé ou public, puis choisissez la case d'option des options souhaitées telles que la désactivation de la découverte du réseau, le partage de fichiers et d'imprimantes ou l'accès aux connexions de groupe résidentiel.
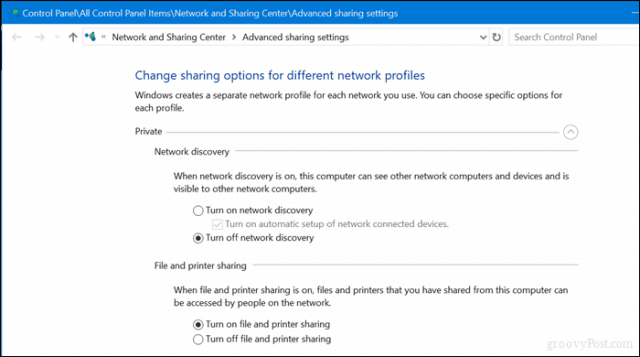
Voilà, des moyens simples de protéger ou de donner accès à vos réseaux. Si vous souhaitez en savoir plus sur la gestion des réseaux dans Windows 10, consultez nos autres articles, Comment créer et rejoindre un groupe résidentiel dans Windows 10 et Connecter Windows 10 aux réseaux filaires, sans fil et P2P . Les utilisateurs travaillant avec un mélange de Mac et de Windows peuvent trouver de l'aide dans notre guide Comment mettre en réseau Windows 10 et OS X et partager des fichiers .
Si le solde Google Play continue d
Résolvez l’erreur 94 Échec du chargement de Hulu sur un PC Windows 10 ou une Xbox One grâce à nos solutions efficaces pour corriger le code d
Apprenez à corriger le code d
Si vous avez une image, une vidéo ou un fichier qui accompagne une note, apprenez à les insérer facilement dans OneNote grâce à notre guide étape par étape !
Obtenez des solutions pour corriger l
Apprenez à citer des sources et à créer une bibliographie dans Google Docs de manière efficace. Suivez ces étapes simples pour améliorer la qualité de vos travaux.
Suivez ici tous les correctifs possibles pour résoudre l
Résolvez le problème lorsque les fonctionnalités de jeu ne sont pas disponibles pour le bureau Windows ou l
Découvrez comment exporter vos messages de chat Discord. Apprenez les meilleures méthodes, y compris l
Obtenez des détails complets sur l'erreur de tête d'impression manquante ou défaillante. Essayez les meilleurs correctifs pour résoudre l'erreur de tête d'impression manquante ou en échec de HP Officejet.
![[RESOLU] Comment corriger lerreur Hulu 94 sur Windows 10 et Xbox One ? [RESOLU] Comment corriger lerreur Hulu 94 sur Windows 10 et Xbox One ?](https://luckytemplates.com/resources1/c42/image-2767-1001202432319.png)
![[7 solutions testées] Correction du code derreur 0xc000017 sur Windows 10 [7 solutions testées] Correction du code derreur 0xc000017 sur Windows 10](https://luckytemplates.com/resources1/images2/image-8976-0408150639235.png)

![[RÉSOLU] Comment réparer Discord en changeant davatar trop rapidement ? [RÉSOLU] Comment réparer Discord en changeant davatar trop rapidement ?](https://luckytemplates.com/resources1/images2/image-5996-0408150905803.png)

![CORRIGÉ : Erreur de VIOLATION DE LICENCE SYSTÈME dans Windows 10 [10 CORRECTIONS FACILES] CORRIGÉ : Erreur de VIOLATION DE LICENCE SYSTÈME dans Windows 10 [10 CORRECTIONS FACILES]](https://luckytemplates.com/resources1/images2/image-4999-0408150720535.png)


![Correction de lerreur Tête dimpression manquante ou défaillante sur les imprimantes HP [8 astuces] Correction de lerreur Tête dimpression manquante ou défaillante sur les imprimantes HP [8 astuces]](https://luckytemplates.com/resources1/images2/image-2788-0408151124531.png)