Correction : le solde Google Play continue dêtre refusé

Si le solde Google Play continue d
Si l'utilisation de la touche Tab pour accéder à différentes zones d'une ligne est pratique pour vous, vous pourriez être intéressé par la personnalisation des taquets de tabulation dans Microsoft Word .
Vous pouvez définir la valeur par défaut, ajouter d'autres taquets de tabulation, les aligner à votre guise et même inclure une ligne principale. Pour configurer des taquets de tabulation dans Word, voici ce que vous devrez faire.
Travailler avec des taquets de tabulation dans Word
Pour utiliser et configurer les taquets de tabulation, vous devrez vous diriger vers une zone spécifique de Microsoft Word.
Tout d'abord, ouvrez Microsoft Word et sélectionnez l' onglet Accueil . Ensuite, cliquez sur l' icône de flèche en bas à droite de la section Paragraphe du ruban pour ouvrir les paramètres de paragraphe .

Dans la fenêtre contextuelle Paragraphe, cliquez sur Onglets en bas à gauche.

Si vous utilisez Word sur Mac, cliquez plutôt sur Format > Onglets dans la barre de menus.

Une fois que vous avez ouvert le menu des paramètres des onglets, vous pouvez effectuer vos réglages.
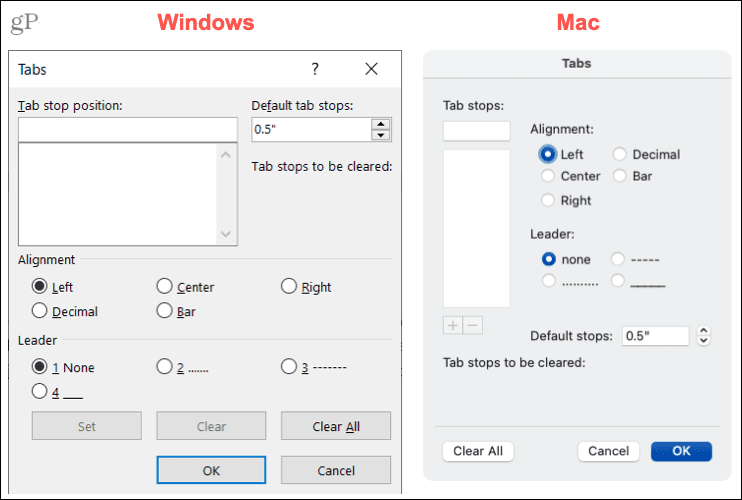
Modifier le taquet de tabulation par défaut
Par défaut, Word définit chaque taquet de tabulation à 0,5 pouce . Ainsi, chaque fois que vous appuyez sur la touche Tab, vous avancez de cette distance. Si vous préférez des arrêts plus courts ou plus grands, vous pouvez toutefois modifier cela.
Entrez une mesure dans la section supérieure droite de la fenêtre des onglets ou utilisez les flèches pour définir la valeur des taquets de tabulation par défaut (en pouces). Cliquez sur OK pour enregistrer votre choix.

Sur Mac, vous verrez la section Arrêts par défaut plus bas sur le côté droit.

Définir des taquets de tabulation supplémentaires
Si vous préférez laisser la mesure par défaut des taquets de tabulation tels quels, vous pouvez configurer des taquets de tabulation supplémentaires pour répondre à vos besoins.
Saisissez une mesure dans la case Position du taquet de tabulation en haut de la fenêtre. Vous pouvez ensuite choisir l'Alignement et un Leader si vous le souhaitez. Les options d'alignement incluent gauche , centre, droite, décimale et barre . Les options de ligne de repère incluent une ligne pointillée, une ligne pointillée ou un soulignement .
Cliquez sur Définir . Ensuite, vous pouvez configurer plus de taquets de tabulation en même temps si vous le souhaitez. Lorsque vous avez terminé, cliquez sur OK .

Sur Mac, entrez la mesure dans la zone Taquets de tabulation en haut, choisissez l'alignement et le repère, puis cliquez sur le signe plus . Vous pouvez ensuite en ajouter d'autres ou cliquer sur OK pour terminer.

Effacer les taquets de tabulation dans Word
Après avoir créé vos taquets de tabulation, vous pouvez décider que vous n'en avez pas besoin d'un ou deux.
Sélectionnez le taquet de tabulation dans la liste sur le côté gauche et cliquez sur Effacer . Vous verrez celui que vous souhaitez supprimer sous les taquets de tabulation à effacer . S'il est correct, cliquez sur OK .

Sur Mac, sélectionnez le taquet de tabulation dans la liste et cliquez sur le signe moins . Confirmez votre sélection et cliquez sur OK .

Pour supprimer tous les taquets de tabulation sous Windows ou Mac, cliquez sur Effacer tout , puis sur OK .

Utilisez les onglets dans Word comme vous le souhaitez
Vous n'avez pas à vous sentir coincé avec le taquet de tabulation par défaut dans Microsoft Word. Non seulement vous pouvez modifier cette valeur par défaut, mais également définir des taquets de tabulation dans Word qui répondent à vos propres besoins.
Pour en savoir plus, découvrez comment utiliser la règle dans Word ou comment doubler l'espacement de votre document Word . Pour suivre les nouveaux tutoriels, suivez-nous sur Twitter ou aimez-nous sur Facebook !
Si le solde Google Play continue d
Résolvez l’erreur 94 Échec du chargement de Hulu sur un PC Windows 10 ou une Xbox One grâce à nos solutions efficaces pour corriger le code d
Apprenez à corriger le code d
Si vous avez une image, une vidéo ou un fichier qui accompagne une note, apprenez à les insérer facilement dans OneNote grâce à notre guide étape par étape !
Obtenez des solutions pour corriger l
Apprenez à citer des sources et à créer une bibliographie dans Google Docs de manière efficace. Suivez ces étapes simples pour améliorer la qualité de vos travaux.
Suivez ici tous les correctifs possibles pour résoudre l
Résolvez le problème lorsque les fonctionnalités de jeu ne sont pas disponibles pour le bureau Windows ou l
Découvrez comment exporter vos messages de chat Discord. Apprenez les meilleures méthodes, y compris l
Obtenez des détails complets sur l'erreur de tête d'impression manquante ou défaillante. Essayez les meilleurs correctifs pour résoudre l'erreur de tête d'impression manquante ou en échec de HP Officejet.
![[RESOLU] Comment corriger lerreur Hulu 94 sur Windows 10 et Xbox One ? [RESOLU] Comment corriger lerreur Hulu 94 sur Windows 10 et Xbox One ?](https://luckytemplates.com/resources1/c42/image-2767-1001202432319.png)
![[7 solutions testées] Correction du code derreur 0xc000017 sur Windows 10 [7 solutions testées] Correction du code derreur 0xc000017 sur Windows 10](https://luckytemplates.com/resources1/images2/image-8976-0408150639235.png)

![[RÉSOLU] Comment réparer Discord en changeant davatar trop rapidement ? [RÉSOLU] Comment réparer Discord en changeant davatar trop rapidement ?](https://luckytemplates.com/resources1/images2/image-5996-0408150905803.png)

![CORRIGÉ : Erreur de VIOLATION DE LICENCE SYSTÈME dans Windows 10 [10 CORRECTIONS FACILES] CORRIGÉ : Erreur de VIOLATION DE LICENCE SYSTÈME dans Windows 10 [10 CORRECTIONS FACILES]](https://luckytemplates.com/resources1/images2/image-4999-0408150720535.png)


![Correction de lerreur Tête dimpression manquante ou défaillante sur les imprimantes HP [8 astuces] Correction de lerreur Tête dimpression manquante ou défaillante sur les imprimantes HP [8 astuces]](https://luckytemplates.com/resources1/images2/image-2788-0408151124531.png)